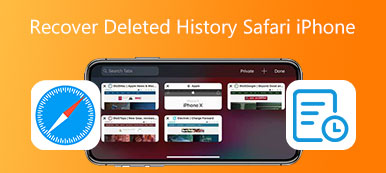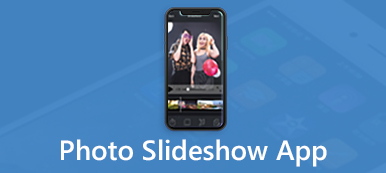Medan användningen av Adobe Illustrator kan du få problem med Illustrator-kraschen en eller annan gång. Illustrator-filen du redigerar försvinner när det uppstår en programkrasch. Vet du hur man återställa Illustrator-fil?
I vissa fall tar det ganska lång tid att åstadkomma en vektordesign, 3D-rendering eller perspektivritning på Illustrator. Så det blir väldigt irriterande om du inte kan återställa en illustratörfil efter en krasch.
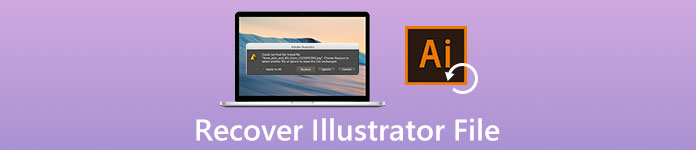
Står du inför situationen att Illustrator kraschade plötsligt och du glömde att spara AI-filerna? Här i det här inlägget delar vi tre effektiva lösningar som hjälper dig återställa Illustrator-filer lätt.
- Del 1. Återställ en Illustrator-fil efter ett krasch
- Del 2. Återskapa Illustrator-fil från säkerhetskopierade filer
- Del 3. Bästa sättet att återställa förlorade eller osparade Illustrator-filer
- Del 4. Vanliga frågor om återställning av Illustrator-fil
Del 1. Hur man återställer en Illustrator-fil efter ett krasch
Om du har aktiverat funktionen Auto-save i Illustrator kan du lita på att den återställer en Illustrator-fil efter en krasch. När du får en krasch kan du starta om AI-filen direkt från återställningsfilen om du startar om Illustrator. Följande guide visar hur du återställer en Illustrator-fil efter en krasch i detaljer.
När Illustrator kraschar kan du stänga den eller tvinga sluta och sedan starta om den. Därefter visas AI-filen med det återställda suffixet i den övre fältet. Den här automatiska återställningen kan öppna alla dina osparade AI-filer med det återställda suffixet.
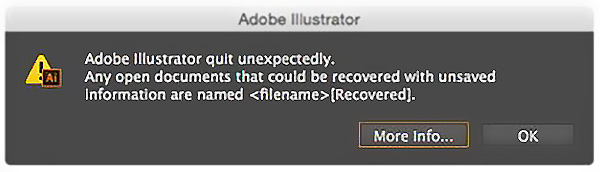
Du kan klicka och kontrollera den automatiskt återställda Illustrator-filen. Välj den Illustrator-fil du vill återställa och klicka sedan på Fil i den översta menyraden. Välj rullgardinsmenyn Spara som möjlighet att göra en kopia av den här AI-filen på din dator.
Liknar återställer inte sparad Excel-fil, detta sätt kan också hjälpa dig att enkelt hitta tillbaka den automatiskt sparade Excel-filen.
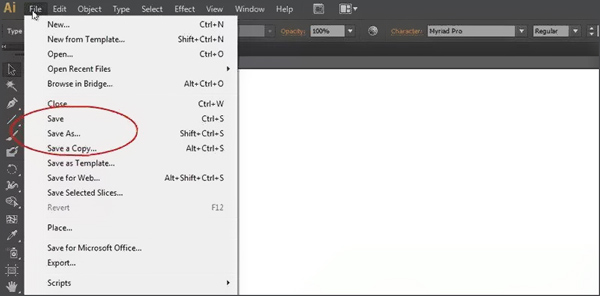
Del 2. Hur man återställer Illustrator-filer från säkerhetskopierade filer
Du kanske märker att de osparade AI-filerna i vissa fall inte visas och markeras som återställda när du startar om Illustrator. Under denna omständighet kan du välja att återställa osparade Illustrator-filer från säkerhetskopior.
Funktionen för automatisk återställning av Illustrator sparar automatiskt en kopia av din fil med jämna mellanrum. Alla dessa filer sparas i en standardfilmapp. När du får en krasch på Illustrator kan du gå igenom dessa för att hitta dina AI-filer tillbaka.
Om du använder Adobe Illustrator på en Windows-dator kan du gå till platsen C:\Users\\AppData\Roaming\Adobe\Adobe Illustrator [version] Settings\en_US\x64\DataRecovery.
För Mac-användare kan du gå till <ditt användarnamn> \ Bibliotek \ Inställningar \ Adobe Illustrator [version] Inställningar \ sv_SE \ Adobe Illustrator Prefs för att återställa Illustrator-filen.
Oavsett om du vill återställa osparad Illustrator-fil i CS5, CS6 eller få din AI-fil av misstag raderad, kan du försöka återställa den från säkerhetskopieringsfiler.
Del 3. Bästa sättet att återställa förlorade eller osparade Illustrator-filer
Vad händer om du inte aktiverade funktionen Autosave i Illustrator och inte hittar dina AI-filer från säkerhetskopieringsfilerna? Om du vill återställa osparade eller felaktigt raderade Illustrator-filer kan du lita på de kraftfulla Dataåterställning. Den har möjlighet att återställa alla typer av filer på din dator inklusive Illustrator-filer.

4,000,000 + Nedladdningar
steg 1 Välj en rätt version och dubbelklicka på nedladdningsknappen ovan för att gratis installera och köra denna Illustrator-filåterställningsprogramvara på din dator.
steg 2 När du går in i huvudgränssnittet väljer du Bild alternativet och den specifika hårddisken för att återställa Illustrator-filen.
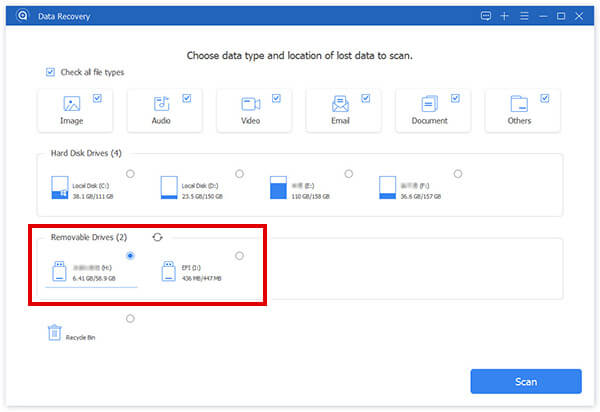
steg 3 Klicka på scan -knappen för att skanna alla bildfiler inklusive dina osparade eller raderade AI-filer. Det här filåterställningsverktyget erbjuder två skanningsvägar, Quick Scan och Deep Scan. När du klickar på knappen Skanna kommer den först att utföra en snabbsökning.
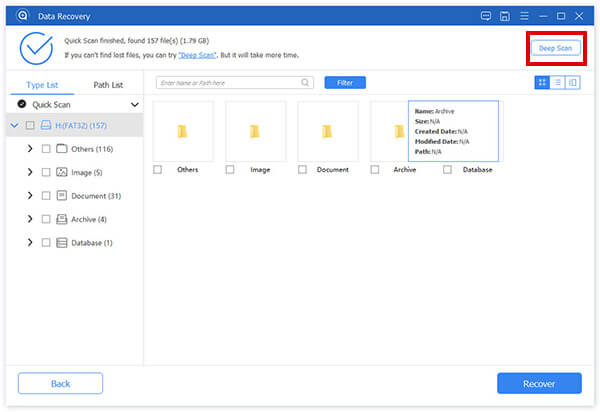
steg 4 Efter skanning sorteras alla filer efter typ. Du kan klicka Bild för att hitta dina Illustrator-filer. Det ger dig också en Filtrera funktionen snabbt hitta din osparade eller förlorade data. Här kan du komma in .ai för att direkt hitta alla Illustrator-filer på din dator.
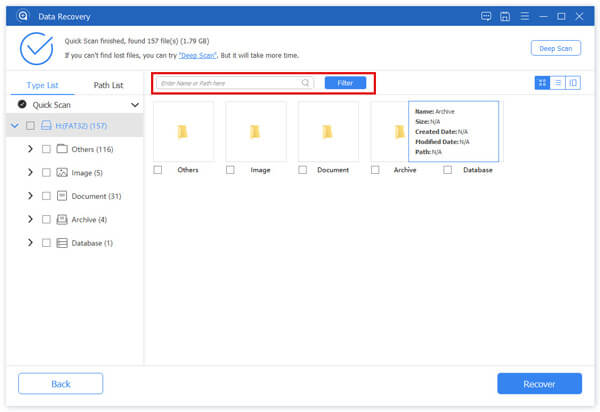
steg 5 Markera alla Illustrator-filer du vill återställa och klicka sedan på Recover för att få dem tillbaka.
Del 4. Vanliga frågor om återställning av Illustrator-fil
Fråga 1. Hur fixar jag Illustrator-kraschproblemet?
Olika orsaker orsakar kraschproblemet i Adobe Illustrator. Du kan försöka starta om datorn, återställa Illustrator-inställningar eller frigöra systemminne, åtgärda teckensnittsproblem, köra antivirusskanningen, installera om Illustrator och mer för att lösa problemet.
Fråga 2. Hur aktiverar du funktionen Illustrator Autosave?
För att aktivera funktionen Auto-save i Illustrator kan du gå till Inställningar, välja File Handling and Clipboard och sedan Data Recovery. Nu kan du markera rutan Spara återställningsdata automatiskt varje. Du kan ställa in ett lämpligt tidsintervall för att spara en fil automatiskt. Välj en plats där Illustrator lagrar säkerhetskopierade filer genom att klicka på Välj.
Fråga 3. Vilka typer av filer Illustrator skapar?
AI Illustrator (.ai) är det ursprungliga Adobe Illustrator-dokumentformatet. Illustrator kan också spara filer i EPS, PDF och SVG.
Missa inte den här artikeln till komprimera SVG-filer att frigöra mer utrymme.
Slutsats
Vi har främst pratat om hur vi gör det återställa Illustrator fil i det här inlägget. Efter att ha läst den här sidan kan du få 3 enkla och effektiva metoder för att rädda dina osparade eller felaktigt raderade AI-filer. Om du fortfarande har några frågor om Adobe Illustrator eller Illustrator-filåterställning kan du lämna ett meddelande till oss i kommentardelen.