Hur man återställer eller återställer iMessage från iCloud eller dator
iMessage är den snabbmeddelandetjänst som utvecklats av Apple för sina produkter, inklusive iPhone, iPad, Mac och Apple Watch. Den skiljer sig från traditionella SMS-tjänster. Med en internetanslutning kan du skicka och ta emot iMessage utan extra kostnad. Vissa personer klagade dock på att de av misstag hade raderat sina iMessage-meddelanden eller förlorat sina chattar på grund av programvaruproblem. Den här guiden förklarar... hur man återställer raderade iMessage med eller utan säkerhetskopia.
SIDINNEHÅLL:
Del 1: Hur man återställer nyligen raderade iMessage
För att hjälpa användare att återställa raderade iMessage har Apple lagt till mappen Nyligen raderade i iOS 16 och senare. När du har raderat dina chattar lagras de i mappen i 30 dagar. Innan dina chattar raderas permanent kan du enkelt få tillbaka dem.
Steg 1. Öppna Notiser app på din iPhone.
Steg 2. Tryck på Redigera knappen längst upp till vänster.
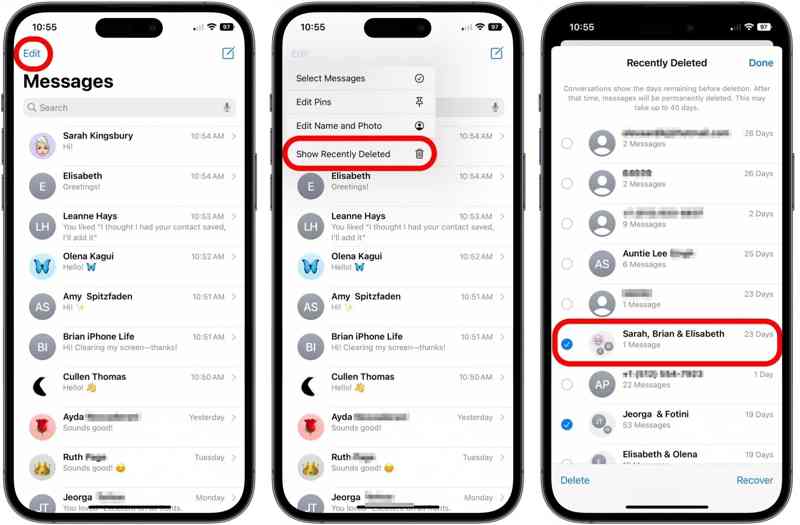
Dricks: Om du har slagit på Filtrera okända avsändare i Inställningar, tryck på Filter istället.
Steg 3. Välja Visa nyligen borttagen or Nyligen raderad mappen på kontextmenyn.
Steg 4. Nu ser du en lista över chattar som du har raderat inom 30 dagar.
Steg 5. Scrolla ner och välj alla chattar du vill återställa.
Dricks: Om du inte hittar de önskade chattarna kan de ha utgångit. Du måste leta efter andra metoder för att hämta dina meddelanden.
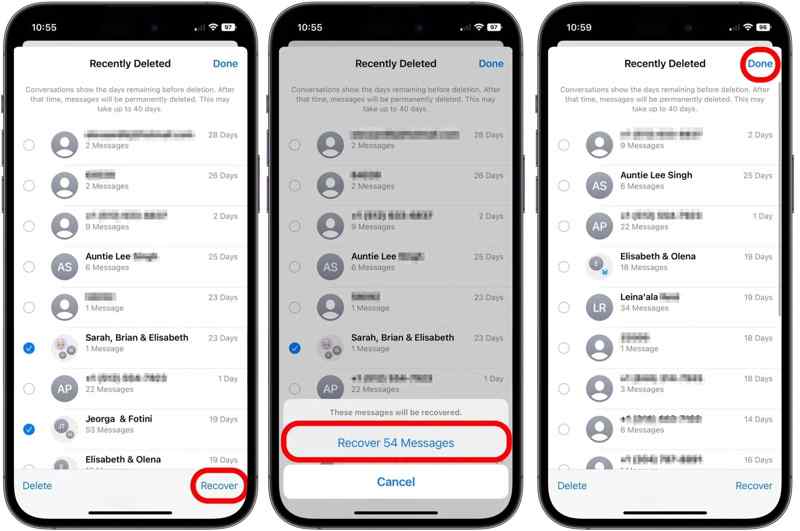
Steg 6. Klicka sedan på Recover knappen längst ner till höger.
Steg 7. Välja Återställ [antal] meddelanden i popup-dialogrutan.
Steg 8. Slutligen knacka på Färdig knappen längst upp till höger för att återställa iMessage.
Obs: De återställda chattarna återställs till den ursprungliga mappen i din Meddelanden-app. En nackdel är att du inte kan förhandsgranska varje meddelande i en chatt innan du återställer det.
Del 2: Hur man återställer iMessages från iCloud-säkerhetskopia
Om du föredrar att säkerhetskopiera din iPhone till iCloud kan du återställa iMessage från iCloud. Nackdelen är att du måste återställa hela iCloud-säkerhetskopian till din enhet. Dessutom måste du radera din enhet först. Här är hela arbetsflödet för att hämta din gamla iMessage från iCloud.
Kontrollera om du har en iCloud-säkerhetskopia
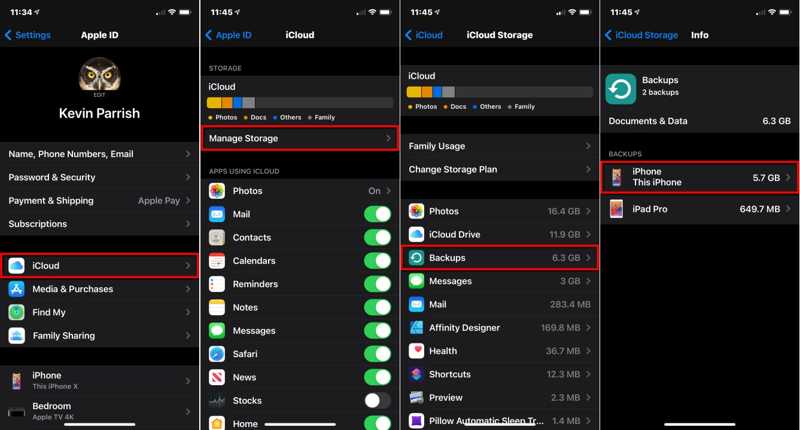
Steg 1. Öppna Inställningar app.
Steg 2. Tryck på din profil och gå till icloud.
Steg 3. Välja Hantera lagrings och knacka på Säkerhetskopior.
Steg 4. Se till att du har en säkerhetskopia för din iPhone.
Säkerhetskopiera din iPhone till iCloud
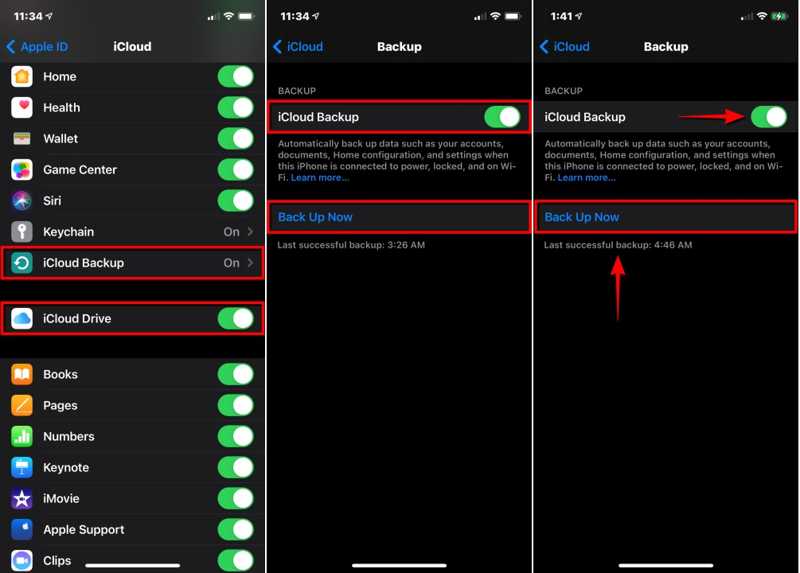
Steg 1. Tryck på din profil i din Inställningar app.
Steg 2. Gå till icloud, bläddra ner och knacka på icloud säkerhetskopiering.
Steg 3. Tryck på Säkerhetskopiera nu knappen för att skapa en säkerhetskopia omedelbart om din iPhone är online.
Hur man återställer iMessage från iCloud
Steg 1. Gå till Allmänt i Inställningar app. Om du återställer iMessage på en ny telefon, gå vidare till steg 6.
Steg 2. Tryck Överför eller återställ iPhone eller Återställa på äldre versioner av iOS.
Steg 3. Välja Radera allt innehåll och inst.
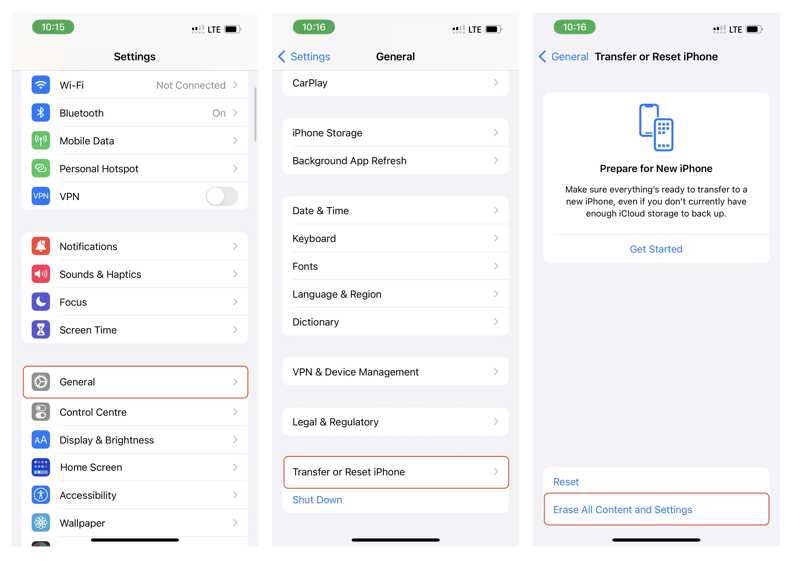
Steg 4. Läs meddelandet och tryck på Fortsätta.
Steg 5. Ange din iPhone-lösenkod och tryck på Radera iPhone för att bekräfta det.
Dricks: Om Hitta min iPhone är aktiverat anger du ditt Apple-ID-lösenord och trycker på Radera.
Steg 6. Slå på din iPhone och konfigurera den.
Steg 7. När du når Överför dina appar och data skärm, välj Från iCloud Backup.
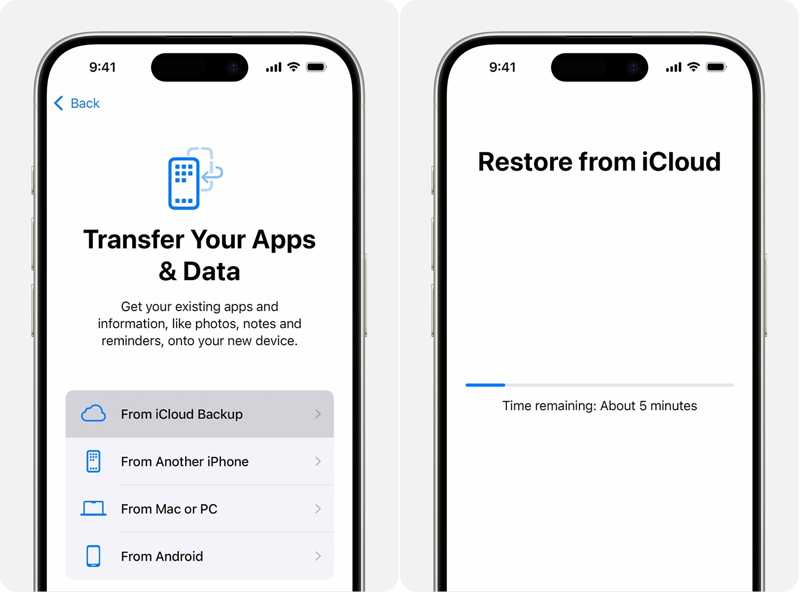
Steg 8. Ange dina Apple-ID-uppgifter och tryck på Fortsätta.
Steg 9. Läs villkoren och tryck på Godkänn.
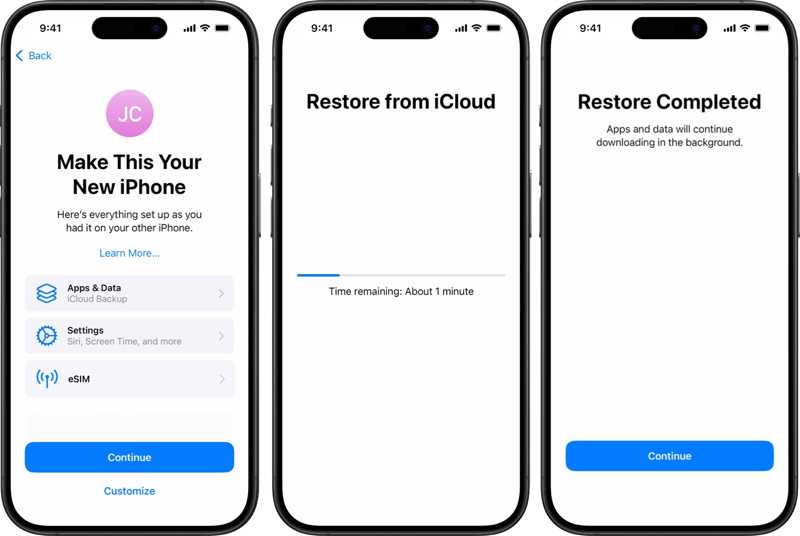
Steg 10. Välj sedan rätt iCloud-säkerhetskopia och tryck på Fortsätta.
Steg 11. När återställningen av iCloud-säkerhetskopian är klar trycker du på Fortsätta.
Steg 12. Slutför iPhone-installationen genom att följa anvisningarna på skärmen.
Del 3: Hur man återställer iMessage från iTunes Backup
En annan metod för att hämta gamla iMessage-meddelanden är en säkerhetskopia från iTunes eller Finder. Förutsättningen är att du säkerhetskopierar din iPhone till datorn. Dessutom kommer återställning av en säkerhetskopia från iTunes eller Finder att skriva över aktuell data på din enhet.
Steg 1. Anslut din iPhone till din dator med en USB-kabel.
Steg 2. Öppna iTunes på Windows och macOS Mojave eller tidigare.
Öppna Finder på macOS Catalina eller senare istället.
Steg 3. När din iPhone har upptäckts klickar du på Telefon knappen längst upp till vänster i iTunes. Eller klicka på ditt telefonnamn i sidofältet i Finder.
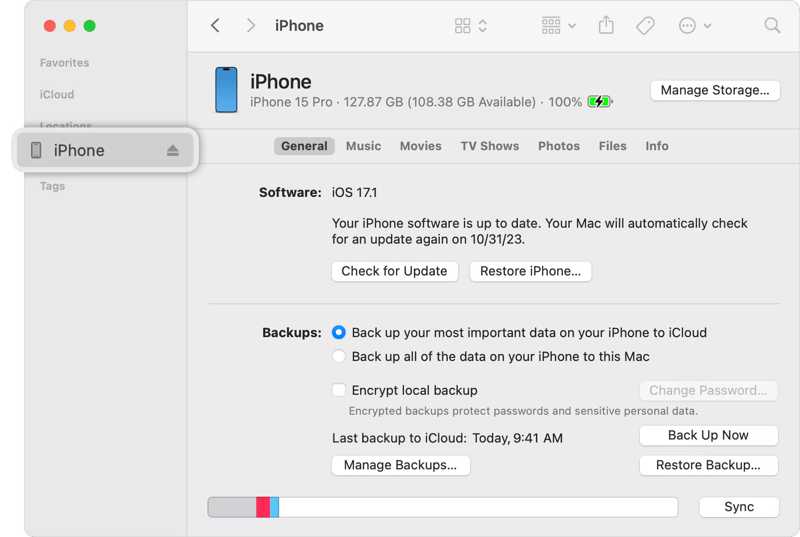
Steg 4. Gå till Sammanfattning or Allmänt fliken.
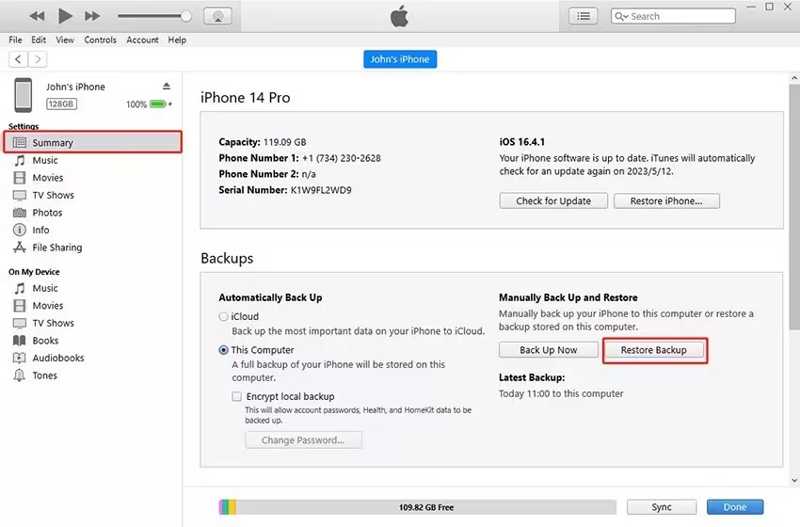
Steg 5. Klicka sedan på Återställa Backup knapp under Säkerhetskopior sektion.
Steg 6. Välj säkerhetskopian som kan innehålla de raderade chattarna och klicka på återställa.
Steg 7. Vänta tills processen är klar. Koppla bort din iPhone så kan du hitta de förlorade chattarna och meddelandena.
Obs: Om din iTunes-säkerhetskopia är krypterad kommer du att bli ombedd att ange lösenordet för att slutföra återställningen. Om processen tar mer än 15 minuter kan du försöka igen med stegen ovan.
Del 4: Hur man återställer iMessage utan säkerhetskopiering
Apeaksoft iPhone Data Recovery är en av de bästa iMessage-återställningsprogrammen. Den kan noggrant skanna din iPhones minne och återställa förlorade chattar utan säkerhetskopia. Dessutom gör det användarvänliga gränssnittet det till ett bra alternativ för vanliga människor.
Det bästa sättet att återställa iMessage på en iPhone/iPad utan säkerhetskopiering
- Återställ raderade iMessage från iPhone- eller iPad-minne.
- Åtkomst till iCloud-säkerhetskopiering eller lokal iTunes-säkerhetskopiering för att selektivt återställa chattar.
- Förhandsgranska förlorade chattar och meddelanden innan återställning.
- Tillgänglig för en mängd olika datatyper, inklusive bilder och videor.
- Stöd de senaste versionerna av iOS och iPadOS.

Hur man återställer iMessage på din iPhone utan säkerhetskopiering
Steg 1. Anslut till din iPhone
Starta den bästa iMessage-återställningsprogramvaran när du har installerat den på din dator. Den är kompatibel med Windows 11/10/8/7/XP/Vista och Mac OS X 10.7 eller senare. Välj iPhone Data Recovery och gå till Återställ från iOS-enheten fliken. Anslut din iPhone till datorn med en Lightning-kabel. När din enhet har identifierats klickar du på Starta Scan knapp.
Dricks: Om du har en iTunes- eller iCloud-säkerhetskopia, gå till Återställ från iTunes Backup File or Återställ från iCloud Backup-fil och följ instruktionerna på skärmen för att slutföra den.
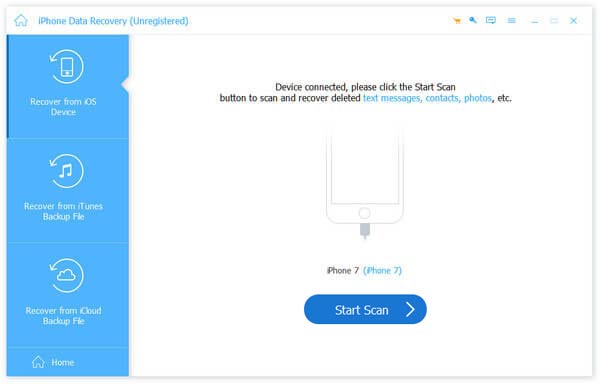
Steg 2. Förhandsgranska iMessage
Så länge skanningsprocessen är klar visas alla datatyper i sidofältet. Välj Notiser och Meddelande bilagor under rubriken Meddelande och kontakter. Om det finns för många chattar, dra ner det översta alternativet och välj Visa endast raderadFörhandsgranska nu den borttagna iMessage och bilagorna.
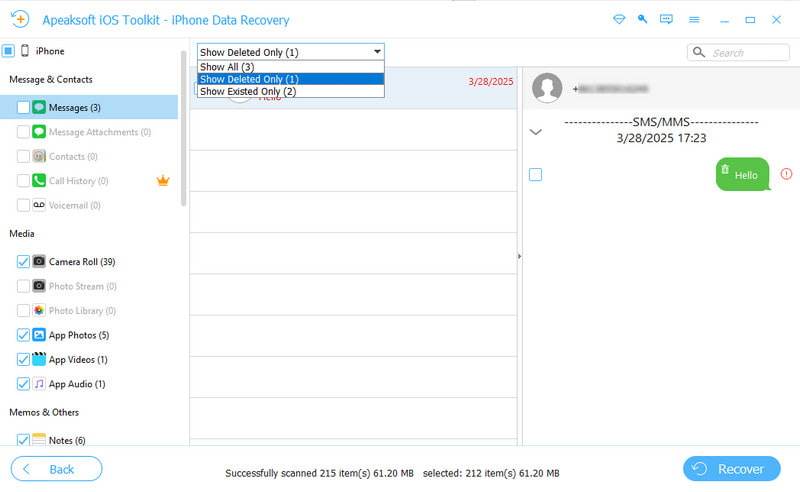
Steg 3. Återställ iMessage utan säkerhetskopia
Markera alla chattar du vill återställa och klicka på Recover knappen längst ner till höger. Ange en utdatamapp i popup-fönstret och klicka på Recover knappen igen för att börja återställa din iMessage. Det kan också hämta gamla textmeddelanden från din iPhone.
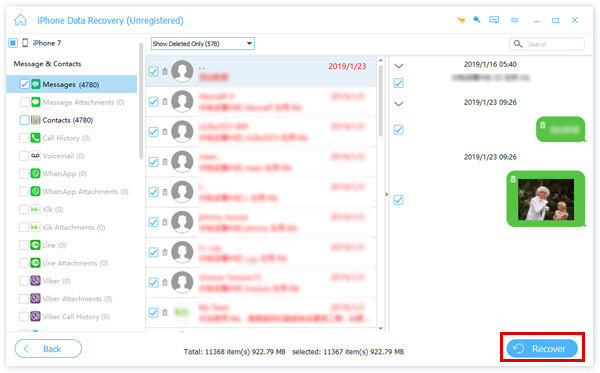
Obs: Chattarna sparas på din hårddisk som CSV, HTML eller bifogade filer. De stör inte befintliga data på din iPhone.
Slutsats
Denna guide demonstrerade hur man återställer iMessage i olika situationer. Om du raderade dina chattar inom 30 dagar kan du snabbt hitta dem i mappen Nyligen raderade. Med en iCloud-säkerhetskopia kan du återställa dina chattar och meddelanden under installationsprocessen. iTunes/Finder-säkerhetskopia låter dig återställa iMessage och annan data till din iPhone. Apeaksoft iPhone Data Recovery är det bästa alternativet för att återställa förlorade chattar från din iPhones minne. Andra frågor om detta ämne? Vänligen lämna ett meddelande under det här inlägget.
Relaterade artiklar
Lär dig var raderade textmeddelanden lagras på Android och utforska hur du återställer textmeddelanden på Android på flera beprövade sätt!
Hur tar du bort Facebook-meddelanden för att skydda integriteten och ta bort obekväma konversationer? Kolla in den mest kompletta guiden här.
Du kan massradera Discord-meddelanden med Apeaksoft iPhone Eraser, eftersom Discord-appen bara stöder radering av ett meddelande åt gången.
För att radera meddelanden på WhatsApp, öppna appen. Markera och håll ner meddelandet du vill radera tills rullgardinsmenyn med alternativet Radera visas.

