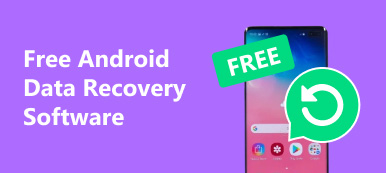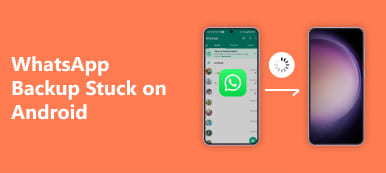De flesta Android-användare kan vara benägna att köpa surfplattor av samma märke som sina telefoner. Android-surfplattor är mycket mer bärbara än datorer, så du kan ladda ner många appar och lagra många viktiga filer på din surfplatta när som helst och var som helst. Nackdelen är dock att din surfplatta kan bli långsam och ha kort minne. I det här fallet kan du ta bort vissa filer för att spara utrymme eller återställa fabriksinställningarna på surfplattan för att åtgärda vissa problem. Sedan måste du återställa en surfplatta för att få åtkomst till dina viktiga data igen. Den här artikeln kommer att dela tre metoder för att hjälpa dig att prestera återställning av surfplattans data.
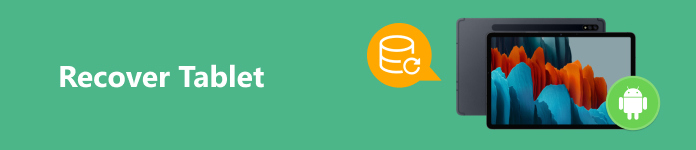
- Del 1. Hur man återställer surfplattan utan säkerhetskopiering
- Del 2. Utför Tablet Recovery med säkerhetskopiering [2 metoder]
- Del 3. Vanliga frågor om återställning av surfplatta
Del 1. Hur man återställer surfplattan utan säkerhetskopiering
Om du av misstag raderar några filer på din surfplatta utan säkerhetskopiering, eller om du utför en fabriksåterställning utan säkerhetskopiering, kan du fortfarande återställa surfplattans data med Apeaksoft Android Data Recovery. Detta professionella verktyg för återställning av surfplattor är kompatibelt med populära Android-surfplattor, inklusive Samsung-surfplattor, Xiaomi-surfplattor, LG-surfplattor, Sony-surfplattor, etc.

4,000,000 + Nedladdningar
Återställ snabbt raderade eller förlorade data från Android-surfplattan utan säkerhetskopiering.
Återställ olika Android-filtyper från din surfplatta, inklusive raderade textmeddelanden, bilder, kontakter osv.
Förhandsgranska raderad Android-data fritt utan betalning.
Snabb dataåterställning för surfplattor.
Hur man återställer en surfplatta med Apeaksoft Android Data Recovery
steg 1 Ladda ner och installera det här Android-tabletsåterställningsverktyget på din dator. Starta detta multifunktionella verktyg och välj Android Data Recovery i hemgränssnittet.
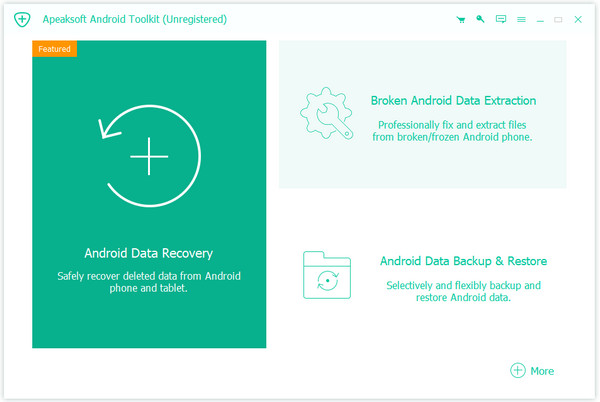
steg 2 Sedan bör du förbereda en fungerande USB-kabel för att ansluta din surfplatta till din dator. Annars kan du klicka på Trådlös anslutning om du inte har en USB-kabel.
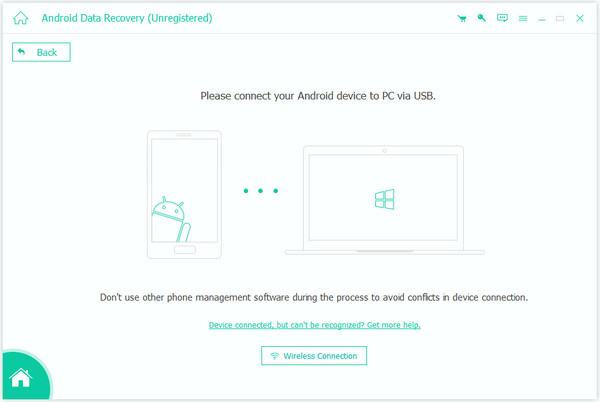
steg 3 Efter en lyckad anslutning kan du bocka av Markera allt längst ner och klicka Nästa för att låta återställningsverktyget skanna din surfplattas data.

steg 4 All din surfplatta-data kommer att presenteras inom några minuter. Du kan klicka på Deep Scan för att utforska mer surfplattadata. När du har markerat alla filtyper du vill återställa klickar du på den gröna Recover och välj utmatningsmappen för att lagra din surfplattas data.

Del 2. Utför Tablet Recovery med säkerhetskopiering [2 metoder]
1. Utför surfplattan med Samsung Cloud-tjänsten
Om du har köpt en surfplatta med en inbyggd molntjänst som Samsung Cloud-tjänsten och har säkerhetskopierat din data med denna molntjänst kan du snabbt återställa din surfplatta utan krångel.
steg 1 Gå till appen Inställningar på din Samsung-surfplatta och logga in på ditt Samsung-konto, som är kopplat till ditt Samsung Cloud.
steg 2 Sök Konton och säkerhetskopiering upptill. Tryck på den och välj Återskapa data under Samsung Cloud sektion.
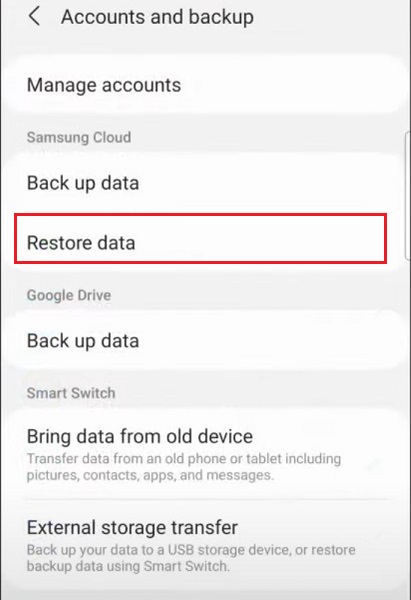
steg 3 I följande gränssnitt kan du bocka av Markera alla och knacka på återställa för att starta återställning av surfplattans data.
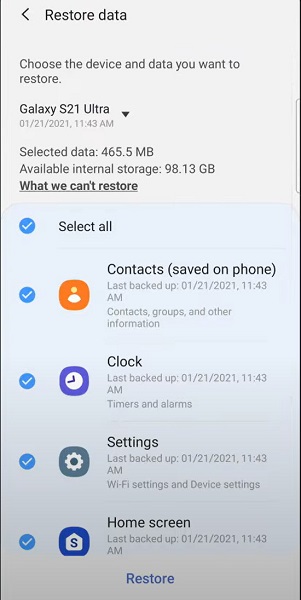
2. Utför surfplattan med säkerhetskopiering av Google Drive
Om du använder Google Drive-appen på din Android-surfplatta för att säkerhetskopiera viktiga filer kan du enkelt ladda ner säkerhetskopian igen för att återställa din surfplatta.
steg 1 När du fabriksåterställer och ställer in din surfplatta, vänligen anslut till ett stabilt Wi-Fi. Knacka Kopiera dina data för att återställa surfplattan med säkerhetskopiering av Google Drive. Välja Säkerhetskopiering från molnet från listan.
steg 2 Logga in på Google-kontot, vilket är samma som Google Drive-kontot. Knacka Jag accepterar när du bekräftar alla villkor.
steg 3 Välj vad som ska återställas och tryck på återställa i det nedre högra hörnet för att starta surfplattans återställning.
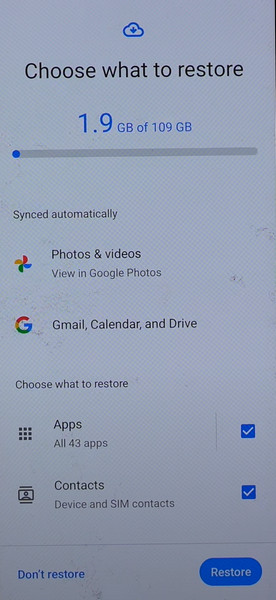
Del 3. Vanliga frågor om återställning av surfplatta
Hur återställer jag en Samsung Galaxy Tablet?
Du kan enkelt återställ din Samsung Galaxy-surfplatta med Hitta min mobil. Besök Hitta min mobil – Samsung i din webbläsare. Logga in på ditt Samsung-konto. Hitta den Samsung-surfplatta du vill återställa och klicka Radera data.
Kan jag återställa data från en trasig surfplatta?
Ja, du kan använda professionella dataextraktionsprogram för att återställa data från en trasig surfplatta. Du kan till exempel använda Broken Android Data Extraction för att extrahera din Android-data och fixa din felaktiga surfplatta till normal.
Hur undviker jag dataförlust på min surfplatta?
Först kan du köpa ett skyddsfodral för att undvika fysisk skada. För det andra bör du säkerhetskopiera din surfplattas data regelbundet med molntjänster eller använda några säkra program som Apeaksoft Android Data Backup & Återställ för att säkerhetskopiera din surfplatta. För det tredje bör du ladda ner officiella appar från säkra källor för att undvika virusattacker. För det fjärde bör du vara uppmärksam på ditt lagringsutrymme.
Slutsats
Genom att läsa det här inlägget kan du lära dig hur man återställer en surfplatta, oavsett om du har en säkerhetskopia eller inte. Om du har säkerhetskopierat din Android-surfplatta med inbyggd molntjänst eller andra molnlagringsappar kan du återställa hela säkerhetskopian. Men om du inte aktiverar en sådan säkerhetskopiering rekommenderar vi Apeaksoft Android Data Recovery för att återställa surfplattan utan säkerhetskopiering.