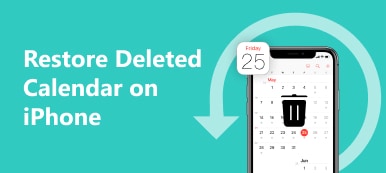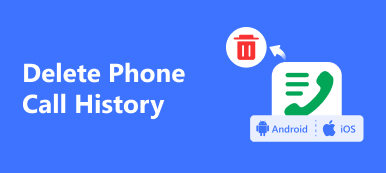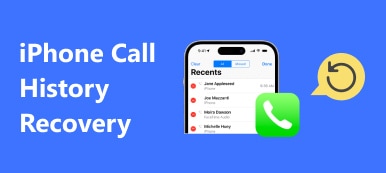Med populariseringen av mobiltelefoner kommunicerar människor idag främst genom telefonsamtal och meddelanden. Du kanske föredrar det förra när innehållet är för komplext och därför endast kan förmedlas genom fonetisk förklaring. Om du ofta ringer telefonsamtal kan din telefon automatiskt radera samtalsposterna när antalet av dem på enheten överstiger ett visst intervall. Detta kan effektivt förhindra informationsläckage, frigöra mer utrymme för enheten etc. Det skulle dock vara mer besvärligt om dina viktiga samtalsposter raderades och du glömde att spara dem. I den här artikeln kan du tillämpa de fyra kraftfulla metoderna nedan på Återställ raderad samtalshistorik.
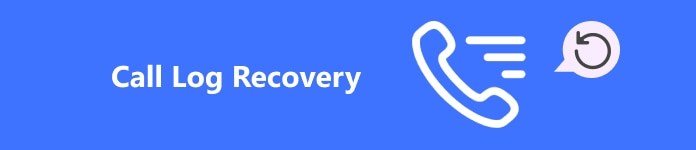
- Del 1. Bästa verktyget för att återställa raderad samtalshistorik utan säkerhetskopiering på Android
- Del 2. Hur man återställer raderade telefonsamtal via iTunes Backup
- Del 3. Hur man återställer raderad samtalshistorik från Google
- Del 4. Återställ enkelt raderad samtalshistorik via Samsung Smart Switch
Del 1. Bästa verktyget för att återställa raderad samtalshistorik utan säkerhetskopiering på Android
För att möta behoven hos så många användare som möjligt, eliminera tråkiga steg och förbättra framgångsfrekvensen och fullständigheten för att återställa samtalshistoriken, Apeaksoft Android Data Recovery är det bästa valet. Här är anledningen till att du bör prova detta bästa Android-samtalsloggsåterställningsverktyg:

4,000,000 + Nedladdningar
steg 1Börja med att ladda ner och installera Apeaksoft Android Data Recovery på din dator. Öppna den och välj Android Data Recovery läge.
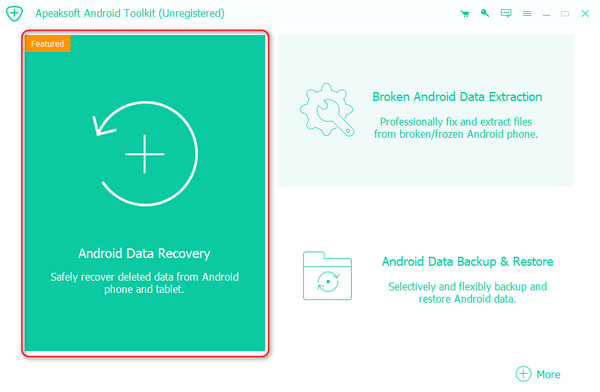
steg 2Anslut din Android-telefon till din dator. Två alternativ ges här: anslutning via en USB-kabel eller trådlöst.
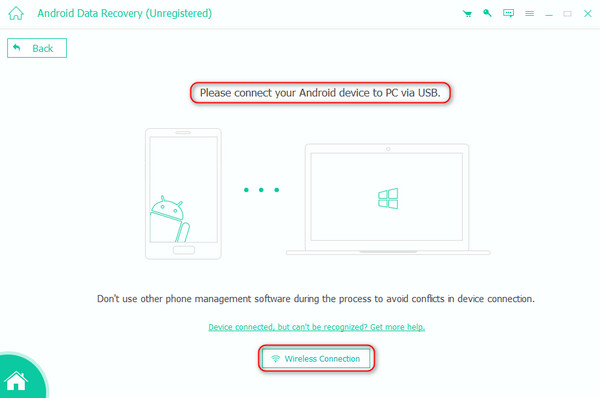
Om du vill använda den andra metoden, klicka på Trådlös anslutning längst ner i gränssnittet för att få de detaljerade stegen.
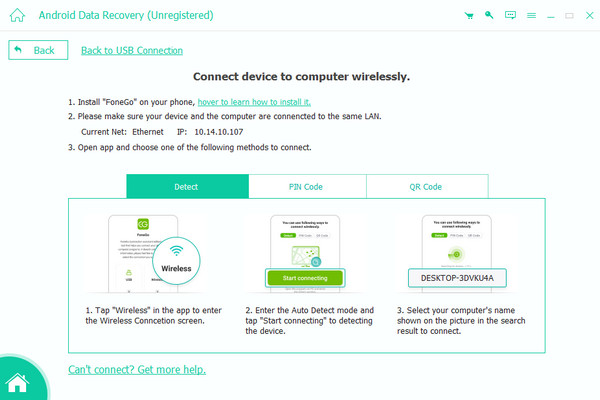
steg 3När anslutningen är framgångsrik kommer programmet att visa dig en lista över datakategorier. Välj den typ du vill återställa och klicka Nästa.
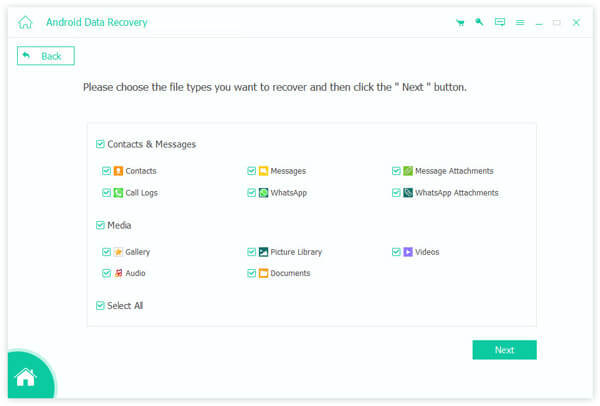
steg 4För extremt hög säkerhetsmedvetenhet kommer programmet att dyka upp ett fönster som frågar dig om du vill tillåta denna programvara att komma åt information på din enhet. Om du är säker, klicka Tillåt.
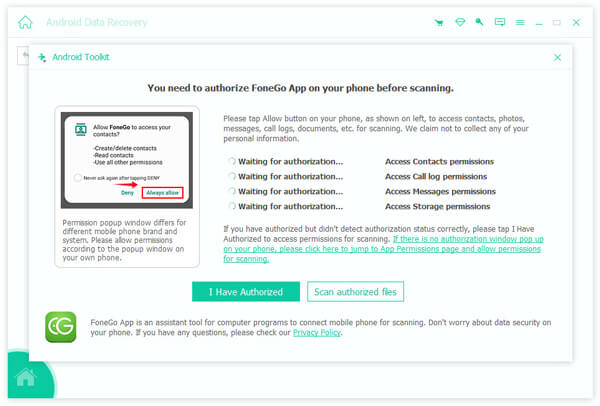
Efter att ha markerat rutan för Lyckad auktorisering Klicka på för alla datatyper du vill återställa Skanna godkända filer, se till att data är rätt och tryck på Fortsätt skanna godkända filer.
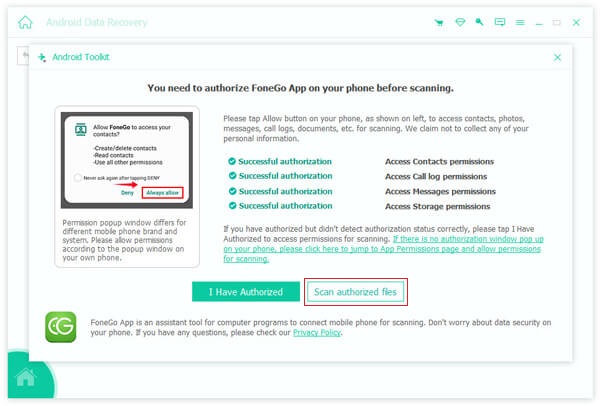
steg 5Programmet börjar sedan skanna automatiskt. Vänta tills alla filer i kategorierna visas på skärmen. För att återställa raderade data på din enhet bör du också klicka på Deep Scan knapp.
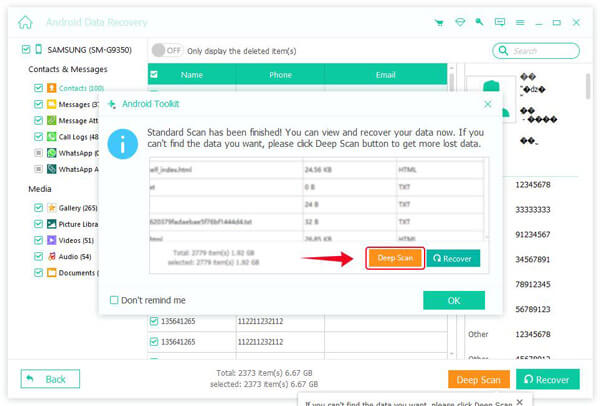
steg 6Slå på när skanningen är klar Visa endast de borttagna objekten för snabb förhandsvisning. Välj den raderade samtalshistoriken du vill återställa och klicka Recover i nedre högra hörnet.
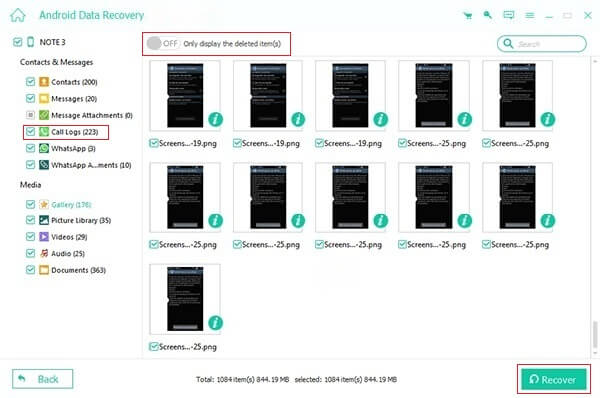
Del 2. Hur man återställer raderade telefonsamtal via iTunes Backup
Om du är en Apple-användare måste du ha använt iTunes. Du kanske undrar varför denna musik- och videospelare nämns i den här artikeln; det är dess huvudfunktion. Men här vill jag presentera en annan kraftfull funktion: säkerhetskopiera och återställa data från din iPhone.
steg 1 När iTunes startas på din dator, använd en originalkabel för att ansluta din iPhone till din dator och ange sedan enhetens lösenord för att slutföra anslutningen.
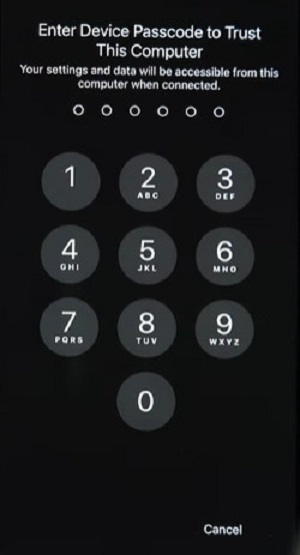
steg 2Efter framgångsrik anslutning klickar du på enhetens logotyp på vänster sida av iTunes huvudsidan. Se sedan till Säkerhetskopior och välj den specifika lagringsplatsen för lagring av din säkerhetskopia.
steg 3Tryck Återställa Backup för att välja den säkerhetskopia du vill återställa och klicka på återställa i nästa popup-fönster. Vänta en minut och kontrollera de raderade loggarna i adressen som ställts in tidigare.
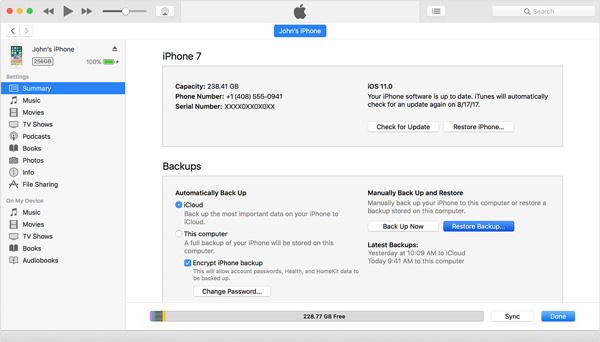
Därför att iTunes återställer samtalshistoriken genom att säkerhetskopiera all iPhone-data, du kan också återställa raderade anteckningar på iPhone med den här metoden.
Del 3. Hur man återställer raderad samtalshistorik från Google
Google Drive är en online-molnlagringstjänst lanserad av Google. Det ger en säker plattform för att säkerhetskopiera och komma åt alla dina data. Du kan logga in via ett enhetligt Google-konto, så oavsett om du är Android- eller iOS-användare kan du använda den här metoden för att återställa din raderade samtalshistorik.
steg 1 Först, starta och öppna Google Drive på din telefon; tryck på tre-line knappen i det övre vänstra hörnet för att komma åt sidomenyn. Välja Inställningar > säkerhetskopiering, sätta på Säkerhetskopiera till Google Drive och säkerställa Telefon historik alternativet är påslagen.
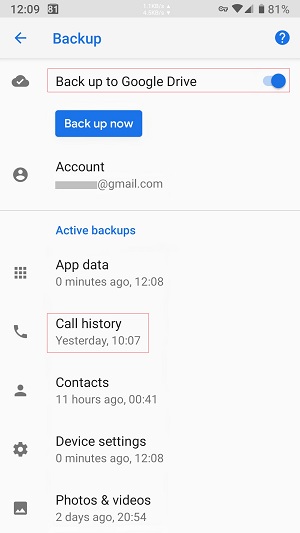
steg 2Gå till telefonens Inställningar > Säkerhetskopiering och återställning > Fabriksåterställning av data, klicka på Återställa. Observera att detta kommer att radera all data på din telefon, så se till att viktiga data säkerhetskopieras.
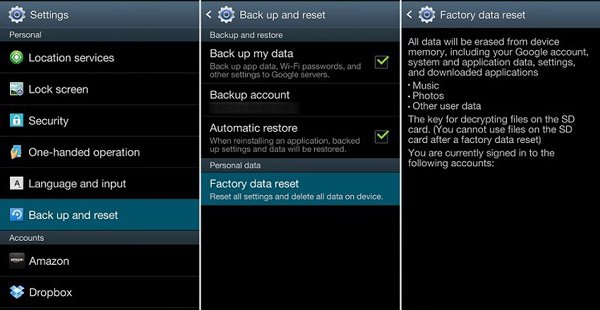
steg 3Följ sedan alla anvisningar som visas på skärmen. Trycka Nästa när du uppmanas att göra det Kopiera appar och data. Logga in på ditt Google-konto, som används för säkerhetskopiering, och bekräfta din telefon genom att ange skärmlåset.
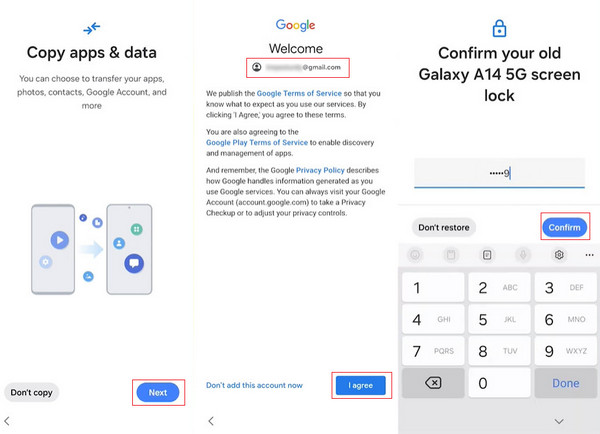
steg 4Slutligen, kontrollera alla datatyper under Välj vad som ska återställas sida. Fortsätt med installationsinstruktionerna på skärmen tills processen är klar. All data du säkerhetskopierat, inklusive din samtalshistorik, kommer nu att återställas till din telefon.
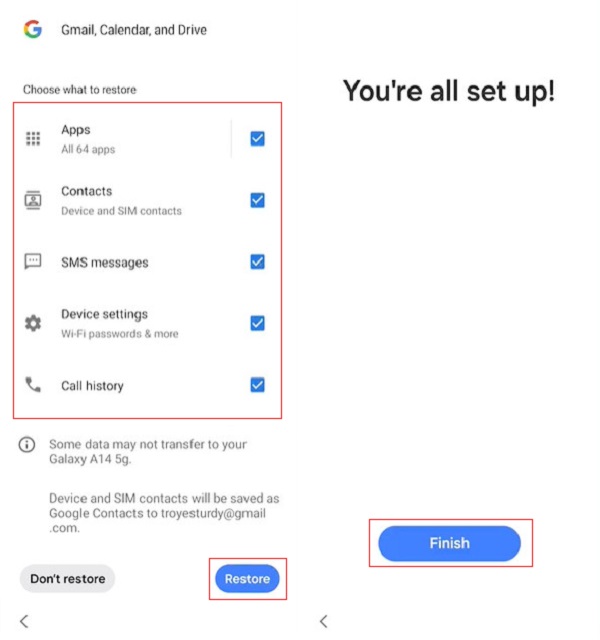
Del 4. Återställ enkelt raderad samtalshistorik via Samsung Smart Switch
Om du är en Samsung-användare och också undrar hur du ser nyligen raderade samtal, bör du lära dig den enklaste återställningsmetoden, Samsung Smart Switch, som är ett kraftfullt överföringsprogram som officiellt lanserats av Samsung. Den används inte bara för att överföra all data från din Android-telefon till din nya Samsung-enhet, den kan också användas för att säkerhetskopiera och återställa data. Därför använder du Samsung Smart Switch att återställa raderad samtalshistorik är ett bra val.
steg 1 Ladda ner och installera först Samsung Smart Switch på din dator och telefon. Anslut sedan din Samsung-enhet till din dator. Den kan känna igen säkerhetskopian var den än sparas.
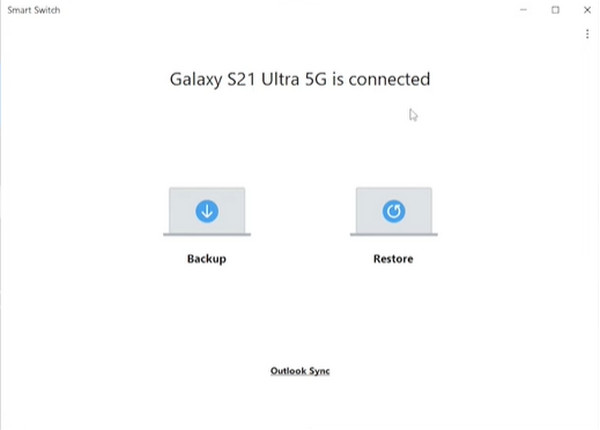
steg 2 Klicka återställa på din dator och klicka sedan på Lägg till säkerhetskopia på Smart Switch fönster.
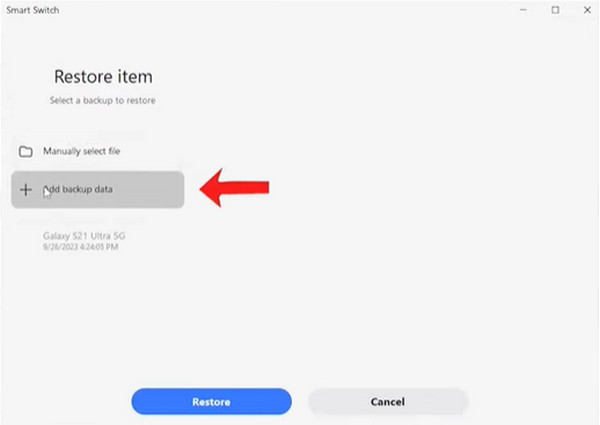
steg 3 Välj mappen med säkerhetskopieringsdata som innehåller din samtalshistorik. Sedan kommer du att bli ombedd att välja kategorierna av data som behöver återställas. Se till att Ring och kontakter är markerade och klickar återställa.
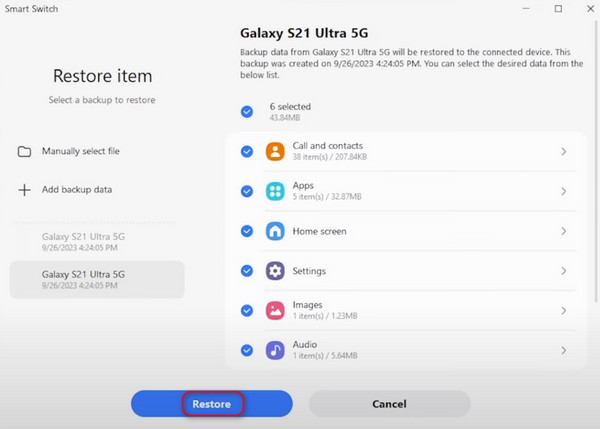
steg 4 Klicka på när återställningen är klar OK. Din Samsung-telefon kommer sedan att återställa all data du säkerhetskopierat, inklusive raderad samtalshistorik.
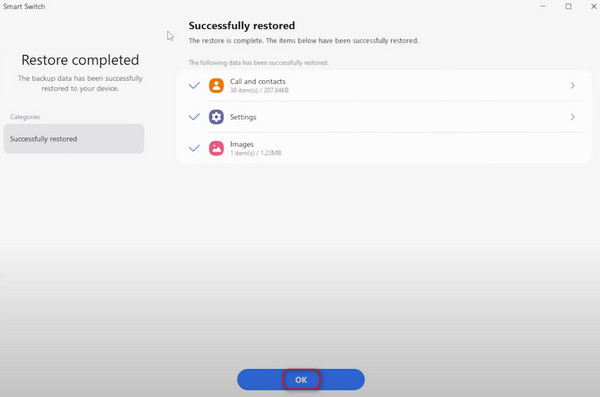
Ibland, på grund av ett nätverksfel eller andra orsaker, kan du möta problemet med din Samsung Smart Switch fungerar inte. Oroa dig inte; du kan också hitta de bästa lösningarna för att lösa det här problemet på Samsung-enheter.
Slutsats
Förhoppningsvis kommer de olika metoder vi delade ovan att hjälpa dig att göra det. återställning av samtalslogg. Vissa kräver att du säkerhetskopierar i förväg, medan andra inte gör det och kan direkt återställa raderade data. Det är därför jag rekommenderar Apeaksoft Android Data Recovery mest, eftersom det kan ge dig den största bekvämligheten i största utsträckning.