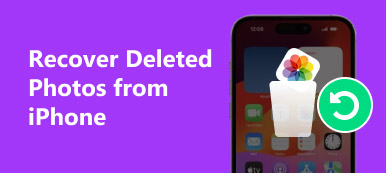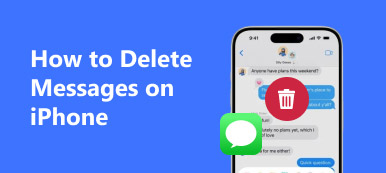Sammanfattning
iPhone textmeddelanden eller iMessages försvann? Var hittar du och kontrollerar dessa saknade iPhone-meddelanden? Den professionella iPhone Data Recovery rekommenderas för att hjälpa dig att återställa försvunna eller förlorade iPhone textmeddelanden med lätthet.
Ladda nerLadda ner”Jag märkte att vissa iMessages, inklusive bifogade bilder saknas på min iPhone 8 Plus efter uppdatering av iOS 26. Jag startade om iPhone och problemet finns fortfarande. Vissa iPhone-meddelanden är väldigt viktiga. Är det möjligt att få tillbaka dem? ”
iPhone-meddelanden försvann? Egentligen kommer många orsaker att orsaka att iMessages saknar problem. Det är ganska frustrerande om några viktiga meddelanden försvunnit från iPhone. Nu är vi tillbaka till nyckelpunktet, hur man hittar försvunna iPhone-meddelanden tillbaka?

För att hjälpa dig att åtgärda problemet har vi samlat många effektiva lösningar. Här i det här inlägget delar vi 6 enkla sätt att få de saknade textmeddelandena eller iMessages tillbaka. Om din iPhone-meddelanden försvann, fortsätt läsa för att återställa alla förlorade meddelanden.
- Del 1: Starta om iPhone för att hitta avvisade textmeddelanden Tillbaka
- Del 2: Kontrollera meddelandes historik när iPhone-meddelanden försvinner
- Del 3: Slå på / av iMessage-funktionen för att fixa iPhone-meddelanden försvunna
- Del 4: Återställ försvunna iPhone-meddelanden från iCloud Backup
- Del 5: Hitta avvisade iPhone-meddelanden tillbaka från iTunes Backup
- Del 6: Tillgång försvunna iPhone-meddelanden från iPhone och iTunes / iCloud Backup [Bästa sättet]
del 1: Starta om iPhone för att hitta avvisade textmeddelanden Tillbaka
När iPhone-meddelandena försvunnit eller appen Meddelanden inte svarar kan du först försöka omstarta iOS-enheten för att åtgärda problemet. Därefter kan du gå till Message app och se om alla meddelanden är tillbaka.
Starta om iPhone X eller senare
steg 1. Tryck på och håll in "Sidoknappen" och antingen "Volym" -knappen tills du ser att avstängningsalternativet visas på skärmen.
steg 2. Dra skjutreglaget för att stänga av din iPhone.
steg 3. Tryck och håll ned “Sidoknappen” för att slå på din iPhone.
Starta om iPhone 8 Plus / 8 eller tidigare
steg 1. Lås upp din iPhone och fortsätt trycka på "Power" -knappen tills avstängningsreglaget visas.
steg 2. Dra skjutreglaget för att stänga av iPhone.
steg 3. Tryck och håll ned strömknappen för att slå på din iPhone.
del 2: Kontrollera meddelandes historik när iPhone-meddelanden försvinner
Meddelandehistorik är en funktion som låter dig ställa in ett utgångsdatum för iPhone text / iMessages. När du märker att dina iPhone-meddelanden försvinner, kan du försöka använda den här funktionen för att komma åt de saknade meddelandena.
steg 1. Lås upp iPhone och öppna appen "Inställningar".
steg 2. Bläddra ner för att hitta "Meddelandeshistorik" och tryck på den.
steg 3. Välj alternativet "Evigt" för att se till att dina iPhone-meddelanden inte raderas av iOS.
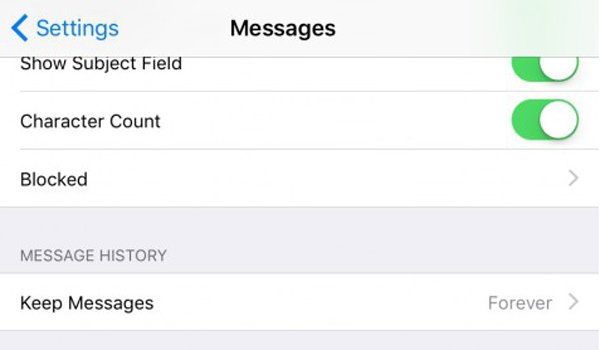
del 3: Slå på / av iMessage-funktionen för att fixa iPhone-meddelanden försvunna
När dina iMessages plötsligt försvunnit utan anledning, kan du försöka stänga av och på iMessage-funktionen.
steg 1. Lås upp din iPhone och gå till Inställningar app.
steg 2. Hitta och knacka på iMessage-alternativet. Stäng av och sedan på den här funktionen för att kontrollera om din iMessage är tillbaka.
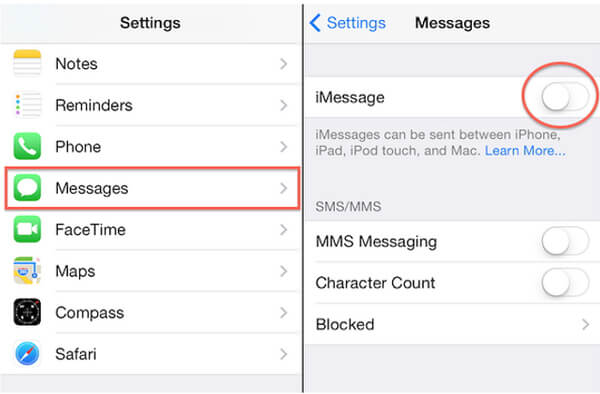
del 4: Återställ försvunna iPhone-meddelanden från iCloud Backup
Om du använder iCloud för att automatiskt säkerhetskopiera alla typer av data på din iOS-enhet kan du försöka återställa borttagna eller försvunna iPhone-meddelanden från iCloud-säkerhetskopiering.
steg 1. Öppna appen "Inställningar" på din iPhone och välj alternativet "Allmänt".
steg 2. Bläddra ner och tryck på “Återställ”. Välj sedan alternativet "Radera allt innehåll och inställningar". Under detta steg måste du radera all iPhone-originalinformation helt.
steg 3. Slå på din iPhone och tryck på "Återställ från iCloud-säkerhetskopia" på skärmen Appar och data.
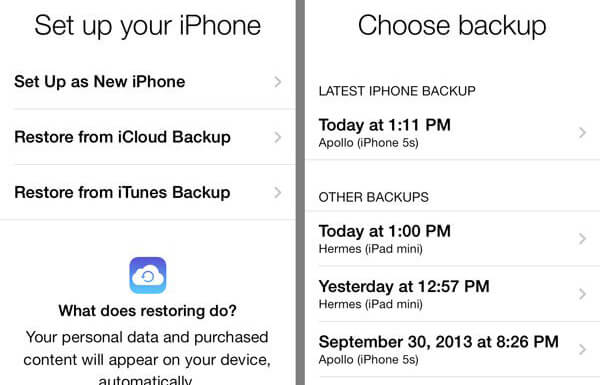
steg 4. Välj den senaste iCloud-säkerhetskopian som kan bära alla försvunna textmeddelanden. Återställ sedan iPhone från den här säkerhetskopieringsfilen. Kontrollera mer information om Så här får du tillgång till iCloud-säkerhetskopiering.
del 5: Hitta borttagna iPhone-meddelanden tillbaka från iTunes Backup
På samma sätt som iCloud ger iTunes också ett bra sätt att säkerhetskopiera alla typer av iPhone-data, inklusive textmeddelanden och iMessages. Om du har en lämplig iTunes-säkerhetskopia där du kan hitta alla försvunna iPhone-meddelanden kan du hämta dem från iTunes genom att följa stegen nedan.
steg 1. Öppna den senaste versionen av iTunes på din dator. Anslut din iPhone till den via en USB-kabel.
steg 2. iTunes kommer att upptäcka din iOS-enhet automatiskt. När du går in i huvudgränssnittet klickar du på “Sammanfattning” till vänster.
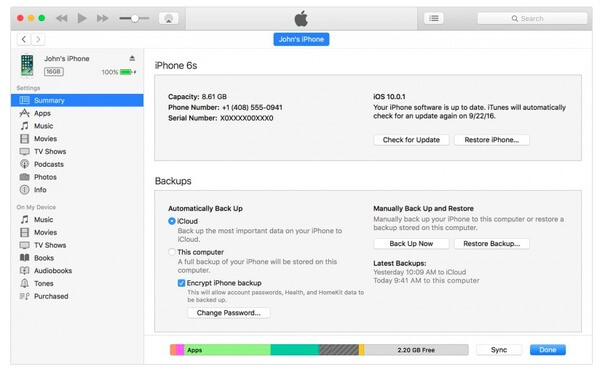
steg 3. Klicka på "Återställ säkerhetskopiering" i det högra fönstret för att visa olika säkerhetskopierade filmappar. Välj en höger iTunes-säkerhetskopia och klicka på knappen "Återställ".
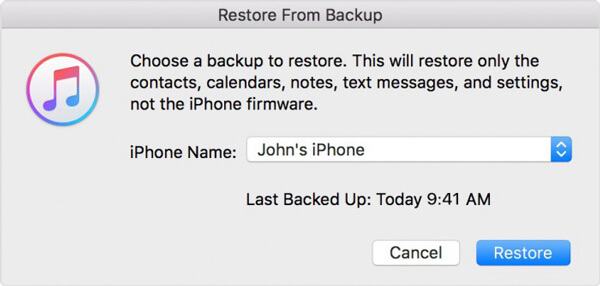
del 6: Tillgång försvunna iPhone-meddelanden från iPhone och iTunes / iCloud Backup [Bästa sättet]
Med metoderna ovan har du en stor chans att hitta borttagna / förlorade eller försvunna iPhone-meddelanden. Vad händer om du inte har en lämplig säkerhetskopia? Hur får jag direkt åtkomst till försvunna meddelanden på iPhone?
Nu rekommenderar vi uppriktigt en professionell iPhone Data Recovery för att hjälpa dig att enkelt hitta alla meddelanden som saknas på iPhone. Det har också möjlighet att kontrollera alla typer av iOS-data från iTunes och iCloud-säkerhetskopior.
- Återskapa försvunna eller saknade textmeddelanden med eller utan säkerhetskopiering.
- Stöd alla meddelanden typer som textmeddelanden, iMessages, WhatsApp-meddelanden, sms-meddelanden, MMS-meddelanden och bilagor med mera.
- Förhandsgranska försvunna iPhone-meddelanden innan de återställs.
- Spara försvunna iPhone textmeddelanden i CSV eller HTML-format.
- Återställ andra iOS-data som kontakter, foton, samtalsloggar, videor, anteckningar, etc.
- Stödjer alla iOS-enheter inklusive iPhone 17/16/15/14/13/12/11, etc., iPad och iPod touch.
Få försvunna iPhone-meddelanden från iOS-enheten
Du kan ta följande guide för att komma åt alla försvunna meddelanden på iPhone. När du inte har rätt backupfil kan du lita på den här lösningen.
steg 1. Starta iPhone Data Recovery
Först bör du ladda ner denna iPhone Data Recovery på din dator. Välj rätt version och dubbelklicka på nedladdningsknappen ovan. Då kan du följa instruktionerna på skärmen för att snabbt installera och köra den.

steg 2. Anslut iPhone
När du kommer till huvudgränssnittet väljer du alternativet "Återställ från iOS-enhet". Anslut din iPhone till den med en USB-kabel. Den kommer att upptäcka den anslutna iOS-enheten och visa dess grundläggande information i gränssnittet.

Vid den första anslutningen måste du trycka på "Trust" -knappen på din iPhone.
steg 3. Skanna försvann iPhone-meddelanden
Klicka på "Start Scan" -knappen för att skanna alla typer av iPhone-data inklusive försvunna textmeddelanden och iMessages. Efter skanning listas alla iOS-filer som olika kategorier till vänster.

steg 4. Åtkomst försvunna meddelanden på iPhone
Klicka på "Meddelanden" för att förhandsgranska alla förlorade och befintliga textmeddelanden. De raderade kommer att visas som röda, medan de befintliga är svarta. Du kan klicka på "Visa endast borttagna objekt(er)" för att visa borttagna/förlorade iPhone-meddelanden.
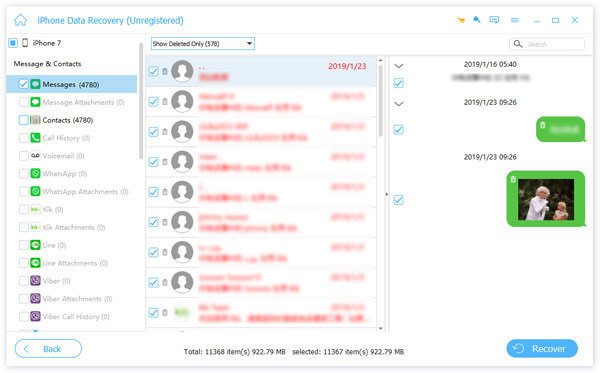
steg 5. Hitta saknade textmeddelanden och iMessages tillbaka
Välj alla borttagna textmeddelanden som du vill återställa och klicka sedan på "Återställ" -knappen längst ned till höger för att återställa dem. Du kan exportera de försvunna iPhone-meddelandena till datorn i CSV- eller HTML-format baserat på ditt behov.
Hitta försvunna iPhone-meddelanden i iTunes-säkerhetskopiering
Som vi nämnde ovan kan du, förutom iOS-enheten, även iPhone Data Recovery, hitta dig försvunna iPhone-meddelanden iTunes och iCloud-säkerhetskopiering.
steg 1. Välj "Återställ från iTunes Backup"
Välj "Återställ från iTunes Backup File" -läge från vänster panel. Här ser du alla tillgängliga iOS-säkerhetskopieringsfiler som du någonsin skapat med iTunes.

steg 2. Skanna iTunes-säkerhetskopiering
Välj säkerhetskopian som bär de försvunna iPhone-meddelandena. Klicka sedan på "Start Scan" -knappen för att analysera alla data i denna säkerhetskopia. Kolla upp vad gör iTunes backup.
steg 3. Visa försvunna iMessage / textmeddelanden
Efter skanning kommer återställningsstegen att vara desamma. Du kan klicka på "Meddelande" för att visa alla textmeddelanden / iMessages i denna iTunes-säkerhetskopia.

steg 4. Återställ försvunnen iPhone-meddelanden
Välj alla försvunna textmeddelanden du vill få tillbaka och klicka sedan på "Återställ" -knappen för att spara dem på din dator.
Få försvunna iPhone-meddelanden tillbaka från iCloud-säkerhetskopiering
steg 1. Välj iCloud-återställningsläget
Välj "Återställ från iCloud Backup" i huvudgränssnittet. Under detta steg måste du logga in på iCloud med ditt Apple-konto.

steg 2. Hämta iCloud-säkerhetskopiering
När du har loggat in på iCloud kan du se alla iCloud-säkerhetskopior listas här. Välj rätt iCloud-säkerhetskopia och klicka sedan på "Hämta" -knappen.

steg 3. Välj datatyp
Du har val att välja specifika datatyper för återställningen. När dina iPhone-meddelanden försvann kan du bara markera alternativet "Meddelanden". Klicka sedan på "OK" -knappen för att starta nedladdningen.

steg 4. Kontrollera försvunnen iPhone iMessage / textmeddelanden
Efter nedladdning klickar du på Meddelandealternativ för att visa alla alla textmeddelanden / iMessages i den här iCloud-säkerhetskopian.

steg 5. Exportera försvunnen iPhone textmeddelanden
Välj de textmeddelanden du vill återställa och klicka sedan på "Återställ" -knappen. Efter ett tag exporteras alla valda iPhone-meddelanden till din dator.

I den här artikeln har vi pratat om iPhone-meddelanden försvann problem. Vi visar dig 6 enkla sätt att komma åt alla dina saknade meddelanden. Den rekommenderade iPhone Data Recovery kommer enkelt att få alla borttagna / förlorade iOS-filer tillbaka. Lämna oss ett meddelande om du fortfarande har några frågor.