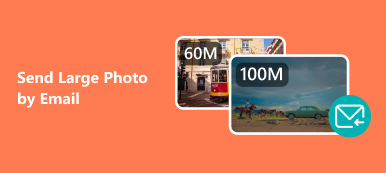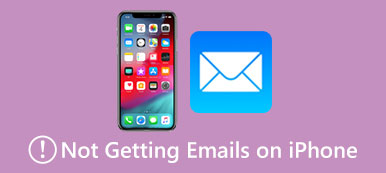Finns det något sätt att återställa raderade e-postmeddelanden? Absolut ja! Det är vanligt att vi tar bort ett viktigt mejl av misstag. Så det akuta är hur du återställer raderade e-postmeddelanden från olika e-postleverantörer. Den här guiden kommer att dela metoderna för att återställa e-post från fem populära e-posttjänster med detaljerade återställningssteg. Dessutom kan du komma åt ett ultimat verktyg som är tillgängligt för de flesta e-posttjänster för att återställa permanent raderade e-postmeddelanden.
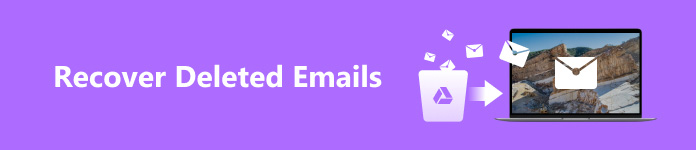
- Del 1. Den ultimata metoden för att återställa permanent raderade e-postmeddelanden
- Del 2. Hur man återställer raderade e-postmeddelanden från papperskorgen (Gmail, Outlook, Yahoo Mail, etc.)
- Del 3. Vanliga frågor om att återställa raderade e-postmeddelanden
Del 1. Den ultimata metoden för att återställa permanent raderade e-postmeddelanden
Apekasoft Data Recovery kan återställa permanent raderade e-postmeddelanden för användare av flera e-posttjänster, inklusive Outlook, Gmail, Yahoo, iCloud, ProtonMail, etc., när e-postmeddelandena har laddats ner till din dator eller andra lagringsenheter.

4,000,000 + Nedladdningar
Kompatibel med en rad e-postleverantörer, inklusive Gmail, Hotmail (Outlook), Yahoo, AOLEtc.
Stöd återställning för e-postbilagor, inklusive Excel-filer, Word, PDF, bilder, etc.
Detta lättanvända verktyg låter dig spara resultat i SPF-filformat.
Hur man återställer permanent raderade e-postmeddelanden
steg 1 Ladda ner och starta det professionella återställningsprogrammet på din Windows-dator eller Mac.
steg 2 Eftersom det finns bilagor till dina raderade e-postmeddelanden, så är det bäst att du markerar rutan framför Kontrollera alla filtyper. Välj sedan en av Hårddiskar där du vill återställa raderade e-postrelaterade filer. Sedan enkelklickar du på scan knappen i högra hörnet.

steg 3 Första gången är en snabbskanning. Så dina raderade e-postmeddelanden och andra bilagor kan vara ofullständiga. För att hitta fler raderade e-postmeddelanden kan du klicka på Deep Scan alternativet uppe till höger.

steg 4 Du kan klicka på Typlista sektionen i det vänstra sidofältet för bättre navigering. Du kan till exempel vika ut skivan och kontrollera E-postoch Dokument. Du kan också ange namnet eller sökvägen i Filter rutan för att hitta önskade filer.
steg 5 Om du hittar raderade e-postmeddelanden med deras bilagor kan du bocka för dem och klicka Recover. Sedan kan du i popup-fönstret välja en sökväg för att spara.
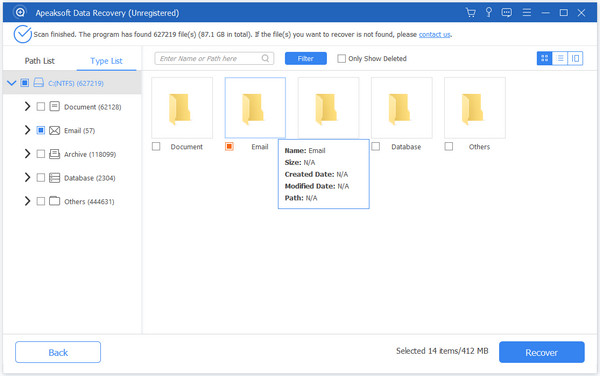
Del 2. Hur man återställer raderade e-postmeddelanden från papperskorgen (Gmail, Outlook, Yahoo Mail, etc.)
Vart tar borttagna e-postmeddelanden vägen, särskilt de nyligen raderade e-postmeddelandena? De lagras i en papperskorg-mapp för olika e-postleverantörer. Du kan läsa följande guide för att återställa raderade e-postmeddelanden från papperskorgen/korgen.
1. Hur man får tillbaka raderade e-postmeddelanden i Gmail
Gmail är en känd och populär e-posttjänst. Den stöder över 100 språk och olika betalda planer för företag.
steg 1 Gå till Gmail och logga in på det Gmail-konto som du vill återställa e-postmeddelanden från. Klick Snarare för att vika ut dina Gmail-mappar i den vänstra panelen.
steg 2 Välj trash mapp från det utfällda verktygsfältet. Kontrollera alla e-postmeddelanden du vill få tillbaka och klicka Flytta till alternativet i det övre navigeringsfältet.
steg 3 Du kan välja vilken mapp som helst från rullgardinsmenyn som du vill flytta dessa raderade e-postmeddelanden till.
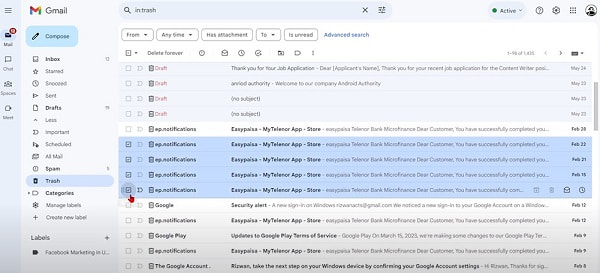
2. Hur man återställer förlorade e-postmeddelanden i Outlook
Microsoft Outlook är en del av Microsoft Office-paketet. Outlook är kompatibelt med olika operativsystem och enheter.
steg 1 Starta Microsoft Outlook på din dator med ditt konto. Klicka på Raderade föremål mapp eller Skräppost mapp från det vänstra sidofältet.
steg 2 I Raderade föremål navigera till de raderade Outlook-e-postmeddelanden som du vill återställa. Kontrollera sedan dem och klicka på återställa alternativet på toppen.
I Skräppost mapp måste du klicka Inte skrot för att återställa dessa förlorade e-postmeddelanden.
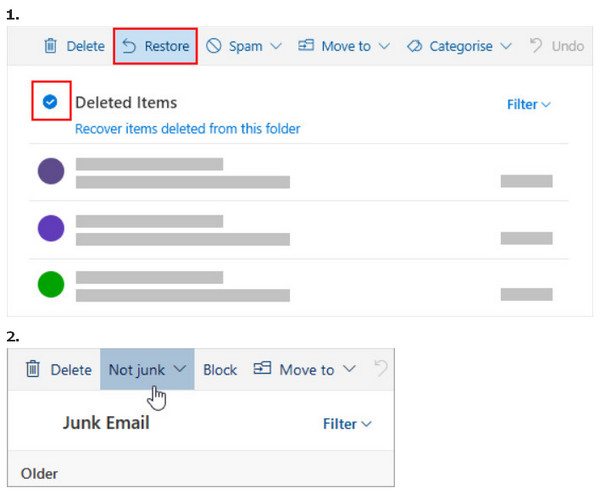
3. Hur man hittar raderade e-postmeddelanden i Yahoo Mail
Yahoo Mail är en av de äldsta e-postleverantörerna på webben. För personer som använder andra Yahoo-tjänster är Yahoo Mail bra för dem.
steg 1 Gå till Yahoo Mail och logga in på ditt Yahoo-konto. Välj Raderade föremål i den vänstra panelen.
steg 2 Markera sedan rutorna framför raderade e-postmeddelanden. Klicka på Actions i det övre navigeringsfältet. Välj inkorg or arkiv under Flytta till avsnitt efter ditt behov. Slutligen måste du klicka Ansök att bekräfta.
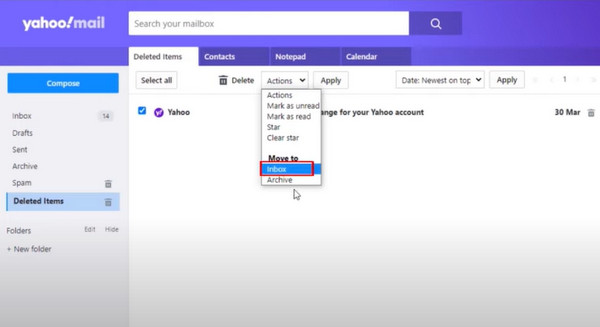
4. Hur man kontrollerar raderade e-postmeddelanden i ProtonMail
ProtonMail kanter i sina sekretessfunktioner, end-to-end-kryptering, kalender, etc.
steg 1 Gå till ProtonMail och logga in på ditt konto. Klicka på trash mapp från det vänstra sidofältet.
steg 2 I trash mapp kan du kontrollera de raderade meddelandena i ProtonMail. Du har två alternativ: Flytta till inkorg och Flytta till arkiv. Klicka på en för att återställa dina raderade ProtonMail-meddelanden.
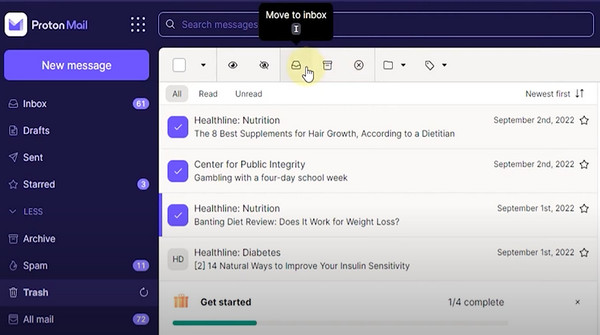
5. Hur man hämtar raderad e-post i iCloud Mail
iCloud Mail är tillgängligt för Apple-användare, du kan använda det gratis.
steg 1 Gå till den inbyggda Mail-appen på din iPhone.
steg 2 Tryck på trash mapp under icloud meny. Knacka Redigera i det övre hörnet. Markera de e-postmeddelanden du vill hämta och tryck på Flytta i mitten botten. Här kan du välja en väg för att flytta dessa raderade e-postmeddelanden.
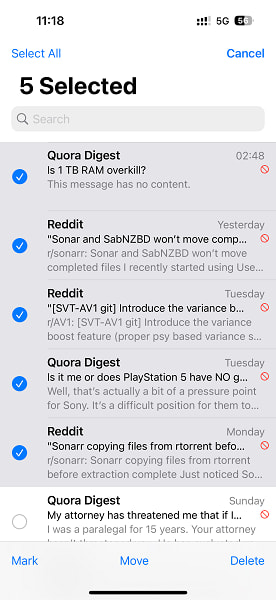
Del 3. Vanliga frågor om att återställa raderade e-postmeddelanden
Del 3. Vanliga frågor om att återställa raderade e-postmeddelanden
Även om du inte kan hitta dina arkiverade e-postmeddelanden i inkorg mapp på olika e-postleverantörer, kommer dina arkiverade e-postmeddelanden inte att raderas automatiskt. Om du vill flytta tillbaka dem till inkorg, kan du klicka All Mail alternativet i Gmail för att kontrollera dessa arkiverade meddelanden. I iCloud Mail kan du direkt återställa arkiverade e-postmeddelanden i arkiv sektion.
Varför kommer mina raderade e-postmeddelanden tillbaka?
Om du stöter på raderade e-postmeddelanden som dyker upp igen som nya e-postmeddelanden, kan konfigurationen av ditt e-postkonto ha några fel. Till exempel kan POP3 (Post Office Protocol) beviljas för att behålla en kopia av e-postmeddelandet på servern.
Kan jag återställa permanent raderade meddelanden från Gmail?
Om du kan komma åt Google Admin Console kan du återställa permanent raderade meddelanden. Men om du inte har ett sådant administratörskonto kan du använda Apekasoft Data Recovery för att återställa dem om du har laddat ner dessa meddelanden.
Slutsats
Med den här guiden kan du lära dig detaljerade steg för att återställa e-postmeddelanden från 5 populära e-postleverantörer som Gmail, Outlook, iCloud, etc. Dessutom kan du lita på Apekasoft Data Recovery till återställa permanent raderade e-postmeddelanden från olika e-postleverantörer.