Så här återställer du borttagna iMessages på iPhone (med & utan säkerhetskopiering)
"Jag raderade av misstag de gamla iMessages från min fru, som var ganska viktiga för mig. Kan jag få tillbaka borttagna iMessages? Hur hämtar jag iMessages?"
Såklart du kan!
Viktigt att iMessages raderades på iPhone? Gråt inte! Om du dessutom lider mycket av de raderade iMesaages, då har du kommit rätt. Det här inlägget fokuserar på 6 sätt som fungerar för nybörjare att hjälpa dig återställa de raderade iMessages på iPhone med eller utan backup.
SIDINNEHÅLL:
Del 1. Hur man återställer raderade iMessages utan säkerhetskopiering
Kan du återställa raderade iMessages på iPhone utan säkerhetskopiering?
Svaret är ja!
Att säkerhetskopiera din iPhone är en god vana i händelse av dataförlust. Men om du glömmer att ha en säkerhetskopia innan du förlorar viktig information, är det möjligt att återställa iMessages? Hur hämtar jag iMessages?
Oroa dig inte! Vad du behöver är iPhone dataåterställningsprogram som Apeaksoft iPhone Data Recovery, vilket gör att du kan återställa raderade data säkert och snabbt utan säkerhetskopiering.
Återställ raderade iMessages utan säkerhetskopiering
- Återställ de raderade iMessages direkt med ett klick.
- Stöd alla iOS-enheter som iPhone, iPad, iPod touch, etc.
- Hämta förlorade iMessages från iTunes och iCloud backup.
- Återställ andra datatyper som kontakter, foton, röstmeddelanden, etc. på iPhone.

Låt oss nu bryta ner processen för hur man ser raderade iMessages utan säkerhetskopiering steg för steg.
Steg 1. Skanna iPhone
Ladda ned och installera Apeaksoft iPhone Data Recovery på din dator via länken ovan. Klick iPhone Data Recovery och välj Återställ från iOS-enheten alternativ.
Använd en USB-kabel för att ansluta din iPhone till din dator. Tryck på Starta Scan knapp.
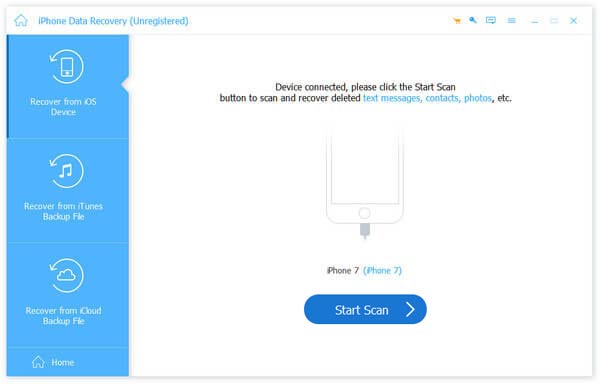
Steg 2. Visa gamla iMessages
När skanningsprocessen är klar kan du se alla datatyper på din iPhone-skärm i denna programvara.
Klicka på Notiser alternativet så ser du allt SMS och iMessages på höger sida.
Om du bara vill se de raderade objekten kan du bara vända dig till Visa endast raderad alternativet för att se alla raderade iMessages.
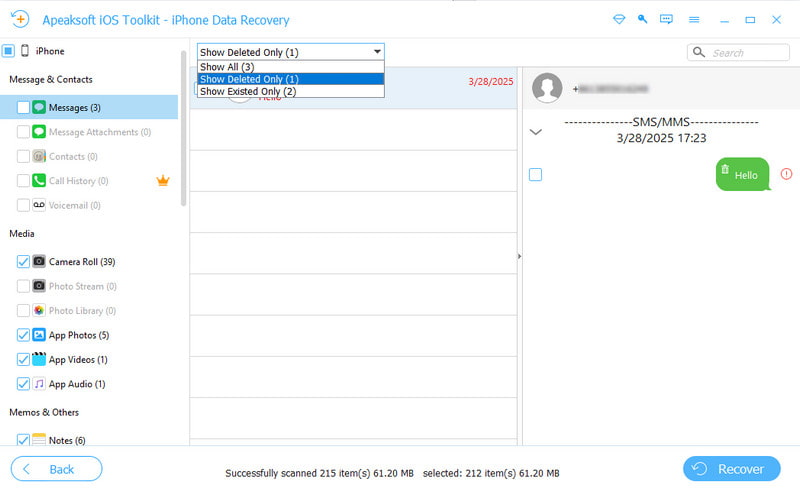
Steg 3. Återställ raderade iMessages från iPhone
När du har hittat de raderade objekten markerar du och klickar Recover för att spara de raderade iPhone iMessages till din dator som CSV, HTML eller bifogade filer.
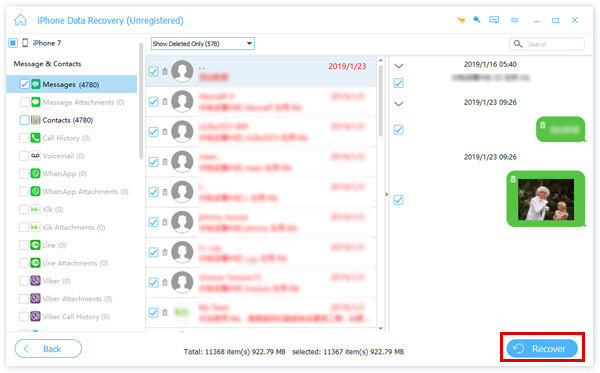
Del 2. Hur man återställer raderade iMessages utan dator
Om du inte har en dator eller om du tycker att det är besvärligt att använda en dator för att hjälpa dig att återställa raderade iMessages, här är två sätt att hjälpa dig hitta raderade meddelanden på iPhone utan dator. Men du bör notera att dessa 2 metoder kräver att du har en iCloud-säkerhetskopia ofta.
Återställ borttagna iMessages från iCloud Backup
Steg 1. Återställ iPhone
På din iPhone, gå till Inställningar > Allmänt > Återställa > Radera allt innehåll och inst För att återställa din iPhone till fabriken.
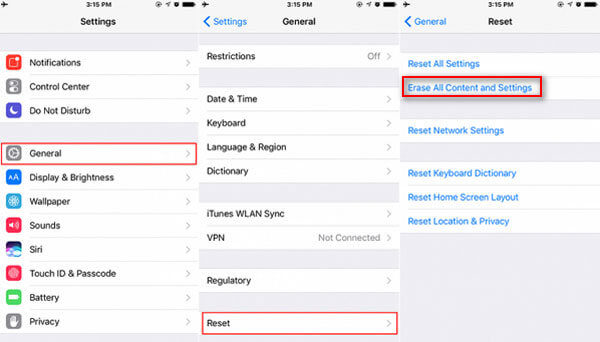
Tips: Din iPhone-data kommer att raderas helt efter fabriksåterställningen. Snälla, därför säkerhetskopiera din iPhone i förväg.
Steg 2. Återställ från iCloud-säkerhetskopiering
Efter fabriksinställningarna för din iPhone kommer du att dirigeras till Apps & Data skärm. Kran Återställ från iCloud Backup.
Logga in på ditt iCloud-konto och välj en säkerhetskopia för att få tillbaka alla iMessages till din iPhone.
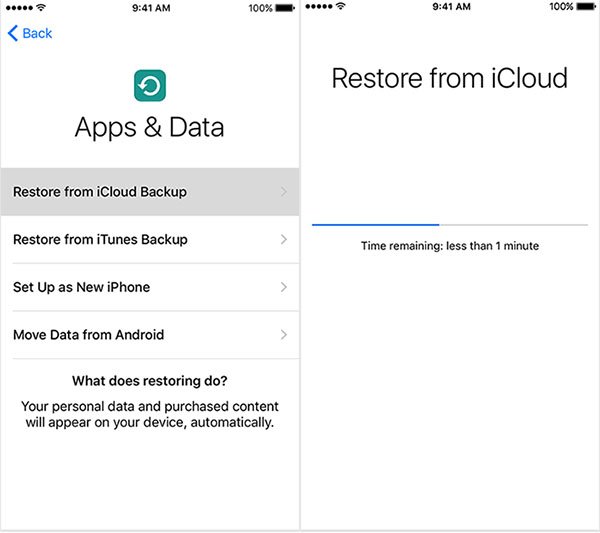
Tips: Om du glöm ditt Apple ID-lösenord, bör du söka hjälp från dedikerad programvara för att återställa lösenordet.
Återställ raderade iMessages från iCloud-synkronisering
Steg 1. Gå till Inställningar - Ditt namn - iCloud - Visa alla.
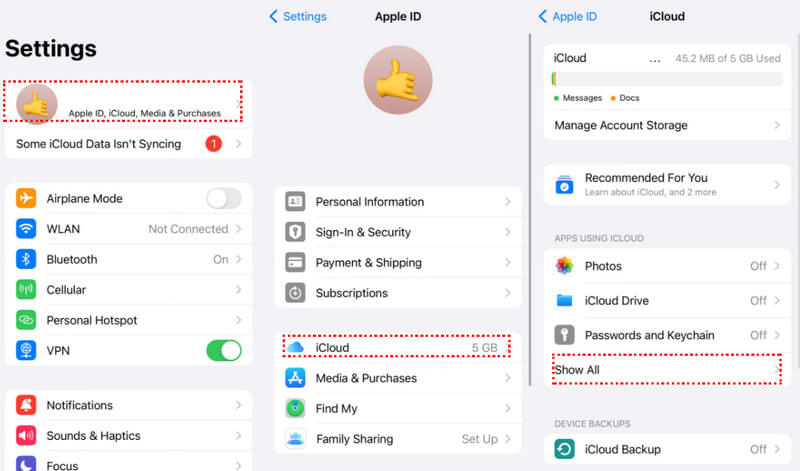
Steg 2. Klicka på Notiser alternativet och vrid reglaget bredvid Använd på denna iPhone av på nästa sida.
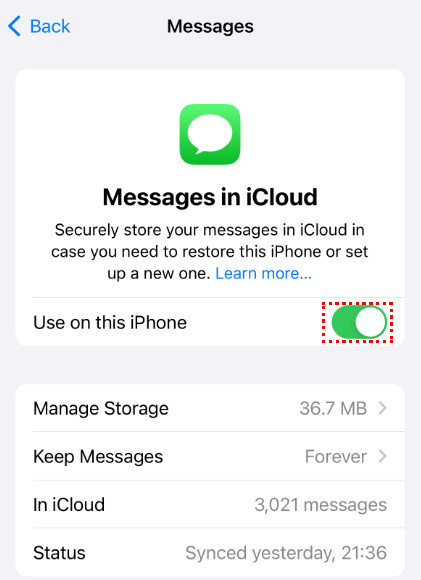
Tips: Det kommer att finnas ett popup-fönster som kräver att du laddar ner meddelanden. Klicka gärna på den.
Steg 3. Växla på Använd på denna iPhone. Vänta i några sekunder och chansen är stor att dina iMessages kommer att återställas framgångsrikt.
Bonus Tips: Vill du selektivt återställa raderade iMessages från iCloud-säkerhetskopia?
Om du upptäcker att du har återställt för många oönskade objekt, oavsett om du använder iCloud-säkerhetskopiering eller iCloud-synkronisering, prova Apeaksoft iPhone Data Recovery för att ha en selektiv iCloud återhämtning.
Del 3. Så här återställer du borttagna iMessages från iTunes Backup
Om du säkerhetskopierade iMessages till iTunes blir det enkelt att återställa dina iMessages med iTunes-säkerhetskopia.
Steg 1. Anslut din iPhone till din dator med en USB-kabel och starta iTunes på din dator.
Steg 2. Klicka på din iPhones mönster i det övre vänstra hörnet.
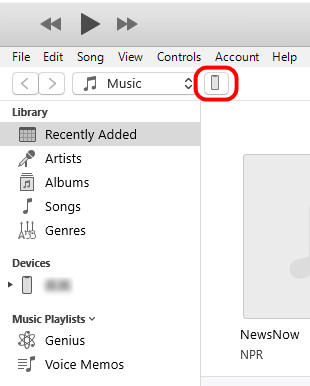
Steg 3. Leta reda på Säkerhetskopior avsnitt och klicka Återställa Backup. Välj den senaste säkerhetskopian eller säkerhetskopian som du tror innehåller dina raderade iMessages. Hit återställa att bekräfta.
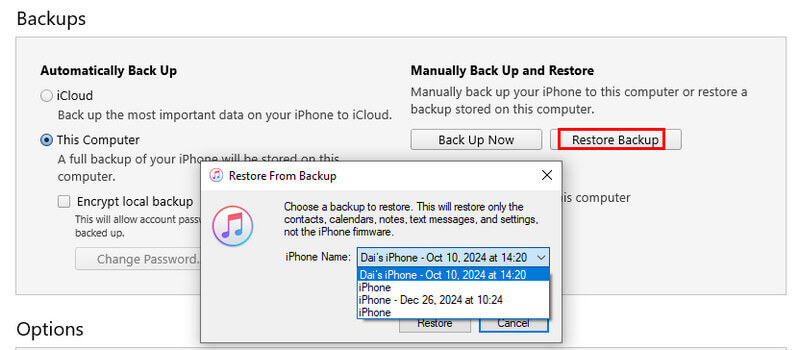
Fler valmöjligheter: Hämta selektivt raderade iMessages från iTunes Backup
Om du vill förhandsgranska om det är säkerhetskopian som innehåller dina önskade data eller om du inte vill återställa många andra oönskade datafiler rekommenderar vi starkt Apeaksoft iPhone Data Recovery.
Steg 1. Skanna iTunes-säkerhetskopiering
Starta det här programmet på din dator och klicka iPhone Data Recovery > Återställ från iTunes Backup. Du kan se listan över iTunes-säkerhetskopior och välja den där de raderade iMessages lagras. Klick Starta Scan.
Obs: Om du upptäcker att det finns en låsbild bredvid iTunes-säkerhetskopian betyder det att iTunes-säkerhetskopian är krypterad och du måste mata in iTunes lösenord att låsa upp den.

Steg 2. Visa och hämta de raderade iMessages från iTunes backup
Vänta tills det här verktyget skannar iTunes-säkerhetskopian. Efter skanningsprocessen kan du se alla datatyper som visas i den vänstra rutan.
Klicka Notiser för att se alla raderade iMessages, SMS och MMS.
Markera de som du vill återställa och klicka Recover för att spara de raderade iMessages på din dator.
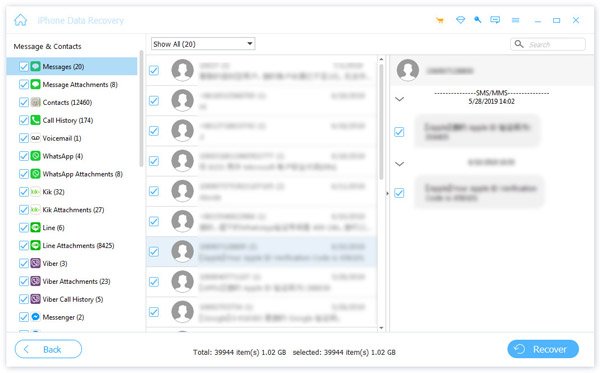
På så sätt behöver du bara datorn med iTunes-säkerhetskopiering. Här kan du också vilja veta hur man ska fixa iMessage inte levererat fel.
Del 4. Hur man hämtar borttagna iMessages på Mac
Förutom att återställa från iTunes-säkerhetskopia i Finder, kan du också följa stegen nedan för att hämta borttagna iMessages på Mac:
Steg 1. Starta iMessages-appen på din Mac och klicka Företräde.
Steg 2. aktivera Spara historik när konversationer är stängda alternativet i Allmänt inställningar.
Steg 3. Öppna Finder och klicka Go i menyraden. Klick Gå till mapp.
Steg 4. ange ~ / Library / Meddelanden på din Mac, och du kommer att se alla dina iMessages här.
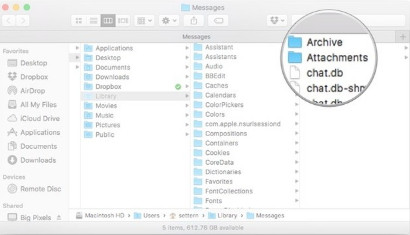
Slutsats
Hur hämtar jag iMessages? Du kan få svaret från ovanstående 6 sätt att återställa iMessages med eller utan säkerhetskopiering.
Oavsett om du återställer från iCloud eller iTunes backup, kommer de att skriva över dina befintliga data. Om du inte har en säkerhetskopia och bara vill återställa de raderade, missa inte Apeaksoft iPhone Data Recovery.
Nu är det upp till dig att följa efter för att återställa de raderade iMessages på din iPhone.
Relaterade artiklar
Det här är en omfattande guide som hjälper dig att synkronisera textmeddelanden och iMessage från en iPhone till en iPad med eller utan iCloud.
Vill du återställa raderade TikTok-meddelanden på en iPhone eller Android-telefon? Läs den här guiden och skaffa 4 användbara metoder för att återställa.
Lär dig att hitta var borttagna textmeddelanden lagras, och sedan vet du hur du återställer raderade textmeddelanden på din Android-telefon.
Du kan följa vår guide för att effektivt synkronisera meddelanden från din iPhone till MacBook inklusive textmeddelanden och iMessage.

