Så här återställer du osparade, raderade eller överskrivna Excel-filer
Microsoft Excel är ett kraftfullt kontorsprogram som erbjuder verktyg för datavisualisering och analys. Det låter dig skapa, visa, redigera, dela och visualisera dina arbetsböcker. Dina data kommer dock att gå förlorade om du stänger Excel utan att spara filen. Dessutom kan en plötslig avstängning av datorn leda till dataförlust. Den här guiden delar sju beprövade metoder och demonstrerar hur man återställer osparade, förlorade, överskrivna och raderade Excel-filer.
SIDINNEHÅLL:
- Del 1: Det enklaste sättet att återställa permanent raderade Excel-filer
- Del 2: Hur man återställer osparade arbetsböcker
- Del 3: Hur man återställer Excel från AutoRecover
- Del 4: Hur man återställer förlorad Excel från papperskorgen
- Del 5: Hur man återställer överskriven Excel från säkerhetskopia
- Del 6: Hur man återställer raderade Excel-filer från OneDrive
- Del 7: Hur man återställer Excel-lösenord via VBA-makro
Del 1: Det enklaste sättet att återställa permanent raderade Excel-filer
Apeaksoft Data Recovery är den enklaste metoden för att återställa Excel-filer på Mac och PC. Den intuitiva designen gör Excel-återställning enkel. Ännu viktigare är att den är tillgänglig för en mängd olika situationer, till exempel när dina Excel-filer är permanent raderade, överskrivna eller skadade.
Det enklaste sättet att återställa raderade Excel-filer
- Återställ Excel-filer och andra filtyper med tre steg.
- Återställ filer från den tömda papperskorgen, hårddiskar, externa enheter etc.
- Spara så mycket information och data som möjligt.
- Leverera en hög framgångsgrad och snabb återhämtning.
- Inkludera en snabbskanning och ett djupskanningsläge.

Hur man återställer permanent raderade Excel-filer
Steg 1. Skanna Excel-filer
Starta den bästa Excel-återställningsprogramvaran efter att du har installerat den på din dator. Det finns en version för Mac-användare. Gå till Återställning av hårddisken fliken och välj måldisken. För att återställa raderade Excel-filer på en extern enhet, växla till USB/SD-kortåterställning och anslut hårddisken till datorn. Klicka på Starta Scan knappen för att börja hitta förlorade Excel-filer.

Steg 2. Förhandsgranska återställningsbara Excel-filer
När filskanningen är klar, hitta återställningsbara Excel-filer. Växla till Typlista fliken och välj rätt filtyp. Eller gå till Sökväg och navigera till målplatsen. Hitta och förhandsgranska snabbt önskade Excel-filer med hjälp av Filtrera or Sök Bar.

Steg 3. Återställ Excel-filer
Markera alla Excel-filer du vill återställa och klicka på Recover knappen. Ställ in utdatamappen och bekräfta återställning av Excel-filen. Du kan också återhämta Word-dokument filer med den.

Del 2: Hur man återställer osparade arbetsböcker
Anta att du arbetar med en Excel-fil och programmet kraschar plötsligt. Excel låter dig återställa en Excel-fil som inte sparades. Faktum är att arkprogrammet automatiskt sparar dina arbetsböcker.
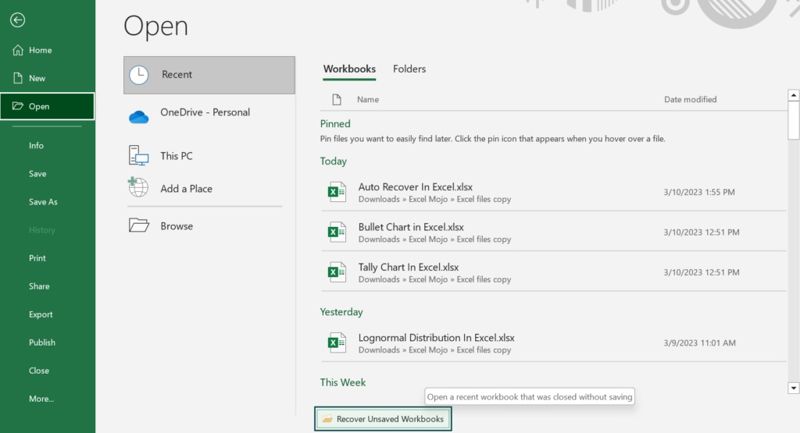
Steg 1. Öppna MS Excel från skrivbordet.
Steg 2. Gå till Fil menyn och välj Öppet på sidofältet.
Steg 3. Klicka Senaste arbetsböckerna, rulla ner och klicka Återställ Unsaved Workbooks.
Steg 4. När din Excel-fil har öppnats klickar du på Spara som knappen i varningsfältet.
Steg 5. Följ anvisningarna för att spara ditt dokument.
Del 3: Hur man återställer Excel från AutoRecover
Excel AutoRecover är en funktion inbyggd i MS Excel. Den hjälper dig att återställa en tidigare version av en Excel-fil efter att du har sparat eller återställt den. Kom ihåg att den här funktionen bara fungerar på arbetsböcker som har sparats minst en gång.
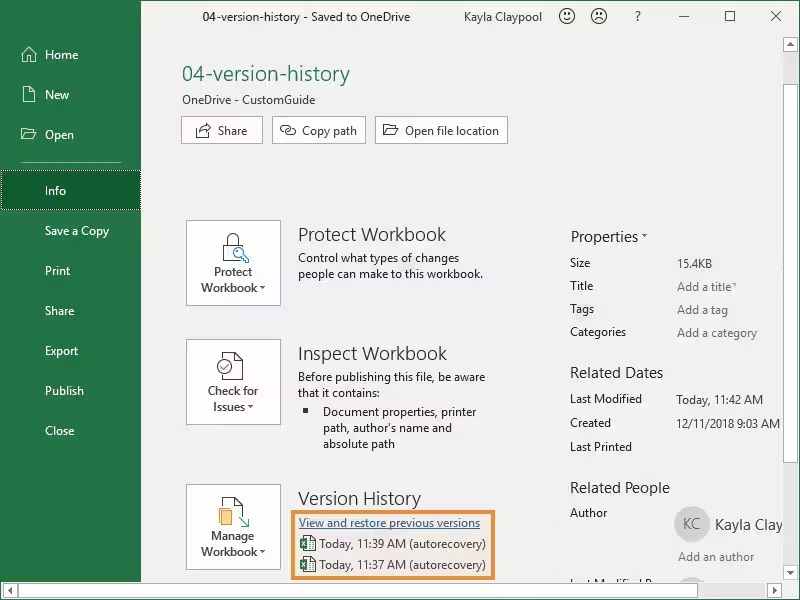
Steg 1. Öppna en tom arbetsbok i MS Excel.
Steg 2. Gå till Fil menyn och klicka på Info.
Steg 3. Leta reda på Hantera Arbetsbok avsnitt och välj rätt version.
Steg 4. Spara den sedan som en Excel-fil.
Obs: Du kan också navigera till platsen för Excel AutoRecover-filen och öppna rätt version av din Excel-fil.
Del 4: Hur man återställer förlorad Excel från papperskorgen
Om du av misstag raderar en Excel-fil flyttas den till papperskorgen. Innan du tömmer papperskorgen kan du snabbt återställa den förlorade Excel-filen. Här är stegen för att få tillbaka ditt Excel-dokument med Återställning av papperskorgen.
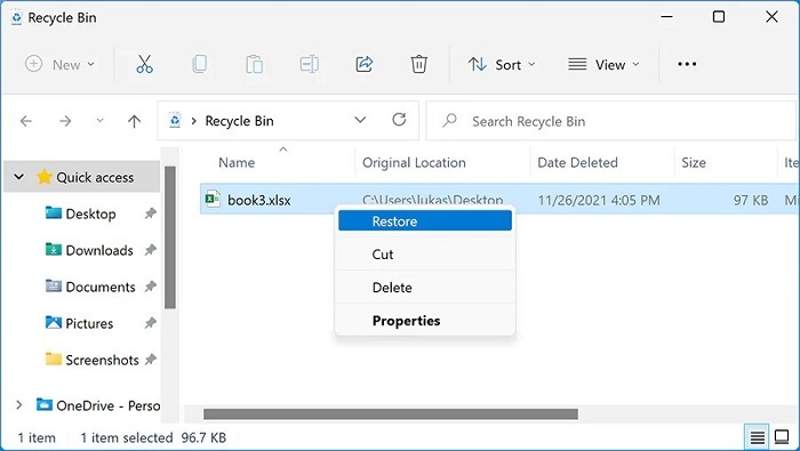
Steg 1. Öppna papperskorgen på skrivbordet eller i Utforskaren.
Steg 2. Hitta den raderade eller förlorade Excel-filen och välj den.
Dricks: För att återställa flera filer, tryck på ctrl -knappen och klicka på varje objekt.
Steg 3. Högerklicka på en vald Excel-fil och välj återställaOm du vill hämta filerna till en annan plats, dra och släpp dem i målmappen.
Del 5: Hur man återställer överskriven Excel från säkerhetskopia
Om du har slagit på Skapa alltid säkerhetskopia Med funktionen i MS Excel kan du återställa ett Excel-kalkylblad från säkerhetskopian. Den här metoden fungerar för alla Excel-filer som du har sparat.
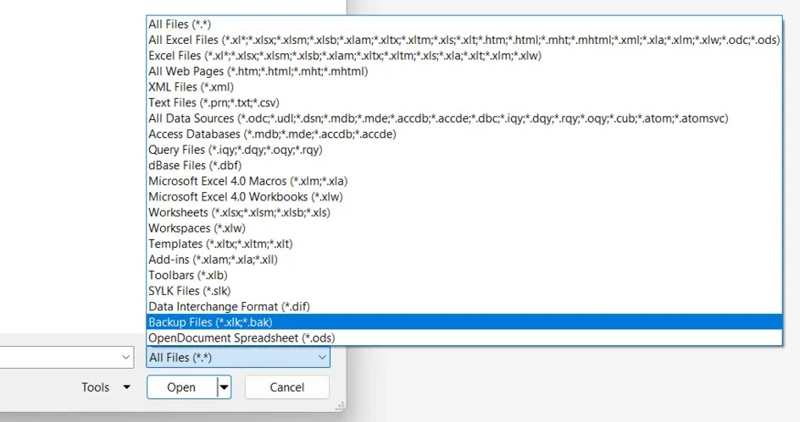
Steg 1. Gå till Fil menyn i Excel.
Steg 2. Klicka Öppet i sidofältet och tryck på Bläddra.
Steg 3. Navigera till mappen där den förlorade Excel-filen finns.
Steg 4. Klicka på Alla filer alternativ, skrolla nedåt och välj Backup filer.
Steg 5. Öppna rätt XLK-fil och spara den sedan som en Excel-fil.
Del 6: Hur man återställer raderade Excel-filer från OneDrive
Vissa säkerhetskopierar sina Excel-arbetsböcker till OneDrive. Så länge du tar bort eller skriver över en viktig Excel-fil kan du snabbt återställa raderad Excel-information från ditt OneDrive-konto.
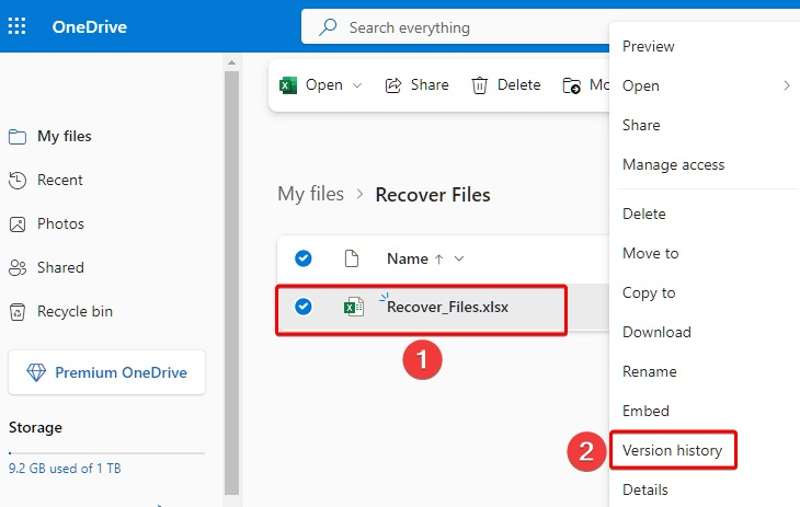
Steg 1. Logga in på OneDrive med ditt Microsoft-konto.
Steg 2. Hitta det Excel-dokument du vill återställa, högerklicka på det och välj Versionshistorik.
Steg 3. Högerklicka sedan på rätt version och välj återställa or Download.
Del 7: Hur man återställer Excel-lösenord via VBA-makro
Om din Excel-fil är krypterad kan du återställa det förlorade lösenordet för Excel VBA-makro gratis online med hjälp av VBA-lösenordsborttagaren. Det är helt gratis och kan hjälpa dig att dekryptera ett VBA-lösenord utan att installera något.
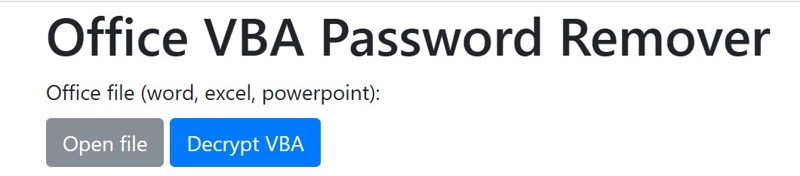
Steg 1. Gå till VBA-lösenordsborttagaren i din webbläsare.
Steg 2. Klicka Öppna filen och ladda upp den krypterade Excel-filen.
Steg 3. Träffa Dekryptera VBA, ladda ner filen och öppna den i Excel.
Steg 4. Klicka andra + F11 för att öppna VBA-projektet och klicka på Ja.
Steg 5. Klicka verktyg och välj VBAProjektegenskaper.
Steg 6. Byt till Skydd fliken och avmarkera Lås projekt för visning.
Steg 7. Slutligen klickar du på OK.
Slutsats
Den här guiden visade sju metoder för att återhämta Excel-filer i olika situationer. Du kan välja en lämplig metod och följa våra steg för att återställa din information. Apeaksoft Data Recovery är en flexibel lösning för att hämta dina arbetsböcker och kalkylblad. Om du har andra frågor om detta ämne, vänligen skriv ner dem nedanför det här inlägget.
Relaterade artiklar
Hur återställer du MacBook Pro? Det bör vara avgörande när du behöver torka allt som är personligt på det, återställa det till fabriksinställningar eller åtgärda vissa problem.
När det gäller hur du återställer iPod finns det många olika sätt. Och vilken är effektivare. Klicka här för att lära dig detaljerna.
Återställningsläge på Mac är ett inbyggt läge utformat för att återställa Mac och reparera diskproblem. Här kommer du att lära dig hur du går in i och använder återställningsläge på Mac.
Det är upprörd när du förlorar några viktiga data på Android-telefonen, här är de bästa lösningarna för återställning av telefondata.

