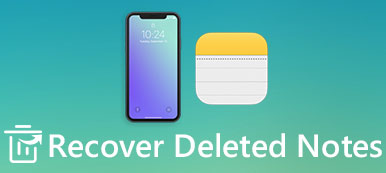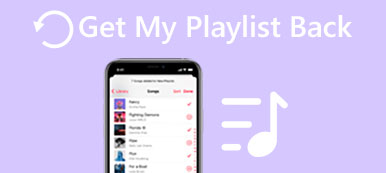Voice Memos-appen är en inbyggd app som låter Apple-användare spela in sitt ljud för senare uppspelning. Den här appen har ingen tidsbegränsning för inspelning om inte enhetens lagringsutrymme är kort. Så du kan använda den för att spela in långa möten, föreläsningar, konversationer, korta inspirationer, idéer, etc. Du kan dock förlora dessa avgörande inspelningar när du redigerar eller sorterar dem. I så fall kan du följa den här guiden för att hjälpa dig återställa raderade röstmemon med 3 möjliga lösningar.
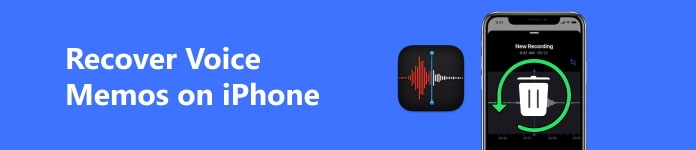
- Del 1. Hur man återställer raderade röstmemon inom 30 dagar
- Del 2. Hur man återställer röstmemon raderade under 30 dagar
- Del 3. Vanliga frågor om att återställa röstmemon på iPhone
Del 1. Hur man återställer raderade röstmemon inom 30 dagar
Om du tar bort en eller flera inspelningar från Voice Memos-appen kan du se att det finns en nyligen raderad mapp under Alla inspelningar mapp. Du kan återställa nyligen raderade röstmemon här inom 30 dagar som standard.
steg 1 Öppna Voice Memos-appen på din iPhone. Om du raderade vissa inspelningar i högst 30 dagar kan du se en Nyligen raderad mapp under Alla inspelningar mappen i huvudgränssnittet.
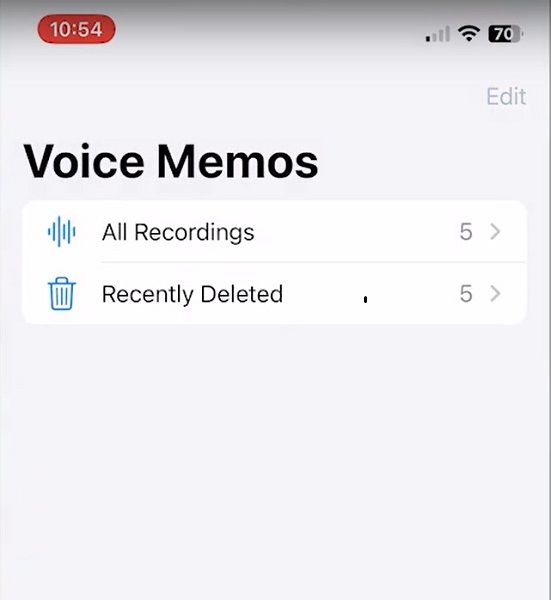
steg 2 Tryck Nyligen raderad för att kontrollera inspelningarna du vill återställa.
steg 3 Klicka på Redigera knapp. Markera en eller flera inspelningar som du vill återställa. Det finns en Återställ alla alternativ för dig att trycka på när du vill återställa nyligen raderade röstmemon alla. När du har valt en, tryck på Recover alternativ längst ner till vänster.
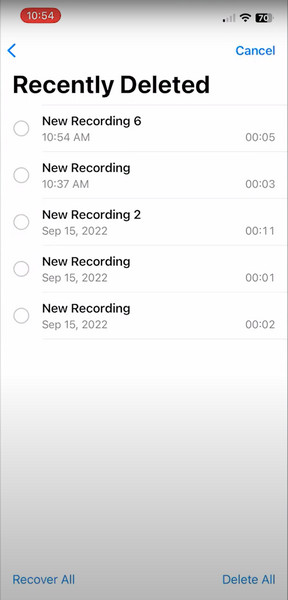
Del 2. Hur man återställer röstmemon raderade under 30 dagar
1. Hur man återställer raderade röstmemon på iPhone utan säkerhetskopiering
Om du inte har säkerhetskopierat din Voice Memos-app med iCloud eller iTunes i förväg kan du använda ett professionellt iPhone-dataåterställningsverktyg – Apeaksoft iPhone Data Recovery. Denna multifunktionella programvara kan hjälpa dig att hämta raderade röstmemon från iOS-enheter utan säkerhetskopiering.

4,000,000 + Nedladdningar
1. Återställ raderade röstmemon direkt från din iPhone även utan säkerhetskopia.
2. Stöd 20+ iOS-datatyper, inklusive röstmemon, foton, musik, Safari-bokmärken, etc.
3. Tillåt användare att förhandsgranska raderade data innan återställning påbörjas.
4. Kompatibel med den senaste iPhone 17-serien som kör iOS 26.
steg 1 Använd nedladdningsknappen ovan för att ladda ner det här återställningsverktyget för röstmemo på din dator. Starta den och klicka på iPhone Data Recovery på huvudgränssnittet.
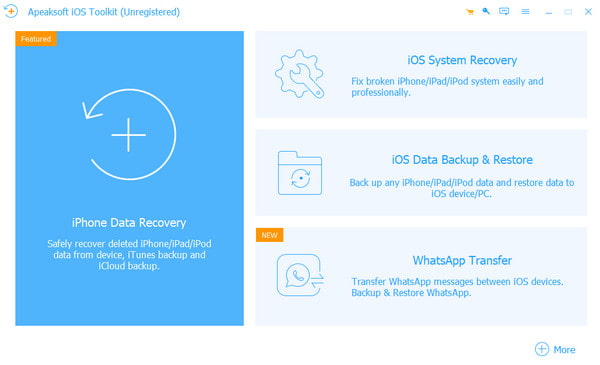
steg 2 Som standard väljer du Återställ från iOS-enheten överst i det vänstra verktygsfältet. Här kan du använda en USB-kabel för att ansluta din iPhone till din dator. Vänligen tryck Litar på din iPhone-skärm när den dyker upp. Om din iPhone inte upptäcks framgångsrikt kan du klicka på frågetecknet för att söka möjliga lösningar.
steg 3 Klicka på Starta Scan knappen efter lyckad upptäckt. Sedan kommer programmet att börja skanna all data på din iPhone.
steg 4 I det vänstra sidofältet kan du klicka på Röstmemor alternativet för att förhandsgranska alla raderade röstmemon. När du har valt alla raderade röstmemon som du vill återställa klickar du på Recover knappen i det högra hörnet och välj en utmatningsmapp för att spara dem.
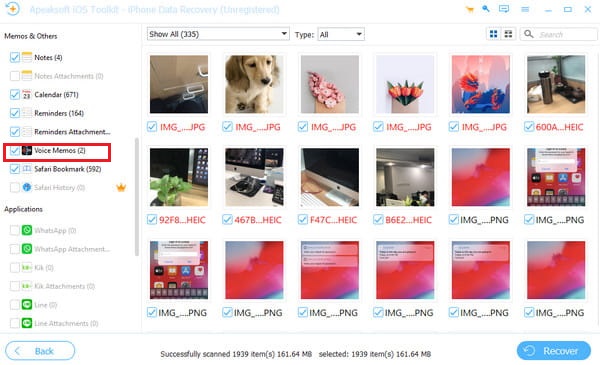
2. Hur man återställer raderade röstmemon med iCloud backup
Om du säkerhetskopiera röstmemonerna med iCloud i förväg kan du försöka radera din iPhone och återställa från iCloud-säkerhetskopia.
steg 1 Gå till Inställningar > Allmänt, och scrolla ner till Överför eller återställ iPhone. Tryck på den och välj Radera allt innehåll och inst. Ange ditt lösenord för skärmen eller ditt Apple ID-lösenord för att följa stegen på skärmen.
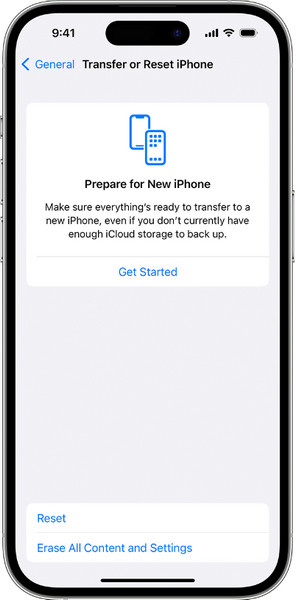
steg 2 Ställ in din iPhone och tryck på Från iCloud Backup alternativ när du når Överför dina appar och data gränssnitt. Sedan måste du ange ditt Apple-ID och dess lösenord för att logga in på iCloud.
steg 3 Kontrollera datum och storlek på de listade iCloud-säkerhetskopiorna och välj den som innehåller dina raderade röstmemon. Sedan bör du följa anvisningarna på skärmen och vänta på att installationsprocessen ska göras.
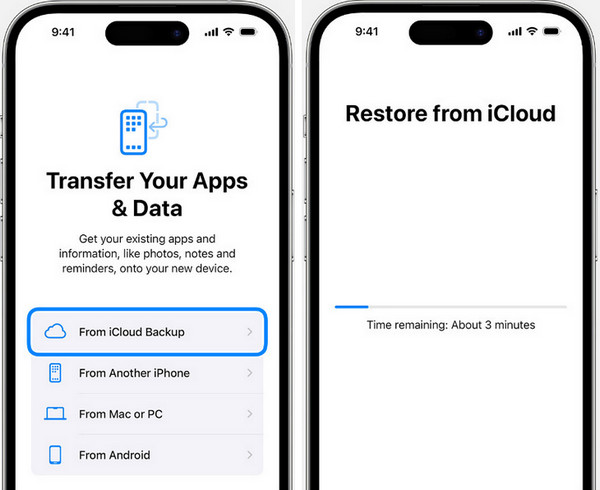
Del 3. Vanliga frågor om att återställa röstmemon på iPhone
Hur redigerar man ett röstmemo på en iPhone?
Gå till Voice Memos-appen och tryck på en inspelning som du vill redigera. Tryck på knappen med tre punkter i det övre högra hörnet > Redigera inspelning. Sedan kan du börja redigera din inspelning.
Hur tar jag bort ett röstmemo på min iPhone?
Om du vill lära dig hur man tar bort röstmemon på din iPhone för att spara lagringsutrymme kan du manuellt radera inspelningarna en efter en, eller så kan du lita på några tredjepartsprogram för filrensning.
Kan jag anpassa raderingsperioden för mina raderade röstmemon?
Ja, du kan anpassa den här inställningen. Gå till Inställningar, navigera till Röstmemor appen och tryck på den för att välja Rensa Borttaget alternativ. Det finns fem alternativ för dig att välja, välj ett enligt dina preferenser.
Slutsats
För att vara ärlig är Voice Memos-appen ett lättanvänt och gratis ljudinsamlingsverktyg för Apple-användare. Med den här detaljerade guiden kan du lära dig tre olika metoder för att återhämta dig nyligen raderade röstmemon eller återställ raderade röstmemon med/utan säkerhetskopiering.