Så här återställer du din iPhone utan att uppdatera programvaran
"Jag vill återställa min iPhone 6, men iTunes säger hela tiden att jag ska uppdatera först. Kan jag det?" återställa en iPhone utan att uppdatera programvaranAtt återställa en iPhone är en snabb lösning för att åtgärda olika programvaruproblem. Generellt sett uppdaterar iTunes/Finder programvaran automatiskt efter att du har återställt din enhet. Om du vill behålla versionen av din iOS eller undvika potentiella buggar i nya eller betaversioner av iOS kan du prova våra beprövade metoder och konkreta guider.
SIDINNEHÅLL:
Del 1: Hur man återställer iPhone utan att uppdatera från Inställningar
Kan man återställa en iPhone utan att uppdatera? Ja. Att återställa din iPhone med en fabriksåterställning raderar dina data. Det installerar inte den senaste versionen av iOS på din enhet. Sedan kan du konfigurera den som en ny iPhone.
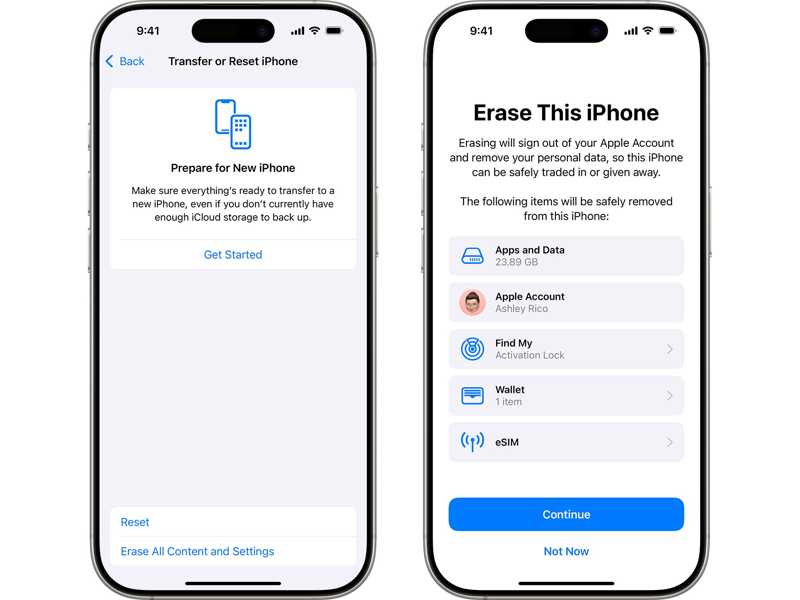
Steg 1. Öppna Inställningar app på din iPhone.
Steg 2. Gå till Allmänt och knacka på Överför eller återställ iPhone.
Steg 3. Välja Radera allt innehåll och inst.
Steg 4. Om du uppmanas att göra det anger du ditt Apple-ID-lösenord eller iPhone-lösenord.
Steg 5. Läs varningen och tryck på Fortsätta.
Steg 6. När det är klart återställs din iPhone till fabriksstatus.
Del 2: Hur man återställer iPhone utan att uppdatera från iTunes Backup
Om du tänker återställa en iPhone med iTunes utan att uppdatera iOS kan du prova en iTunes-säkerhetskopia. Det skriver över din enhet, inklusive operativsystemet. Förutsättningen är att du har en iTunes-säkerhetskopia.
Steg 1. Anslut din iPhone till din dator med en kompatibel kabel.
Steg 2. Öppna den senaste versionen av iTunes på Windows eller macOS Mojave och tidigare. Kör Finder på macOS Catalina eller senare.
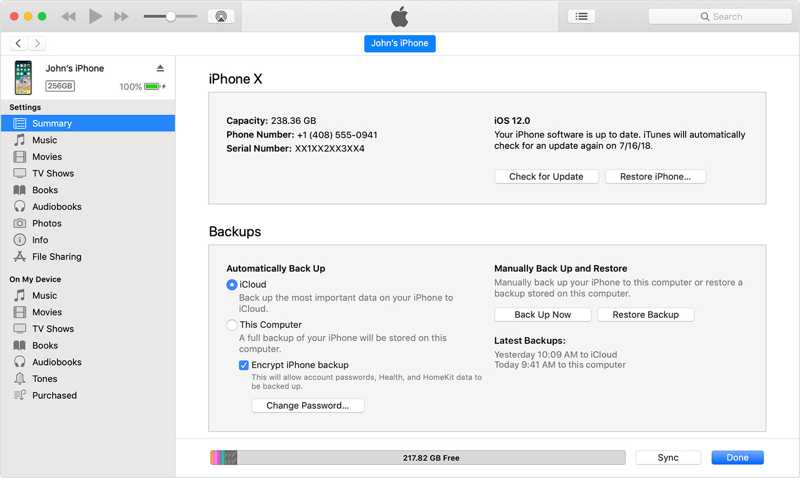
Steg 3. Klicka på iPhone knappen och gå till Sammanfattning or Allmänt fliken.
Tips: Om du inte har en säkerhetskopia klickar du på Säkerhetskopiera nu knappen för att göra en iTunes-säkerhetskopia.
Steg 4. Klicka på Återställa Backup knapp under Säkerhetskopior sektion.
Steg 5. Välj sedan en lämplig säkerhetskopia från säkerhetskopiering alternativ.
Tips: Om din säkerhetskopia är krypterad anger du ditt lösenord.
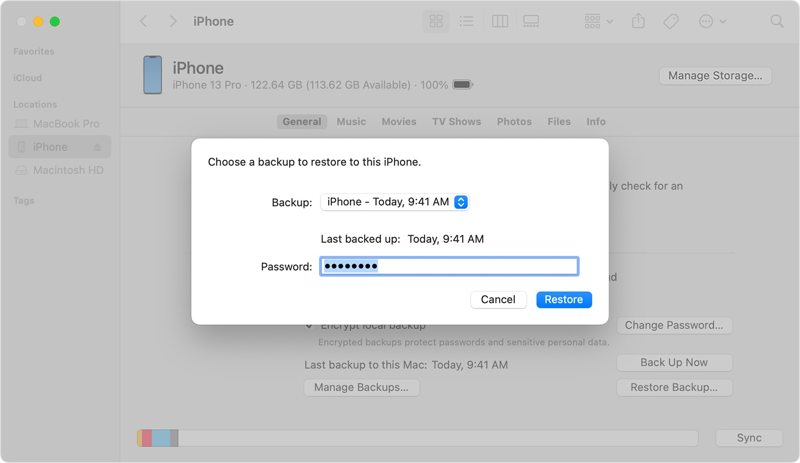
Steg 6. Slutligen klickar du på återställa knappen för att bekräfta att iPhone återställs från säkerhetskopian utan att uppdatera programvaran.
Del 3: Hur man återställer iPhone utan att uppdatera i återställningsläge
Återställa iPhone i återställningsläge utan uppdatering är ett annat alternativ. Det är också ett effektivt sätt att felsöka en mängd olika programvaruproblem. Kom ihåg att all din data kommer att raderas och att du bör säkerhetskopiera din iPhone.
Steg 1. Anslut din iPhone till din dator med en USB-kabel.
Steg 2. Öppna iTunes eller Finder, beroende på vilket operativsystem du använder.
Steg 3. Sätt din iPhone i återställningsläge:
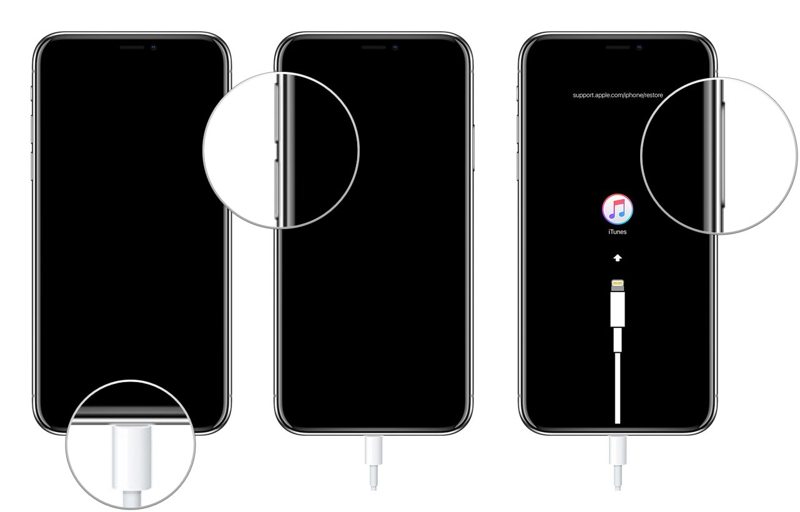
För en iPhone 8 eller senare
Tryck och släpp snabbt volym upp knapp.
Gör samma sak med volym Ner knapp.
Håll sidoknappen intryckt länge tills enheten går in i återställningsläge.
För en iPhone 7/7 Plus
Tryck och håll ner Sida och volym Ner knappar tillsammans.
När du ser skärmen Återställningsläge släpper du knapparna.
För en iPhone 6s eller tidigare
Håll Hem och Sova vakna knappar samtidigt.
Släpp knapparna om du ser skärmen för återställningsläge.
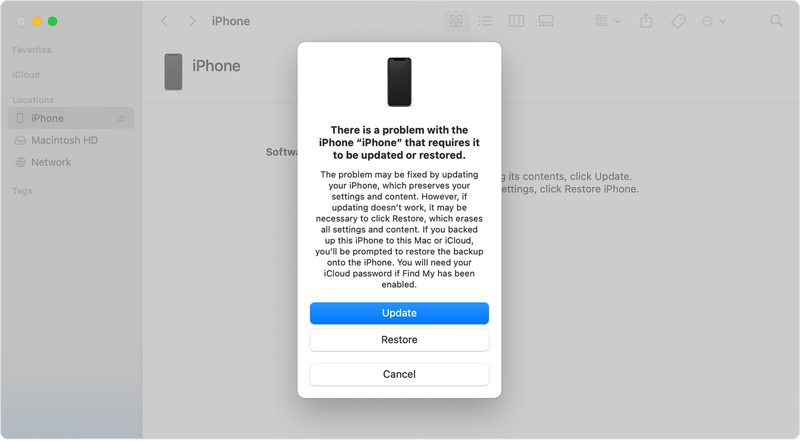
Steg 4. När iTunes eller Finder upptäcker din iPhone i återställningsläge visas en dialogruta.
Steg 5. Klicka på knappen Återställ och följ instruktionerna på skärmen för att slutföra.
Del 4: Ultimat sätt att återställa iPhone utan att uppdatera
Apeaksoft iOS System Recovery är ett annat alternativ för att återställa en iPhone utan att uppdatera iOS. Ännu viktigare är att det kan åtgärda olika programvaruproblem på din enhet. Under processen kan du nedgradera eller uppdatera din iOS-version.
Det ultimata sättet att återställa din iPhone utan att uppdatera iOS
- Återställ din iPhone till fabriksinställningarna.
- Nedgradera eller uppdatera iOS manuellt.
- Åtgärda en mängd olika programvaruproblem.
- Kompatibel med de senaste modellerna av iPhone och iPad.

Så här återställer du din iPhone utan att uppdatera iOS
Steg 1. Länka din iPhone och dator
Kör den bästa programvaran för iPhone-reparation efter att du har installerat den på din dator. Anslut din iPhone till datorn med en Lightning-kabel. Lita på den här datorn och tillåt anslutningen. Välj. iOS-systemåterställning och klicka på Start knapp.

Steg 2. Välj Avancerat läge
Klicka på Fast knappen och välj Avancerat läge, och klicka på Bekräfta knapp. Det här kommer att fabriksåterställning din iPhone.

Steg 3. återställa iPhone
Kontrollera din iPhone-information. Välj sedan rätt version av firmware och klicka på Download för att ladda ner den. Om du har en firmwarefil importerar du den från din disk. Klicka slutligen på Nästa knapp.

Slutsats
Nu borde du förstå hur man återställer sin iPhone utan att uppdatera programvaran. Du kan fabriksåterställa enheten för att undvika en programuppdatering. En iTunes-säkerhetskopia låter dig återställa en iOS-enhet. Du kan också prova återställningsläget för att återställa enheten. Apeaksoft iOS System Recovery är det bästa alternativet för nybörjare. Om du har andra frågor om detta ämne är du välkommen att skriva ner dem under det här inlägget.
Relaterade artiklar
Kan du inte bli av med iPhone-återställningsskärmen när du återställer en begagnad iPhone? Prova de 5 metoderna här för att effektivt rädda dig från denna situation.
Av misstag radera en app från din iPhone? Få inte panik. Kontrollera appbiblioteket, installera om det på App Store eller återställ det med iPhone Data Recovery.
Den här guiden beskriver hur du återställer din iPhone från iCloud eller iTunes Backup och hur du återställer din iPhone till fabriksinställningarna.
När du konfigurerar en iPhone eller förlorar dina iPhone-data kan du behöva återställa iPhone från säkerhetskopian. Den här artikeln beskriver hur du gör det enkelt.

