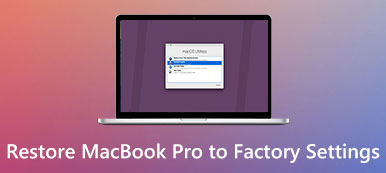Time Machine är bekant med Mac-användare, som är den inbyggda säkerhetsfunktionen för säkerhetskopiering av appar, musik, foton, e-postmeddelanden, dokument och systemfiler på Mac.
Om originalfilerna någonsin raderas från din Mac, eller om hårddisken (eller SSD) raderades eller ersattes på Mac, kan du enkelt återställa de enskilda filerna från Time Machine. Dessutom kan det återställa dina macOS till en tidigare version med Time Machine när du stöter på systemfel eller infekterad skadlig programvara.
Säkerhetskopieringsprocessen kan slutföras genom att automatiskt ställa in Time Machine. Men det förvirrar många Mac-användare när det gäller att återställa Mac från Time Machine.

Här kommer vi att lösa pusslet.
Vi kommer att dyka i den detaljerade guiden till återställa Mac från Time Machine, inklusive återställa en Time Machine-säkerhetskopiering av enskilda filer till en annan ny Mac och återställa macOS till ett tidigare datum på Mac enkelt.
Låt oss dyka in!
- Del 1. Hur du återställer raderade filer från säkerhetskopiering av Time Machine
- Del 2. Enklaste alternativ till tidsmaskin för att återställa raderade filer på Mac
- Del 3. Hur man återställer enskilda filer från Time Machine till en annan ny Mac
- Del 4. Hur återställer du macOS och enskilda filer till en gammal version från Time Machine
Del 1. Hur du återställer raderade filer från säkerhetskopiering av Time Machine
För att hitta en version av en fil som du arbetade med för flera dagar eller månader sedan är Time Machine det första verktyget som många Mac-användare kanske tänker på.
Så här återställer du de raderade filerna från Time Machine från en automatisk säkerhetskopia på Mac.
Innan du följer stegen nedan måste du se till att din Time Machine reservdisk är ansluten till din Mac.
steg 1 Öppna din Mac och öppna Flyttassistent, som lokaliseras i Bekvämligheter mapp med Ansökan mapp. Eller tryck på Kommando + mellanslagstangenter för att öppna Spotlight-sökningen och mata in migreringsassistent för att söka och öppna den.

steg 2 Klicka Fortsätta i popup-fönstret, ange ditt administratörskonto och lösenord för att börja använda Migration Assistant.
steg 3 I popup-fönstret måste du ge möjlighet att överföra filer till denna Mac Från en Mac, Time Machine backup, Från en Windows-dator or För att starta disk. Här bör du välja det första alternativet, Från en Mac, Time Machine backup.

steg 4 Välj din Time Machine-säkerhetskopia och klicka sedan på Fortsätt.

steg 5 Välj en Time Machine-säkerhetskopia från en lista över säkerhetskopior, som är organiserade efter datum och tid, och klicka på Fortsätta.
steg 6 Välj de data du vill återställa och klicka på Fortsätt för att starta återställningsprocessen.

Hela återställningsprocessen från Time Machine kan ta flera timmar att slutföra. Medan återställningen är klar startar du bara om din Mac för att se om de raderade eller missade filerna kommer tillbaka.
Del 2. Enklaste alternativ till tidsmaskin för att återställa raderade filer på Mac
Om ditt syfte är att hämta de raderade filerna på Mac behöver du inte återställa alla filer från Time Machine. Vad du behöver är dataintervinningsprogramvaran på Mac för att återställa raderade eller förlorade data.
Apeaksoft Data Recovery är hämtningsprogrammet för Mac-filer för att skanna och hitta tillbaka de raderade dokument, bilder, foton, videor, e-postmeddelanden och andra systemfiler från Mac- och Windows-datorn.
Inte bara hårddisken, den hämtar också filer från flash-enhet, minneskort, kamera och annan borttagningsstation. Med 2-skanningslägen, djup skanning och snabb skanning låter du skanna data baserat på dina egna behov.

4,000,000 + Nedladdningar
Låt oss nu få den här programvaran för att återställa de raderade filerna från Time Machine nu.
steg 1 Installera Data Recovery på Mac
Ladda ner denna Mac-dataråterställningsprogram gratis på din dator, installera och kör den omedelbart.
Klicka Mac Data Recovery.

steg 2 Skanna data på Mac
I programvarans huvudgränssnitt kan du se alla datatyper (Bilder, Audio, Video, E-post, Dokument och Övrigt) att den här programvaran kan återställa. Du bör markera kryssrutan för den datatyp som du vill återställa.
Enligt Hårddiskar, bör du välja hårddisken där du vill återställa filerna.
Efter att ha gjort allt förberett klickar du bara på scan för att starta en snabb skanning på din Mac.

steg 3 Återställ data från Mac
När skanningen är klar kan du kontrollera filerna via Typlista or Sökväg på vänster sidofält.
Klicka på den för att se datainformationen i det högra fönstret.
Markera de objekt som du vill återställa och klicka på "Recover"för att extrahera förlorade eller raderade data till din Mac.

Om du inte hittar de förlorade eller raderade filerna från resultatet kör du bara alternativet Deep Scan i övre högra hörnet av skanningsresultatet. Deep Scan tar mer tid att hitta filerna.

Del 3. Hur man återställer enskilda filer från Time Machine till en annan ny Mac
Time Machine återställer inte bara filerna från till den ursprungliga Mac, utan låter dig också återställa filerna till en annan ny Mac.
För att återställa filerna till ny Mac med Time Machine bör du se till att du har säkerhetskopierat data från en gammal Mac med Time Machine. Vad du behöver är att sätta in en extern lagringsenhet i Mac och välja den som din reservdisk för att göra säkerhetskopian.
steg 1 Anslut en extern lagringsenhet med din Mac-dator direkt. Bekräfta att säkerhetskopiera Mac med Time Machine när du blir frågad.
steg 2 Du kan klicka Kryptera säkerhetskopieringsskiva för att skydda säkerheten för din Mac-säkerhetskopia, tryck sedan på Använd som säkerhetskopia.

steg 3 Välja Säkerhetskopiera nu från Time Machine-menyn för att börja säkerhetskopiera data på Mac med Time Machine.
Kontrollera mer information om säkerhetskopiera Mac-data med Time Machine här.
1. Den externa lagringsenheten formateras innan den används för att säkerhetskopiera med Time Machine.
2. De äldsta säkerhetskopiorna raderas när din säkerhetskopia är full.
3. Det tar längre tid om det är första gången du använder den externa lagringsenheten som reservdisk.
När säkerhetskopian är klar ansluter du den externa lagringsenheten till den nya Mac-datorn.
Här finns det 2-situationer för att återställa säkerhetskopian från Time Machine till ny Mac.
1. Om du redan har konfigurerat ny Mac, följ bara stegen i del 1 för att återställa säkerhetskopian från Time Machine till ny Mac.
2. Om du inte har konfigurerat din nya Mac följer du bara anvisningarna för att ställa in din Mac först och sedan överföra säkerhetskopian från gamla Mac till en annan ny Mac via Time Machine genom att följa delen 1.

Del 4. Hur återställer du macOS och enskilda filer till en gammal version från Time Machine
Inte bara filer, Time Machine säkerhetskopierar också systemfiler. Om ditt Mac-system attackeras av skadlig kod eller virus och inte kan fungera, är det bästa valet att återställa Mac till en tidigare version av macOS.
På detta sätt raderar du din Mac-hårddisk och får en ren installation av en specifik MacOS-version där du skapade säkerhetskopian. Förutom macOS-återställningen återställer du också de enskilda filerna på Mac från Time Machine.
steg 1 Slå på Mac, håll intryckt Kommando + R att starta Mac från macOS återställningsläge.
steg 2 Välja Återställ från Time Machine Backup från macOS Utilities fönster.

steg 3 Klicka Fortsätta två gånger i popup-fönstret och välj Time Machine reservdisk som återställningskälla och klicka sedan på Fortsätta.

steg 4 Välj en säkerhetskopia, som är markerad som datum och tid, och klicka sedan på Fortsätta.
steg 5 Välj återställningsdiskett som lagrar de återställda säkerhetskopiorna och klicka på återställa or Fortsätta.
Då kommer det att börja återställa dina MacOS och de enskilda filerna till Mac.

Efter det, starta bara om din Mac så ser du de återställda MacOS och filerna.
Slutsats
Time Machine är inte bara dataräddaren när du vill hitta de raderade filerna, utan också tidsresemaskinen för att få din macOS tillbaka till en specifik version där den kan fungera normalt. Backup med Time Machine är enkelt med dess automatiska funktion. Men det fungerar annorlunda när du vill använda Time Machine för att återställa säkerhetskopian till (en annan) Mac. Detta inlägg samlar den detaljerade guiden för att slutföra processen och du kan enkelt följa den.
Tveka inte att dela detta inlägg med fler människor om det hjälper dig mycket.
Låt mig veta om du har några frågor genom att lämna dina kommentarer nedan.