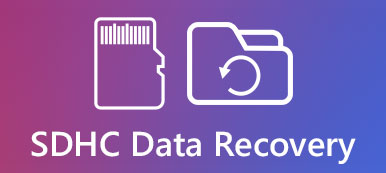– "Har precis raderat e-postmeddelandet på helt ny iPhone..."
– "Hur återställer man permanent raderade e-postmeddelanden på iPhone 16?"
– "Har av misstag raderat alla e-postmeddelanden på iPhone. Hur återställer jag de raderade objekten?"
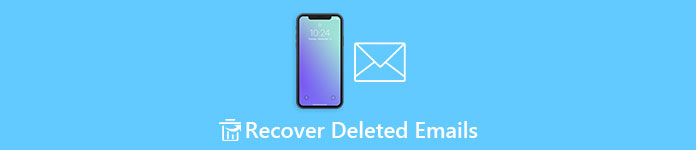
Det finns många liknande frågor om hur man hämtar borttagna e-postmeddelanden på iPhone på grund av dessa eller dessa skäl. Ibland sveper eller trycker du bara på ett felalternativ för att radera ett e-postmeddelande av misstag. Det verkar som om du inte kan få tillbaka raderade iPhone-e-postmeddelanden. Eftersom det inte finns någon "Papperskorg" -mapp eller "Ångra" -alternativ som du kan hitta direkt.
Lyckligtvis betyder det inte att du inte kan hämta raderade iPhone-mails. Den här artikeln introducerar främst lösningar för att hämta raderade e-postmeddelanden på alla iOS-modeller, inklusive den senaste iPhone 17. Nu ska vi läsa tillsammans för att lösa problemet.
Du kommer att vilja läsa: iPhone Email-problem.
- Del 1: Kan du hämta raderade e-postmeddelanden på iPhone med en skaka
- Del 2: Hur hämtar du raderade e-postmeddelanden på iPhone via Arkiv
- Del 3: Så här hämtar du raderade e-postmeddelanden på iPhone från papperskorg
- Del 4: Det bästa sättet att återskapa permanent borttagna e-postmeddelanden på iPhone säkert
del 1: Kan du hämta raderade e-postmeddelanden på iPhone med en skaka
Det är en snabb lösning för att hämta oavsiktligt raderade e-postmeddelanden på iPhone. Så i vilket fall borde du ta det här? Tja, du tar bara bort ett e-postmeddelande av misstag. Under den här tiden borde du inte lämna Mail-appen. Annars kommer du inte att hämta ett raderat email på iPhone.
steg 1: Skaka din iPhone
Hitta och välj appen "Mail" på startskärmen, som har ett vitt kuvert med en blå bakgrund. Skaka din Apple-enhet tills ett meddelande om "Ångra arkiv" dyker upp.
steg 2: Hämta det borttagna e-postmeddelandet med skakningsfunktionen
Välj "Ångra" för att bekräfta för att hämta raderade e-postmeddelanden på en iPhone. Som ett resultat hämtas det borttagna e-postmeddelandet tillbaka till din inkorg igen. Men om du klickar på "Avbryt" händer ingenting.
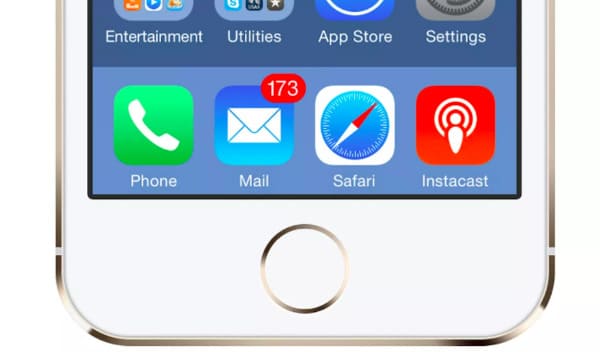
del 2: Hur hämtar du raderade e-postmeddelanden på iPhone via Arkiv
Ibland kan du inte hitta var din e-postadress är. Jo kanske du bara arkiverar det utan föregående meddelande. Så det här avsnittet syftar till att visa dig hur du hämtar borttagna e-postmeddelanden från Gmail på iPhone via arkivfunktionen.
Missa inte: Ta bort e-postkonto på iPhone.
steg 1: Aktivera Gmail-arkivfunktionen
Klicka på knappen "Inställningar". Välj "E-post, kontakter, kalendrar" överst. Välj sedan "Gmail" under kategorin "Konton". Kontrollera om alternativet "Arkivera meddelanden" är aktiverat.
Om inte, måste du aktivera det till det gröna "På" -läget manuellt för att aktivera arkivering. Följaktligen arkiveras alla dina borttagna e-postmeddelanden i mappen "Alla meddelanden".
steg 2: Välj det specifika e-postkontot
Gå tillbaka till appen "Mail". Välj alternativet "Meny" med tre rader längst upp till vänster på skärmen. Välj ditt e-postkonto från menyn som är kopplad till dina borttagna e-postmeddelanden.
steg 3: Hämtade ett raderat e-postmeddelande på iPhone
Klicka på "Alla e-postmeddelanden" för att snabbt komma åt din raderade e-post. Dessutom kan du klicka på "Pil"-knappen längst ner för att se de väntande e-postmeddelandena också. Till sist, markera bara före objekt du vill hämta och klicka på "Flytta"-knappen nedan. Tja, det ser ut som en mapp som placeras i andra hand från vänster till höger sida.
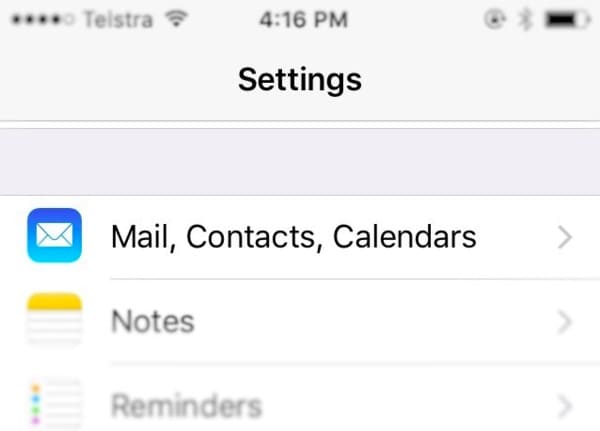
Du måste upprepa ovanstående steg om du vill hämta raderade e-postmeddelanden på iPhone via arkiv.
del 3: Hur man hämtar borttagna e-postmeddelanden på iPhone från papperskorg
Genom att använda den här metoden kan du hämta borttagna e-postmeddelanden på iPhone från alla e-postkonton. För att vara mer specifik, om du har flera konton kopplade till Mail app kan du välja någon av dem för att hämta det raderade e-postmeddelandet med.
Läser mer: Ta bort iCloud-e-post.
steg 1: Välj ett mailkonto
Öppna appen "Mail". Välj alternativet "Meny" med tre rader i det övre vänstra hörnet. Senare kommer du automatiskt att leda till "Meny" -appen. Välj ditt Gmail-konto eller ett annat e-postkonto.
steg 2: Hämta borttagna e-postmeddelanden på iPhone från papperskorg
Välj "Papperskorgen" i listan. Den innehåller alla dina raderade e-postmeddelanden. Tja, arkiverade e-postmeddelanden ingår inte här. Så öppna det raderade e-postmeddelandet du vill hämta från iPhone. Välj sedan den andra knappen till vänster för att navigera på skärmen "Flytta". Slutligen, ställ in en mapp som dina raderade e-postmeddelanden kommer att återställas till.
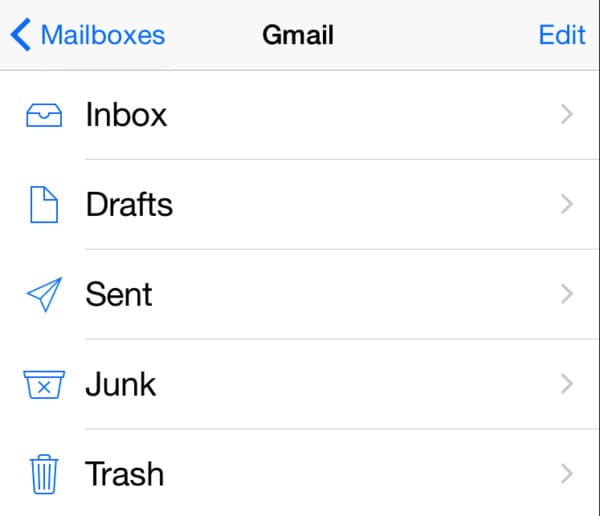
del 4: Ditt bästa sätt att återställa permanent borttagna e-postmeddelanden på iPhone säkert
Apeaksoft iPhone Data Recovery tillåter användare att hämta permanent raderade filer från iPhone, iTunes backup och iCloud backup. Den viktigaste skillnaden mellan vanliga dataåterställningsverktyg och iPhone Data Recovery är att du kan återställa permanent raderade e-postmeddelanden på iPhone selektivt på 3-sätt.
Huvudegenskaper för iPhone Data Recovery
- Hämta och exportera förlorad data från alla iOS-enheter inklusive iPhone 17/16/15/14/13/12/11, etc.
- Förhandsgranska och välj vilken fil som ska hämtas från iTunes-säkerhetskopiering utan förlust av data.
- Hämta och hämta den valda datatypen från iCloud-backup i luften.
- Återställ dina förlorade eller borttagna filer, inklusive meddelanden, samtalshistorik, kontakter, röstbrevlåda, anteckningar och mer.
Så här hämtar du raderade e-postmeddelanden på iPhone eller iPad, selektivt och säkert
steg 1: Starta iPhone Data Recovery
Gratis nedladdningsprogramvara för iPhone Data Recovery på din Windows- eller Mac-dator. Starta programmet efter installationen. Välj sedan "iPhone Data Recovery" i huvudgränssnittet.

steg 2: Starta skanna din anslutna iPhone
Du kommer att vara i standardavsnittet "Återställ från iOS-enhet". Anslut iPhone till datorn via en USB-kabel. Klicka sedan på "Starta skanning" längst ner. Vänta ett tag tills skanningsprocessen slutar.

steg 3: Hämta borttagna e-postmeddelanden på iPhone
Alla återställningsbara filer visas i kategorier i den vänstra panelen. Så välj en datatyp och använd förhandsgranskningsfönstret i den högra panelen. Du kan aktivera alternativet "Visa endast borttagna objekt(er)". Välj bara före filen du vill hämta. Äntligen, klicka på "Återställ" för att börja hämta raderade e-postmeddelanden från iPhone till dator.

Dessutom kan du också enkelt försöka hämta raderade filer från iTunes eller iCloud-säkerhetskopiering. Bara gratis nedladdning av iPhone Data Recovery för ett försök, och du skulle inte ångra för ditt val. Tja, om du har någon annan bra idé att hämta raderade e-postmeddelanden på iPhone, tveka inte att kontakta oss.