Hur man återställer raderad historik för iPhone [2024 Ny]
Safaris surf- och bokmärkeshistorik innehåller ofta viktig information, och de hjälper mycket när vi vill spåra ursprunget. Om du av misstag raderade dem, här är sex metoder för att hitta och återställa raderad iPhone-historik. Oavsett om du har en säkerhetskopia av din iPhone kan du hitta rätt och spara mycket tid och ansträngning.
SIDINNEHÅLL:
Del 1: Hur man hittar raderad historik på iPhone från Inställningar
Om du har raderat Safari-historik kan du också hitta dem i appen Inställningar. Det beror på att du bara tar bort besökshistoriken för vissa webbplatser. Men om du har återställt cookies, cache eller annan data på webbplatsen, till exempel loggat in med din e-post, spelat upp några videor eller klickat på bilder, kommer data att reserveras tills du rensar dem.
Låt oss se hur du ser borttagen historik på Safari.
Steg 1. Öppna Inställningar > navigera till Safari alternativ > tryck på Advanced Open water längst ned i Safari-inställningarna.
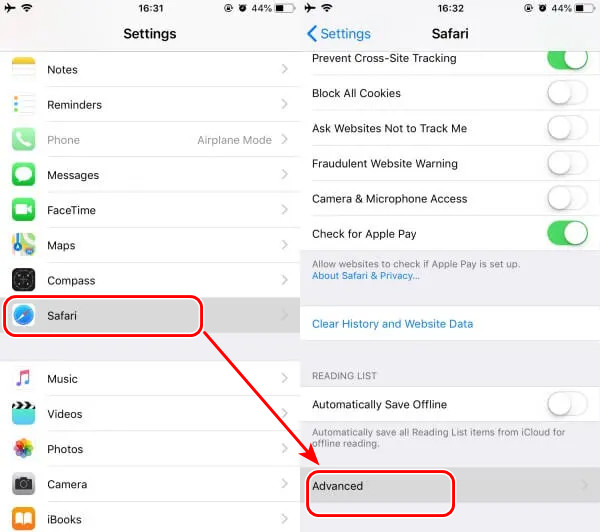
Steg 2. Klicka webbplats Data på toppen. Här kan du se hur mycket data Safari har lagrat för varje webbplats.
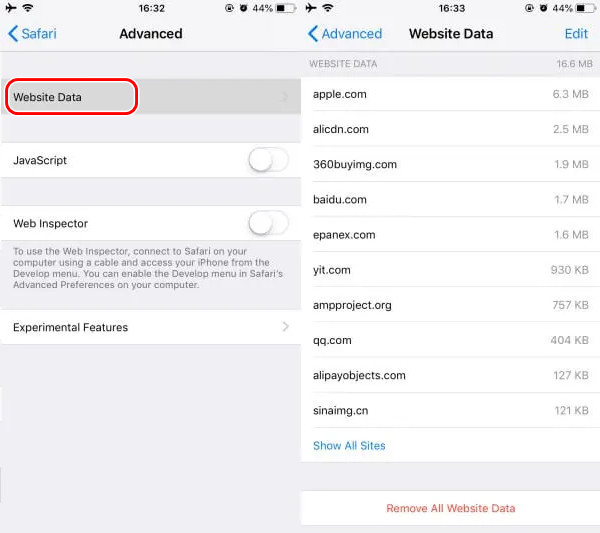
Anmärkningar:
1. Du kan inte återställa dem till din Safari eller kontrollera dem i detalj.
2. Om du precis har besökt en webbplats och inte lämnat några data, kommer domänen inte att visas i listan.
3. Appen Inställningar hjälper dig bara med Safari-historik. Till återställa raderade anteckningar på din iPhone , bör du gå till Note-appen.
Del 2: Bästa sättet att återställa raderad historik på iPhone [utan säkerhetskopiering]
Om du söker efter hur du kan se raderad historik på iPhone, kommer du att upptäcka att Apples officiella dokument inte tillhandahåller metoder för att kontrollera raderad historik utan säkerhetskopiering. Lyckligtvis är ett professionellt och framstående återställningsverktyg, Apeaksoft iPhone Data Recovery , hjälper dig att återställa Safari-historik även om du inte har någon säkerhetskopia.
Den återställer din iPhones raderade Safari-historik, telefonsamtal, meddelanden, anteckningar, kalendrar och många andra datatyper. Med sin avancerade algoritm kan Apeaksoft iPhone Data Recovery till och med återställa data från länge sedan med en hög återställningshastighet genom att djupgående skanna din iPhone. Dessutom är programmets ständiga uppdrag att värdera användarnas beslut. Därför kan du välja de raderade data som du vill återställa efter skanning.
Återställ raderad historik iPhone
- Skanna och förhandsgranska raderad data gratis.
- Återställ manuellt raderade eller oavsiktligt förlorade data från iPhone, iPad och iPod.
- Återställ raderad Safari-historik, telefonsamtal, ljud/videor och data från tredje part.
- Stöd den senaste versionen av iOS och är kompatibel med Windows och Mac.

Steg 1. Installera och starta programmet. Anslut din iPhone med en USB-C-kabel. Välj och klicka Återställ från iOS-enheten.

Steg 2. Tryck Litar på din iPhone om den påminner dig om du ska lita på datorn. Om du använder några gamla iDevices kan du behöva ladda ner ett plugin enligt guiden på gränssnittet. När anslutningen lyckats, klicka på Nästa knappen och klicka sedan på Starta Scan.

Steg 3. Efter skanning kan du förhandsgranska alla raderade data genom att välja Visa endast raderad i den övre rullgardinsmenyn. Klicka på olika typer i det vänstra fältet för att förhandsgranska olika data, och om det inte finns några data under en specifik typ kommer den högra sektionen att vara tom.

Steg 4. När du har valt all data du vill återställa klickar du på Recover knapp. Ange sedan utdata- och säkerhetskopieringsmappen.

Anmärkningar:
Du kan förhandsgranska raderade data gratis innan du laddar ner dem med Apeaksoft iPhone Data Recovery.
Del 3: Fyra sätt att återställa raderad historik på iPhone/iPad
Apple erbjuder fyra officiella metoder för att återställa raderad historik. I den här delen kommer vi att illustrera var och en av dem och specificera vilken data de återställer och under vilka villkor du kan använda dem.
1. icloud.com
Du kan besöka icloud.com för att återställa dina Safari-bokmärken och läslista raderade på högst 30 dagar. Den här metoden är endast möjlig om du tidigare har aktiverat iCloud-synkronisering.
Låt oss se hur du kontrollerar historiken på iPhone efter att den har raderats.
Steg 1. Besök icloud.com och logga in med ditt Apple-ID. Tryck på din profilknapp och välj Advanced Open water sektion.
Steg 2. Klicka Återställ bokmärken fliken och välj det arkiv du vill återställa.
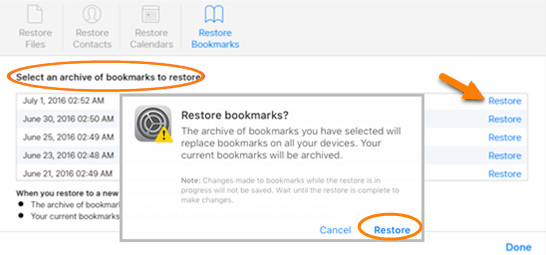
2. iCloud backup
Den här metoden raderar din iPhone och återställer din iPhone-säkerhetskopieringsdata, inklusive Safari-webbhistorik. Naturligtvis är denna metod endast genomförbar om du har aktiverat iCloud-säkerhetskopiering tidigare.
Steg 1. Gå till Inställningar app> knacka Allmänt > scrolla ner, välj Överför eller återställ telefonen > tryck Radera alla innehåll och inställningar. Tryck sedan på Fortsätta för att återställa din iPhone.
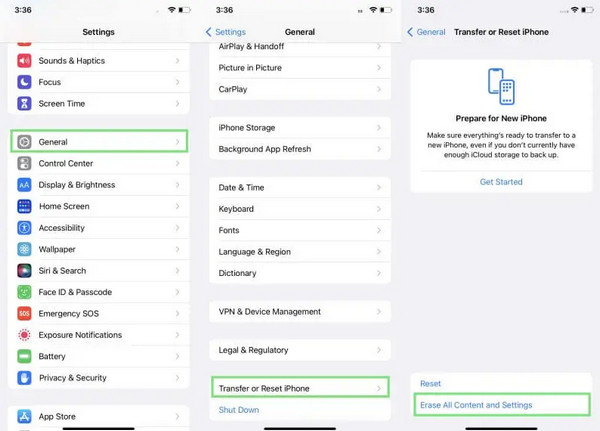
Steg 2. När din iPhone har raderats väljer du Återställ från iCloud-säkerhetskopia på appar och data.
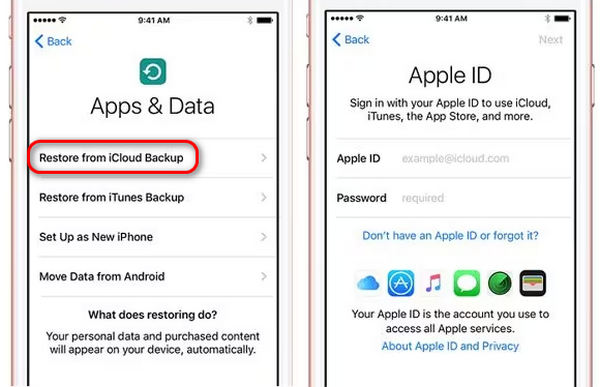
Anmärkningar:
Håll Wi-Fi på och se till att din iPhone är ansluten till ett stabilt nätverk när säkerhetskopieringen återställs.
3. iTunes backup
Om du säkerhetskopierade din iPhone till iTunes och laddade ner data till din bärbara dator, kan du överväga att återställa den via iTunes. Förbered en USB-kabel och logga in på din iPhone och bärbara dator med samma Apple-ID.
Låt oss återställa raderad historik Safari iPhone med iTunes-säkerhetskopia.
Steg 1. Starta iTunes på din bärbara dator och anslut din iPhone till din bärbara dator.
Steg 2. Klicka på enhetsknappen och välj Sammanfattning till vänster.
Steg 3. Klicka på Återställa säkerhetskopia knapp under säkerhetskopiering avsnitt. Välj en säkerhetskopia att återställa.
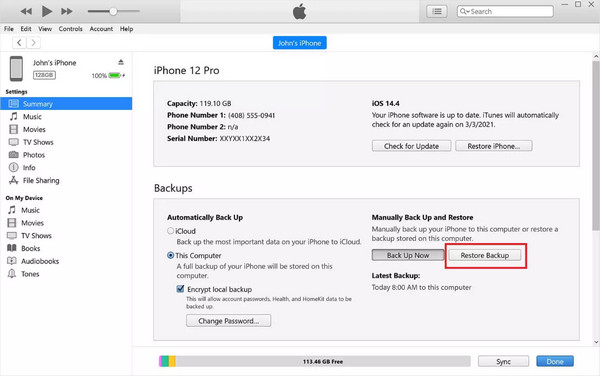
4.Mac
Om du använder Mac Safari samtidigt med iPhone Safari och är ansluten med samma Apple-ID, kommer iPhone-webbhistoriken sannolikt att synkroniseras med din Mac Safari. Den här metoden kan också återställa raderad historik på iPad med samma Apple-ID. Du kan kontrollera historiken på din Mac men kan inte återställa den från Mac tillbaka till iPhone eller iPad.
Steg 1. Starta Safari på din Mac och klicka på Historik alternativ på menyn.
Steg 2. Klicka på enhetsknappen och välj Sammanfattning till vänster.
Steg 3. Välja Visa alla History, och iPhone-webbhistoriken visas här.
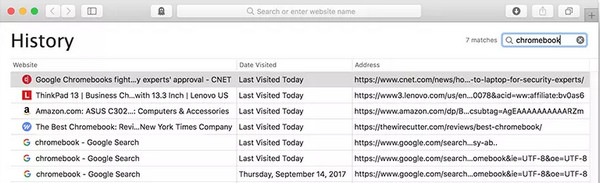
Slutsats
Raderade data kan enkelt återställas på grund av systemets funktioner. Det kommer inte att radera data från din enhet när du trycker på radera men kommer att behålla det tills ny data tar upp dess plats. Idag introducerade vi sex sätt att fixa hur man hittar raderad historik på iPhone; några av dem behöver oss för att förbereda en säkerhetskopia tidigare. Endast Apeaksoft iPhone Data Recovery skannar raderad data från den grundläggande logiken och återställer den. Prova det och hitta din raderade data gratis.
Relaterade artiklar
Har du känt dig vilsen mot de raderade eller försvunna händelserna i Kalender-appen? Låt den här användbara guiden hjälpa dig att felsöka det här knotiga problemet.
För Mac-användare är återställning av raderade filer ett hett problem. Om du har samma problem, läs den här fullständiga guiden och utforska 4 metoder för att hämta filer på Mac.
Är du upprörd när dina omhuldade och minnesvärda bilder raderas av misstag? Läs och få 5 verktyg för fotoåterställning från det här inlägget för att återställa dina foton.
Om du försöker hämta gamla textmeddelanden på din iPhone, läs den här steg-för-steg-guiden och välj en lämplig metod.

