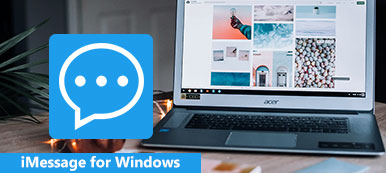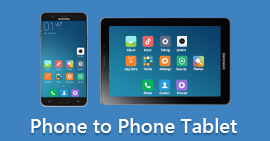Hisense Roku TV-skärmspegling låser upp möjligheten att projicera Android-, iPhone- och PC-skärmar sömlöst. Dyk ner i steg-för-steg-guider och vanliga frågor för att bemästra anslutning av olika enheter.
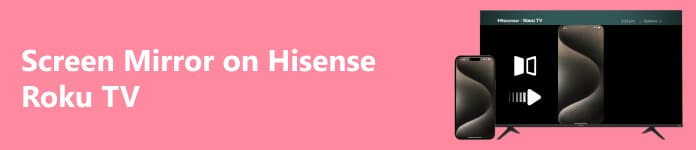
- Del 1. Hur man speglar Hisense Roku TV från Android
- Del 2. Hur man speglar en Hisense Roku TV med en iPhone
- Del 3. Hur du speglar din dator till Hisense Roku TV
- Del 4. Bonus: Spegla din telefon till datorn
- Del 5. Vanliga frågor om skärmspegling på Hisense Roku TV
Del 1. Hur man speglar Hisense Roku TV från Android
Genom att använda den integrerade skärmspeglingsfunktionen på en Android-mobil kan du spegla din skärm på en Hisense Roku TV Android, känd som Cast Screen eller Screen Mirroring. Här är de allmänna stegen för att spegla din Android-enhet till en Hisense Roku TV:
steg 1 Öppna din Android-enhets inställningar och välj sedan Smart View, Screen Mirroring eller en motsvarande term. Tryck för att öppna det valda alternativet och initiera spegling av skärmen.
steg 2 Nästa, medan du är i din Android-enhet Smart vy or skärmen spegling menyn, hitta och tryck på din Hisense Roku TV från listan över visade enheter. Detta initierar anslutningen, så att du kan spegla din skärm.
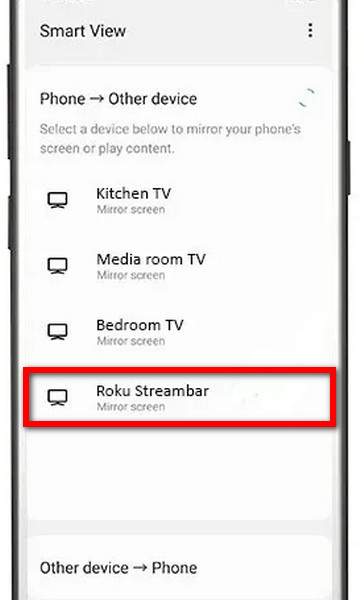
steg 3 Om du uppmanas, verifiera anslutningen mellan din Android-enhet och TV:n. Följ instruktionerna på skärmen för att bekräfta speglingsprocessen. Detta säkerställer en framgångsrik anslutning mellan din Android-enhet och Hisense Roku TV.
Del 2. Hur man speglar en Hisense Roku TV med en iPhone
För att spegla iPhone-innehåll på en Hisense Roku TV, upprätta en anslutning med AirPlay. Förbättra din tittarupplevelse genom att sömlöst projicera din iPhone-skärm på den större skärmen på Hisense Roku TV. Följ stegen nedan för att börja.
steg 1 Se till att din iPhone och Hisense Roku TV är anslutna till samma WiFi-nätverk. Detta är en förutsättning för framgångsrik skärmspegling med AirPlay mellan din iPhone och TV:n.
steg 2 Öppna din iPhones kontrollcenter för att initiera skärmspegling. Om skärmen spegling är inte synlig, navigera till Inställningaroch sedan Control Center. Anpassa och inkludera skärmspegling för snabb åtkomst i kontrollcentret, vilket underlättar sömlösa anslutningar, till exempel med din Hisense Roku TV.
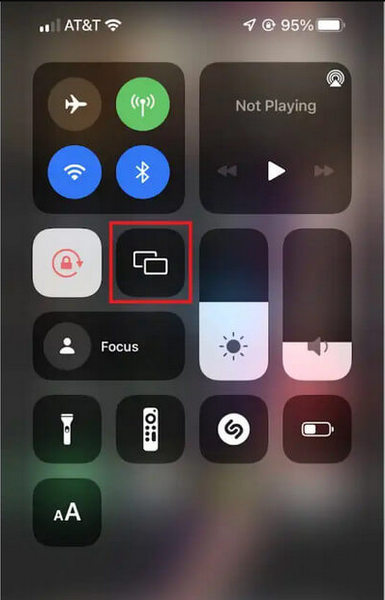
steg 3 Låt din iPhone söka efter tillgängliga enheter en stund. När skanningen är klar, tryck på namnet på din Hisense Roku TV or Roku Express från listan för att upprätta anslutningen.
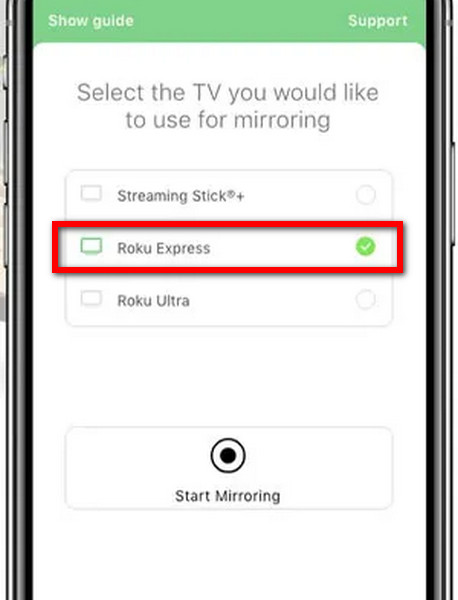
steg 3 När du väljer din Hisense Roku TV kommer din iPhone-skärm sömlöst att spegla TV:n, vilket ger ett bekvämt sätt att njuta av innehåll och applikationer på en större skärm.
Del 3. Hur du speglar din dator till Hisense Roku TV
I den här nästa guiden kan du upptäcka hur du speglar din Windows-dator till en Hisense Roku TV utan ansträngning. Genom att använda Action Center och trådlös anslutning kan du sömlöst projicera din PC-skärm på TV:n, vilket förbättrar din tittarupplevelse. Följ de beskrivna stegen för en smidig skärmspeglingsprocess.
steg 1 Öppna Action Center eller meddelandepanelen genom att välja pratbubblan längst ned till höger i aktivitetsfältet på din Windows-dator.
steg 2 Välj Kontakta i din Windows-dators Action Center eller meddelandepanel. Detta steg är avgörande för att initiera skärmspeglingsprocessen med din Hisense Roku TV.
steg 3 Tillåt ditt system att söka efter trådlösa skärmar inom samma WiFi-nätverk som din Windows-dator. Det här steget är viktigt för att identifiera och ansluta till enheter som din Hisense Roku TV.
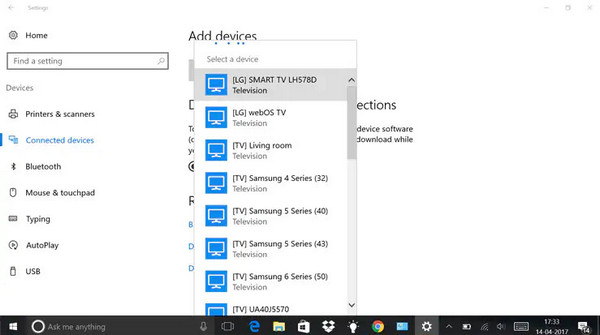
steg 4 Välj din Hisense Roku TV från listan över tillgängliga trådlösa skärmar. Detta val är avgörande för att upprätta anslutningen och initiera skärmspeglingsprocessen från din Windows-dator.
steg 5 När du uppmanas, acceptera anslutningen för att tillåta din Windows-dator att upprätta en anslutning till Hisense Roku TV. Denna bekräftelse är nödvändig för att fortsätta med skärmspeglingsprocessen.
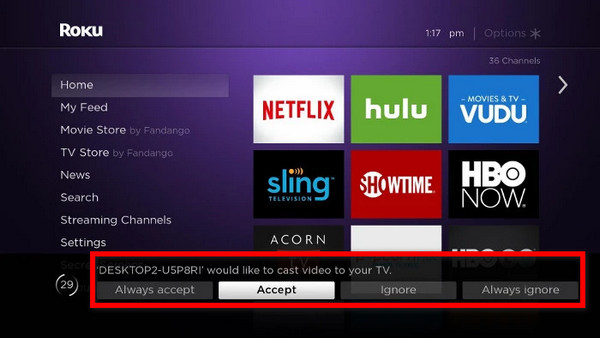
Del 4. Bonus: Spegla din telefon till datorn
Apeaksoft telefonspegel ger en bekväm lösning för att spegla din telefonskärm på din dator. Med enkel installation och enkla steg kan du sömlöst ansluta din Android eller iPhone till din PC för en förbättrad skärmspeglingsupplevelse. Följ stegen nedan för att börja.
steg 1 Ladda ner och installera Apeaksoft Phone Mirror-applikationen på din dator.
steg 2 Välj sedan ett alternativ för att initiera anslutningsfönstret mellan iOS-spegel och Android spegel.

steg 3 Välj sedan skärmen spegling inom alternativet WiFi-anslutning och följ noggrant instruktionerna på skärmen. Säkerställ en sömlös skärmspegling genom att enkelt navigera genom några enkla steg som kopplar ihop din telefon och dator.

steg 4 Efter att ha upprättat anslutningen kan du nu spegla skärmen på din Android- eller iPhone-telefon till din PC.

Del 5. Vanliga frågor om skärmspegling på Hisense Roku TV
Hur kan jag kontrollera om min Hisense Roku TV stöder skärmspegling?
För att verifiera om din Hisense Roku TV stöder skärmspegling, gå till TV:ns inställningsmeny. Leta efter alternativ som Screen Mirroring, Cast Screen eller Wireless Display. Om dessa är tillgängliga, stöder din TV troligen skärmspegling. Alternativt, se användarhandboken för specifik kompatibilitetsinformation.
Behöver jag en specifik app för att spegla min enhet till en Hisense Roku TV?
Nej, du behöver inte en specifik app för att spegla din enhet till en Hisense Roku TV. Hisense Roku TV-apparater stöder standard skärmspeglingsprotokoll som Miracast för Android-enheter och AirPlay för iOS-enheter. Använd enhetens inbyggda skärmspeglingsfunktioner för att ansluta till TV:n.
Kan jag spegla min Windows-dator till en Hisense Roku TV?
Ja, du kan spegla din Windows-dator till en Hisense Roku TV. Genom att använda den inbyggda Connect-funktionen stöder Hisense Roku TV-apparater skärmspegling från Windows-datorer. Se till att båda enheterna är på samma WiFi-nätverk, gå till Action Center på din PC och välj alternativet "Anslut" för att initiera spegling.
Varför ansluts inte min iPhone eller Android-enhet för skärmspegling?
Flera faktorer kan hindra skärmspegling. Se till att båda enheterna är på samma WiFi-nätverk. Bekräfta att skärmspegling är aktiverad på din telefon och Hisense Roku TV. Felsök genom att starta om enheter, söka efter programuppdateringar och verifiera nätverksanslutning för att lösa anslutningsproblem.
Finns det en fördröjning vid skärmspegling på en Hisense Roku TV?
På grund av den trådlösa anslutningen kan en liten fördröjning inträffa vid skärmspegling på en Hisense Roku TV. För att minimera fördröjningen, säkerställ en stark WiFi-signal och överväg att använda en trådbunden anslutning om tillgänglig. Optimal prestanda beror också på det specifika innehållet som speglas.
Slutsats
Inställning skärmspegling på din Hisense Smart TV är enkel, oavsett om du speglar från Android, iPhone eller en Windows-dator. Med lätta att följa steg och kompatibilitet med standardprotokoll öppnar din Hisense Smart TV upp en värld av mångsidiga skärmspeglingsmöjligheter.