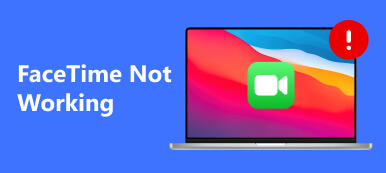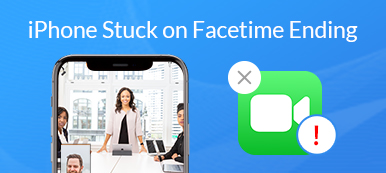För iOS-användare kan FaceTime-appen vara mer kraftfull än du förväntade dig. Du kan inte bara ringa eller svara på ett samtal utan också dela din skärm på FaceTime. SharePlay-funktionen kan även tillåta dig och dina vänner att titta på en video eller lyssna på en låt tillsammans, och ni kan alla spela upp eller pausa videon eller låten om ni är med i samma SharePlay. Vill du prova din iPhone/iPad/Mac? Fortsätt läsa det här inlägget och lär dig hur man delar skärmar på FaceTime.
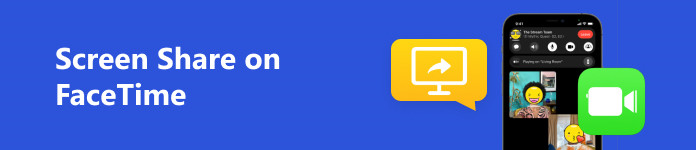
- Del 1: Kan du dela din skärm på FaceTime?
- Del 2: Hur man delar en skärm på FaceTime [Mobil]
- Del 3: Hur du delar din skärm i FaceTime på Mac
- Del 4: Bonus: Dela din iPhone-skärm till Windows i ett FaceTime-samtal
- Del 5: Vanliga frågor om delning av skärm på FaceTime
Del 1: Kan du dela din skärm på FaceTime?
Innan du börjar måste du fortfarande ta reda på om du kan dela din skärm på FaceTime eller inte. Enligt Apple måste du se till att din iOS-enhet kör iOS eller iPadOS 15.1 eller senare om du vill dela din skärm på FaceTime på en iPhone eller iPad. A MacBook bör köra macOS Monterey eller senare för att få skärmdelningsfunktionen på FaceTime.
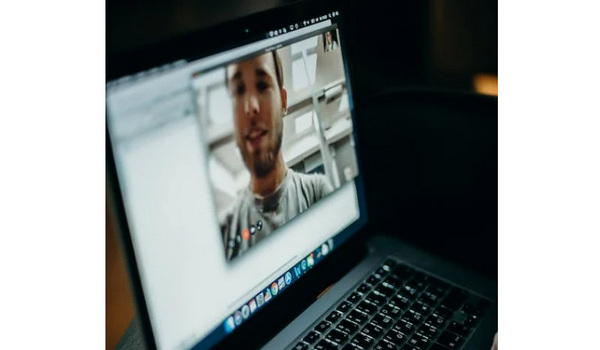
Del 2: Hur man delar en skärm på FaceTime [Mobil]
Det är väldigt enkelt att dela en skärm på FaceTime på en iPhone eller iPad. Följ stegen nedan för att göra det.
steg 1 Öppna FaceTime och starta ett videosamtal. När du är i samtalet trycker du på knappen Dela på översidan. Sedan Dela menyn kommer upp. Du kan klicka på Dela min skärm knappen för att dela realtidshelskärmen på FaceTime.
steg 2 Du kanske märker att du kan trycka på andra appar på Dela menyn, vilket är Dela Play funktion. När du vill stoppa skärmdelning på iPhone/iPad FaceTime måste du trycka på Dela knappen igen för att göra den ihålig.
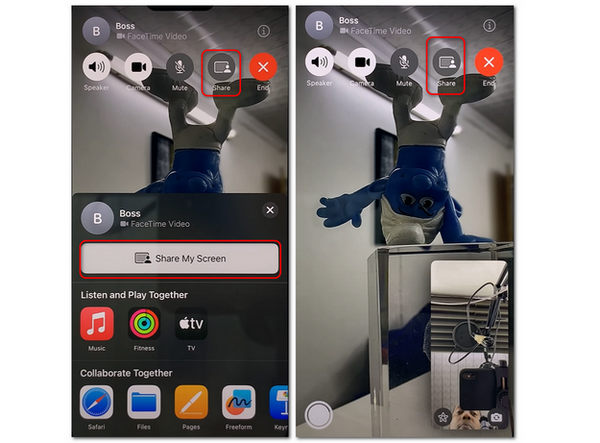
Del 3: Hur du delar din skärm i FaceTime på Mac
Det kan vara krångligt att dela en skärm i FaceTime på Mac, för du behöver aktivera skärmdelningsfunktionen på din MacBook, vilket dock inte behövs på en iPhone eller iPad.
steg 1 Klicka på Apple knappen i det övre vänstra hörnet, sedan Systeminställningar knapp.
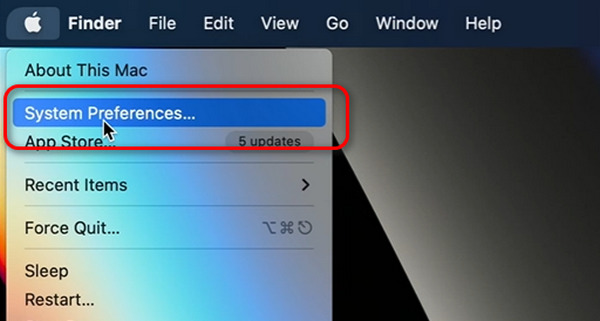
steg 2 Klicka på Dela knappen för att låsa upp Dela meny. Klicka sedan på Skärmdelning för att aktivera skärmdelningsfunktionen på din MacBook.
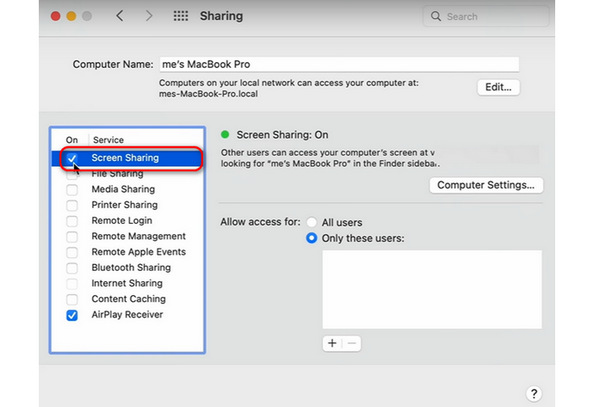
steg 3 Efter inställningarna kan du gå till FaceTime och starta ett videosamtal. Du kommer att se en meny nära ditt videosamtalsfönster. Klicka på Dela knapp. Sedan kan du klicka på Fönster för att dela ett specifikt fönster, till exempel en video, ett foto eller ett program. Du kan också klicka på screen för att dela hela skärmen i FaceTime på din MacBook.
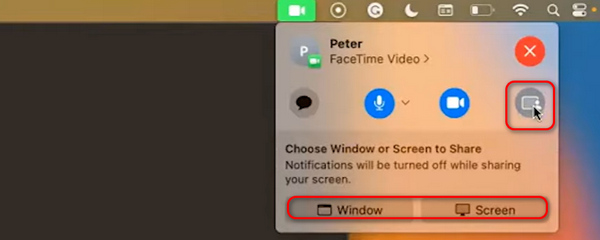
steg 4 Ocuco-landskapet Dela knappen blir lila när FaceTime delar din skärm med den andra änden av samtalet. För att sluta dela din skärm på Mac behöver du bara klicka på Sluta dela skärm knapp.
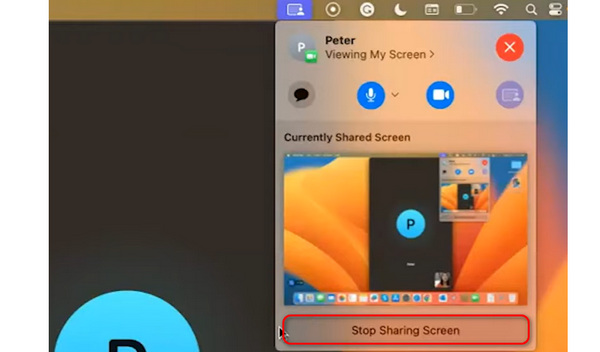
Del 4: Bonus: Dela din iPhone-skärm till Windows i ett FaceTime-samtal
Även om du kan hitta den fantastiska funktionaliteten med skärmdelning i FaceTime på en iPhone eller Mac, är den här funktionen endast tillgänglig i ett videosamtal. Vad händer om du behöver dela din iPhone-skärm direkt med din Windows-dator för telefonsupport eller demonstration? Det skulle hjälpa om du gick till Apeaksoft telefonspegel för hjälp. Det här programmet kan spegla allt från din telefon till din dator. Det du bör förbereda är din telefon och en dator. Till skillnad från att dela en skärm i FaceTime på en iPhone/Mac, som bara är tillgänglig på iOS-enheter, fokuserar detta program på skärmdelningsfunktionen för alla Windows-användare.

4,000,000 + Nedladdningar
Dela varje rörelse från telefonens skärm till en PC.
Fånga eller förbättra den ursprungliga videokvaliteten på telefonens skärm.
Spegla telefonens skärm med hög bildfrekvens utan att släpa.
Stöd för trådlösa eller USB-spegellägen med stark stabilitet.
steg 1 Download Apeaksoft telefonspegel gratis och starta den. Om du vill dela telefonens skärm via USB behöver du bara ansluta din telefon till din dator med en USB-kabel. Sedan hjälper programmet dig att installera en spegeldrivrutin och sedan spegla telefonens skärm snabbt.
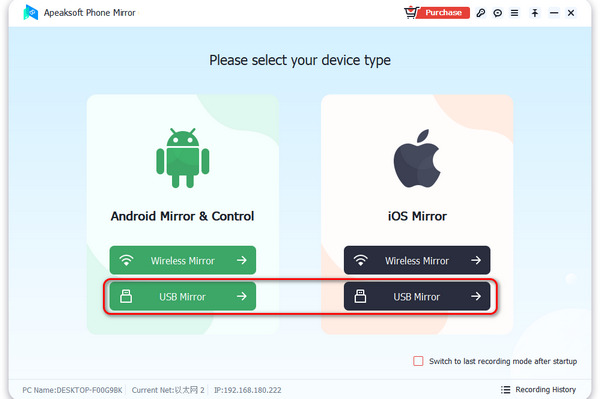
steg 2 Om du väljer Trådlös spegel läget varierar operationerna beroende på ditt telefonmärke. För Android-användare måste du installera FoneLab Mirror på din telefon för att enkelt starta skärmspegling med Upptäcka, PIN-kodoch QR-kod lägen.
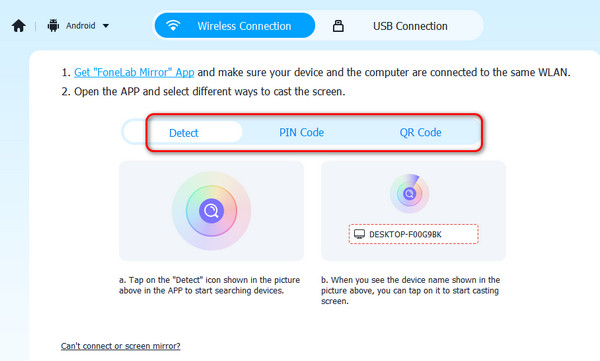
steg 3 För iPhone-användare måste du följa instruktionerna på skärmen för att använda den inbyggda speglingsfunktionen, som är lika bekant som skärmdelning i FaceTime på en iPhone. Skjut ner på din iPhone-skärm. Tryck på Skärmspegel knappen och välj sedan Apeaksoft telefonspegel.
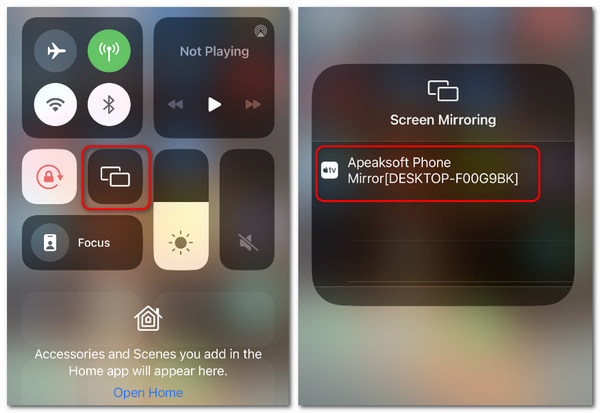
steg 4 Du kan framgångsrikt dela telefonens skärm på din dator. Klicka på Upplösning rullgardinsmenyn för att ändra eller skala upp upplösningen. Du kan också klicka på Fullskärm knappen för att förstärka det spegelvända fönstret.

Del 5: Vanliga frågor om delning av skärm på FaceTime
Varför misslyckas jag med att dela min skärm på FaceTime?
Detta beror förmodligen på en dålig nätverksanslutning eller överbelastning. De två problemen är orsakerna till många iPhone-problem du möter, inklusive FaceTime ansluter inte, inloggningsfel, fastnat på verifieringsskärmen, etc. Du behöver bara ändra en anslutning eller starta om din iPhone.
Hur kan jag använda SharePlay-funktionen för att dela en specifik skärm på FaceTime?
Du kan direkt trycka på knappen Dela i ett FaceTime-samtal för att välja en app. Du kan också spela upp en video eller låt i en app och trycka på Snarare knappen för att starta Dela Play. Kom ihåg att endast de appar som stöder Dela Play funktion kan göra det.
Kan jag spela in och dela skärmen på FaceTime på min iPhone samtidigt?
Jo det kan du. När du delar din skärm i FaceTime kan du glida nedåt på skärmen och trycka på Skärminspelning knappen till spela in iPhone-skärmen. De två funktionerna kommer inte i konflikt med varandra.
Slutsats
Efter att ha läst den här artikeln, kan du skärmdelning på FaceTime nu? När du väl lärt dig hur du gör det kommer du att få mycket bekvämlighet från skärmdelningsfunktionen på FaceTime. Dessutom, glöm inte det Apeaksoft telefonspegel har en utmärkt funktion för att dela din telefons skärm med din dator. Vi hoppas att den här artikeln kan hjälpa dig att göra bättre i ditt liv och arbete.