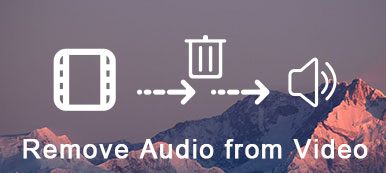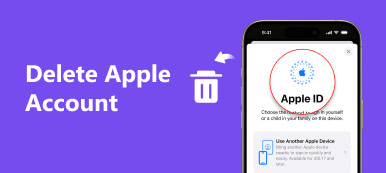Att konfigurera ditt e-postmeddelande på din iPhone eller iPad är väldigt bekvämt för att hjälpa dig hantera flera e-postmeddelanden, lägga till signaturer etc. men när du inte vill fortsätta använda ditt nuvarande e-postkonto eller kommer du att ta bort ett visst konto från enheten , vad du behöver göra är att ta bort e-postkontot på iPhone.
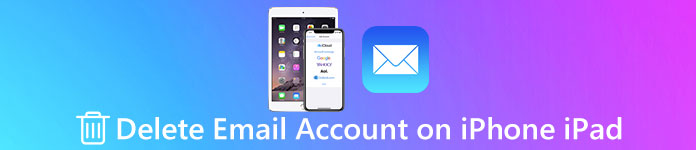
För att uppnå det utan någon viktig dataförlust måste du följa de korrekta stegen. Och här hittar du de mest omfattande guiderna om att radera e-postkonton på din iPhone / iPad. Läs bara vidare för att få detaljerad information från artikeln nu.
- Del 1: Så här tar du bort alla e-postmeddelanden på din iPhone och iPad
- Del 2: Så här tar du bort ett e-postkonto på din iPhone och iPad
- Del 3: Hur inaktiverar du ett e-postkonto på din iPhone och iPad
del 1: Så här tar du bort alla e-postmeddelanden på din iPhone och iPad
Oavsett om du vill rensa några onödiga e-postmeddelanden från din enhet eller om du vill frigöra mer lagringsutrymme, här är detaljerade steg för att radera alla e-postmeddelanden på din iPhone / iPad via standard Mail-appen:
steg 1. Starta Mail-appen
Starta Mail-appen på din iPhone, ipad eller iPod Touch och gå vidare till postlådsskärmen efter att du har loggat in.
steg 2. Tryck på avsnittet "All Mail"
På postlådeskärmen trycker du helt enkelt på "All Mail" för att ta bort alla eller valda e-postmeddelanden på din iOS-enhet.
steg 3. Rensa ett email
Hitta och lokalisera en viss post, svep den från höger till vänster och klicka på den röda "Radera" -knappen som visas till höger.
steg 4. Ta bort alla e-postmeddelanden
För att rensa alla e-postmeddelanden med ett klick på iPhone, kryssa bara för alla e-postmeddelanden i inkorgen och klicka på knappen "Ta bort" i det nedre snäva hörnet för att göra det.
Det går inte att flytta e-postmeddelanden till papperskorgen på iPhone? Här är rättelserna.
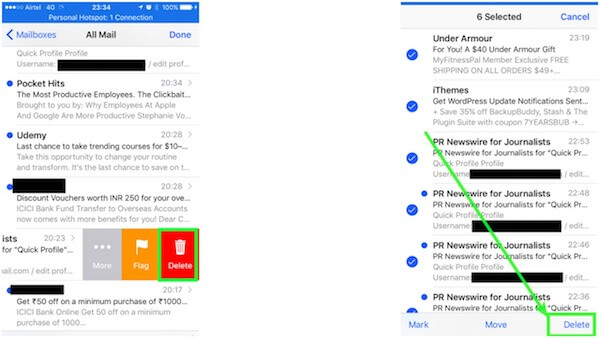
del 2: Så här tar du bort ett e-postkonto på din iPhone och iPad
Först och främst, innan du börjar ta bort alla e-postmeddelanden på din iPhone, måste du gör en uppdaterad säkerhetskopia av din iPhone, eftersom att ta bort ett e-postkonto raderar allt tillhörande innehåll, inklusive e-postinställningar, inloggningsuppgifter, utkast, e-postmeddelanden och så vidare. Således, för att göra allting okej, skulle du bättre använda ett professionellt säkerhetskopieringsprogram för att hjälpa dig att göra en manuell säkerhetskopiering. Och Apeaksoft IOS Data Backup & Restore kan hjälpa dig att säkerhetskopiera och återställa allt innehåll och inställningar på iPhone, iPad och iPod Touch, inklusive foton, videoklipp, meddelanden samt dina e-postkonton och så vidare.
- Ett klick backup: Säkerhetskopiera din iOS-data till datorn inom ett klick utan att skriva över befintliga data på dina iOS-enheter.
- Återställ data: Förhandsgranska och välj den iOS-data som du vill återställa (alla data eller selektiv data valfritt) med detta iOS-dataåterställningsverktyg.
- IOS-enheter: Stödja alla iOS-enheter, inklusive iPhone X / 8 Plus / 8 / 7 Plus / 7 / SE / 6 Plus / 6 / 5 / 5c / 5 / 4 / 4, iPad Pro / Mini / Air, iPod touch 6 / 5 / 4.
När du har säkerhetskopierat data från ditt e-postkonto på iPhone, låt oss nu lära oss hur du tar bort ett e-postkonto:
steg 1. Öppna inställningsapp
Starta appen Inställningar på din iOS-enhet, rulla ner genom sidan och välj alternativet "E-post, kontakter, kalender".
steg 2. Välj ett visst e-postkonto
I avsnittet "Konto" väljer du och klickar på ett specifikt e-postkonto som du kommer att bli av med och kontrollerar den detaljerade informationen om detta e-postkonto, inklusive e-postadressen etc.
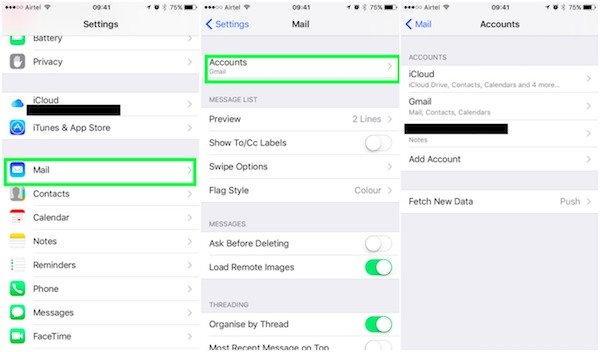
steg 3. Rensa ett e-postkonto
Klicka sedan bara på den röda knappen på "Radera konto", bekräfta dina raderingar genom att klicka på den igen för att ta bort e-postkontot.
steg 4. Ingen email i det raderade kontot
Det är klart. Nu hittar du brevlådan till det här borttagna kontot inte längre tillgängligt, och du kan inte komma åt någon e-post i det här kontot.

del 3: Hur inaktiverar du ett e-postkonto på din iPhone och iPad
Om du bara vill inaktivera det vissta e-postkontot men inte radera det på din iPhone, iPad eller iPod Touch, följ de allmänna stegen nedan för att göra det:
steg 1. Launch Settings-appen
Öppna Inställningar från startskärmen på din iOS-enhet.
steg 2. Tryck på "E-post, kontakter, kalendrar"
Rulla sedan upp sidan tills du kan se alternativet "E-post, kontakter, kalendrar". Klicka bara på den till e-postsidan.
steg 3. Välj ett e-postkonto för att radera
Här kan du se en lista över dina e-postkonton. Hitta och hitta ett e-postkonto som du kommer att inaktivera.
steg 4. Inaktivera e-postkontot
På alternativet Mail växlar du knappen från grönt till vitt och du har lyckats inaktivera det valda e-postkontot. Om du vill aktivera e-postkontot igen, växlar du bara e-postalternativet till "På".
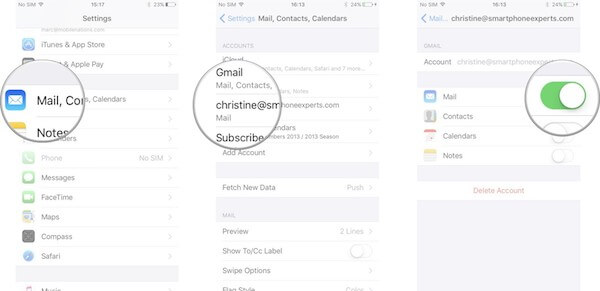
Förutom att radera e-postkonton, om du ska radera någon eller all cache, oönskad historia, nedladdade filer och liknande på din iPhone, iPad eller iPod Touch, ska Apeaksoft iPhone Eraser vara ett bra val för dig att ta hänsyn till. Apeaksoft iPhone Eraser är ett av de mest användbara och professionella verktygen för att hjälpa dig att radera allt, till exempel bilder, videor, lösenord, videor, textmeddelanden, samtalshistorik och e-postkonton permanent och noggrant på iOS-enheten.
- Denna programvara erbjuder dig tre raderingsnivåer, eventuellt för att radera allt, inklusive e-postkonton iPhone.
- Apeaksoft iPhone Eraser ger 100% löfte att radera alla filer och data utan möjlighet att återställa noll.
- Det tar bort alla data och inställningar från din iOS-enhet med ett klick på ett säkert och säkert sätt, utan spårning av personlig information.
- Du får stöd för att radera data med mer än en enhet samtidigt för att frigöra mer lagring och förbättra körhastigheten.
Slutsats
Ovanstående är allt innehåll om hur du tar bort alla e-postmeddelanden på din iPhone eller iPad. Har du hittat metoden för att bli av med alla e-postmeddelanden med hjälp av denna handledning? Oavsett om du behöver ta bort e-post, e-postkonto eller till och med uppgifterna för alla e-postmeddelanden, kan du hitta informationen från artikeln. Om du har fler tankar om att radera e-postkonton på iOS-enheten kan du dela dem i kommentarsektionerna.