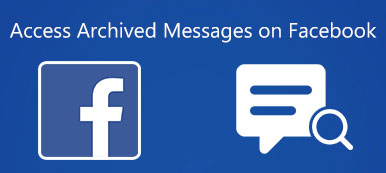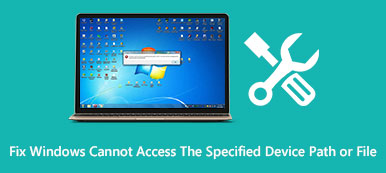Hur gör du komma åt iPhone-filer på en PC? Naturligtvis kan du helt enkelt ansluta iPhone till en dator med en USB-kabel för att se filerna. Naturligtvis kan du också använda iTunes och iCloud för att kontrollera önskade filer. Men hur ser du iPhone backup-filer på Windows 10? Finns det ett alternativ att enkelt visa och säkerhetskopiera filer från iPhone på Windows 10 utan begränsningar? Lär dig bara mer information från artikeln.
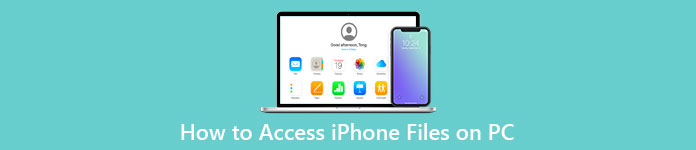
- Del 1: Så här får du tillgång till iPhone-foton på Windows 10 direkt
- Del 2: Hur man visar iPhone-filer på Windows 10 via iTunes/iCloud
- Del 3: Hur man visar, säkerhetskopierar och återställer iPhone-filer på PC
- Del 4: Vanliga frågor om hur man kommer åt iPhone-filer på PC
Del 1: Så här får du tillgång till iPhone-foton på Windows 10 direkt
För att se bilderna från iPhone på en PC behöver du bara ansluta din iPhone till din dator med den ursprungliga USB-kabeln, Windows Filutforskare är den inbyggda lösningen. Men när du behöver komma åt de andra filerna måste du installera iTunes i förväg.
steg 1När du har anslutit iPhone till Windows 10 kan du klicka på valfri mapp och hitta iPhone-ikonen under Enheter och Drive avsnittet om punch-in-gränssnittet.
steg 2Klicka på Intern lagring mapp för att välja DCIM mapp, där du kan se foton och videor på iPhone i Windows. Du kan hitta den önskade från de olika mapparna.
steg 3För att överföra bilderna kan du välja dem och använda snabbtangenterna för att kopiera och klistra in önskade filer till en annan mapp på din dator. Det låter dig också hantera filerna enkelt.
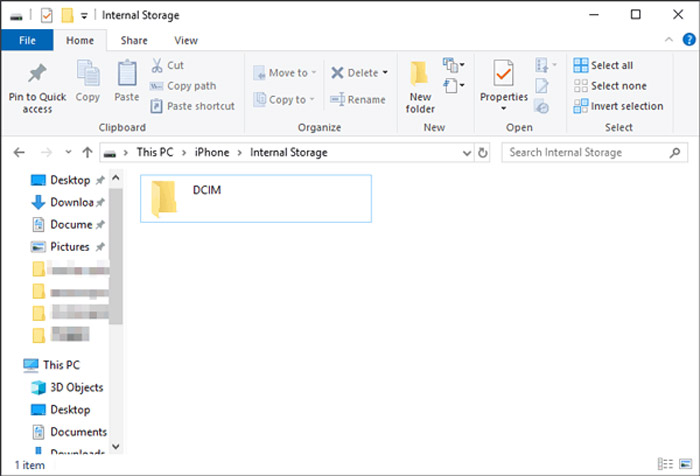
Del 2: Hur man visar iPhone-filer på Windows 10 via iTunes/iCloud
När du behöver kopiera andra filer från iPhone till en dator är iTunes och iCloud de två standardalternativen för att överföra och hantera iPhone-filer mellan iPhone och dator. Lär dig bara mer om processen för att visa iPhone-filer på Windows 2 enligt nedan.
Hur man visar iPhone-filer med iTunes
steg 1Starta iTunes på din dator om du redan har installerat programmet på din dator. Efter det ansluter du din iPhone till datorn via den ursprungliga USB-kabeln.
Obs: Om det är första gången du ansluter iPhone till din dator kan du trycka på Litar alternativet på iPhone för att ge datorn förtroende och kopplade den till iTunes.
steg 2När din iPhone är ansluten kan du klicka på Fortsätta knappen för att komma igång. Efter det kan du klicka på iPhone ikonen nära det övre vänstra hörnet av iTunes för att se iPhone-filerna på Windows 10.
steg 3Välj Fildelning alternativ från den vänstra menyn för att välja appen från listan. Välj en fil från rullgardinsmenyn och klicka på Spara knappen för att klicka på Välj mapp möjlighet att överföra filer.
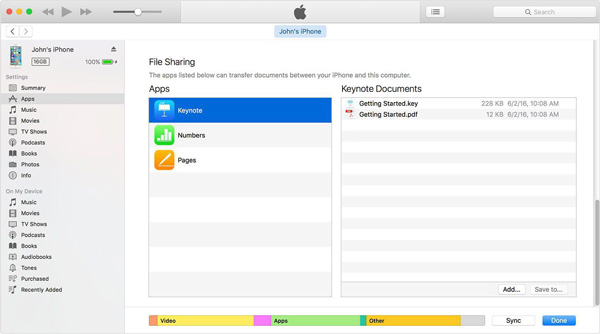
Hur man kommer åt iPhone-foton via iCloud
steg 1Öppna en webbläsare och besök iCloud.com. Logga in på ditt konto med ditt Apple-ID och motsvarande lösenord. Det gör att du kan se iPhone-filerna på en PC utan att ladda ner ett extra program.
steg 2 Välj den datatyp du vill visa. Det finns en nedladdningsikon i det övre högra hörnet för att flytta iPhone-filerna till din Windows. Klicka på Spara som alternativ för att få dem till din dator.
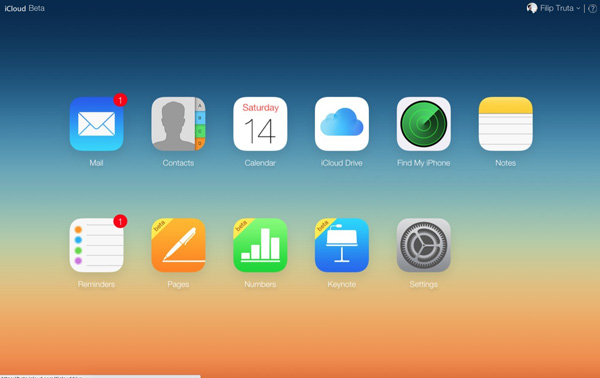
Del 3: Hur man visar, säkerhetskopierar och återställer iPhone-filer på PC
Precis som nämnts ovan låter File Explorer dig bara se bilderna, iCloud ger 5 GB lagringsutrymme gratis och det är svårt att se och överföra filerna med iTunes. När du behöver visa, säkerhetskopiera och återställa iPhone-filer på en PC, Apeaksoft iOS Data Backup & Restore är en allt-i-ett-verktygssats för att visa iPhone-filer på din Windows 10. Den tillhandahåller inte bara metoden att visa iPhone-filerna direkt utan återställer också säkerhetskopiorna utan att skriva över. Om du behöver skydda filerna kan du också ställa in ett lösenord till den exporterade mappen.

4,000,000 + Nedladdningar
Visa de olika filformaten, inklusive foton, kontakter, meddelanden, etc.
Välj och flytta önskad iPhone-fil till Windows 10 med ett klick.
Ställ in lösenorden för specifika säkerhetskopior för att bättre skydda din integritet.
Förhandsgranska, säkerhetskopiera och återställ alla filer från iPhone till en dator enkelt.
steg 1 När du har installerat Apeaksoft iPhone Data Recovery kan du starta programmet och välja iOS Data Back & Restore alternativ. Välj den IOS Data Backup funktion för att förhandsgranska och säkerhetskopiera önskade iPhone-filer till din dator.

steg 2 Välj önskat säkerhetskopieringsläge, till exempel Standard säkerhetskopiering läge för att välja önskade filer som du vill säkerhetskopiera. Det låter dig välja bilder, kontakter, meddelanden, samtalshistorik, foton och anteckningar. Du kan också välja Krypterad säkerhetskopiering läge för att ställa in ett lösenord.

steg 3 Gå till målmappen, du kan enkelt visa iPhone-filerna på datorn. Dessutom kan du välja IOS Data Restore funktion för att återställa de valda filerna till din iPhone. Det är en bekväm metod att visa, säkerhetskopiera och hantera iPhone-filer utan begränsningar.

Del 4: Vanliga frågor om hur man visar iPhone-filer på PC
Vad ska du göra om du inte kan komma åt iPhone-bilderna på en PC?
Om du använder original-USB för att komma åt iPhone-foton på en PC, se till att du redan har auktoriserat din iPhone. Efter det kan du starta om iPhone eller PC för att ta reda på om det fungerar.
Är det möjligt att se iTunes-säkerhetskopian av iPhone på PC direkt?
Nej. När du säkerhetskopierar iPhone-filerna via iTunes, kommer den att säkerhetskopiera filerna i en mapp. Du kan antingen återställa iTunes-säkerhetskopian till din iPhone för att se filerna eller välja en professionell iPhone-filöverföringsverktygssats.
Hur får jag åtkomst till en iCloud-säkerhetskopia av en iPhone på Windows 10?
Eftersom iCloud-backupfilerna sparas i molntjänsten kan du använda samma metod för att logga in på ditt konto och få tillgång till iCloud-säkerhetskopiering. Men du kan bara se en del av iCloud-säkerhetskopian istället för den fullständiga säkerhetskopian.
Slutsats
Här är några användbara metoder för att komma åt iPhone-filer på en Windows 10. Naturligtvis kan du helt enkelt använda de inbyggda metoderna, som har vissa begränsningar, som filstorleken, de begränsade filformaten och mer. När du enkelt behöver visa, säkerhetskopiera och hantera iPhone-filerna på en PC är Apeaksoft iOS Data Backup & Restore ett lämpligt val.