När du spelar in ett röstmemo på iPhone, hur man e-postar röstmemo till andra? Videomemos är standardappen på iPhone för att spela in ljud eller röst. Oavsett om du behöver dela en inspelad föreläsning eller skicka ett röstmeddelande på iPhone, här är den ultimata guiden du bör känna till.
E-post är den mest använda metoden för att dela röstmemo. Men om du behöver dela stora röstmeddelanden från iPhone, kanske det inte hjälper. Lär dig bara mer om den alternativa metoden för att dela och hantera iPhone-röstmeddelanden med lätthet.
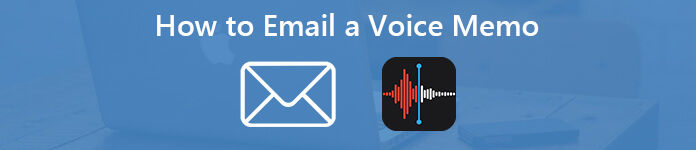
- Del 1. Hur man e-postar ett röstmemo på iPhone direkt
- Del 2. Hur man skickar e-post till stora röstmemon från iPhone
- Del 3. Vanliga frågor om hur man e-postar ett röstmemo
Del 1. Hur man e-postar ett röstmemo på iPhone direkt
När du behöver skicka ett röstmemo på iPhone kan du dra nytta av delningsfunktionen i appen Röstmemos. Det gör att du kan dela det inspelade röstminnet till Meddelande, Mail, Add to Note, Facebook och fler andra appar på iPhone.
steg 1 Öppna röstmemon på iPhoneStarta Röstmemor app från startskärmen på iPhone. Lyssna bara på röstmemo på iPhone och välj önskad fil du vill skicka e-post till.
steg 2 Dela ett röstmeddelandeTryck på knappen Dela och välj Post möjlighet att e-posta ett röstmemo på iPhone. Du kan också använda LUFTLANDSÄTTNING, Meddelande, Lägg till i anteckning eller annan app för att skicka filen.
steg 3 Skicka ett röstmemo via e-postVälj e-postkonto, ange mottagarens e-postadress i Till fältet såväl som Ämne för posten. Tryck på Skicka för att skicka röstmemot som ett e-postmeddelande på iPhone.
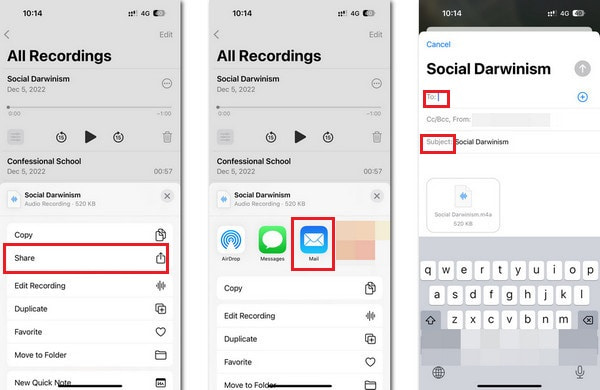
Obs: Det är en metod att bara skicka några små röstmemo. Endast e-postservern med molntjänst gör det möjligt för dig att skicka stora röstmemos. Om du till exempel vill skicka ett stort röstmemo via Gmail måste du arbeta med Google Drive.
E-poststorleksbegränsning för röstanteckningar på iPhone
Det är lätt att skicka ett röstmemo på iPhone, men storleksbegränsningen för postservrarna bör vara en viktig faktor som du bör ta hänsyn till.
Gmail: Den maximala bifogningsstorleken är 25MB.
Yahoo Mail: Tillåt bilagor upp till 25MB.
Outlook: Den maximala bifogningsstorleken är 20MB.
Hotmail: Tillåt att skicka filer upp till 10MB.
Mail.com: Den maximala storleken är 50MB per bilaga och 10MB per fil.
AOL: Stöd upp till 25MB per e-post.
Del 2. Hur man skickar e-post till stora röstmemon från iPhone
Vad ska du göra om du inte kan skicka ett röstmemo på iPhone på grund av den stora filstorleken? När du behöver dela en stor föreläsning eller en intervju kanske du inte kan skicka filerna direkt på iPhone. Hitta bara metoderna för att skicka stora röstmeddelanden från iPhone enligt nedan.
Hur man kopierar röstanteckningar från iPhone till dator
När du har synkroniserat röstmemo från iPhone till dator kan du komprimera, klippa eller till och med skicka röstmemo. Apeaksoft iPhone Transfer är en enkel metod för att kopiera stora röstmeddelanden från iPhone till dator utan förlust.

4,000,000 + Nedladdningar
Överför röstanteckningar, foton, video från iPhone till PC utan förlust.
Bestäm dig för att bevara filerna på iPhone eller ta bort dem för att frigöra utrymme.
Synkronisera röstmemo med datorer, iTunes och iOS-enheter med lätthet.
Kompatibel med den senaste iPhone 17 med iOS 26 version.
steg 1Anslut iPhone till datorn via en USB-kabel
Ladda ner och installera röstmemoöverföringen. Starta programmet på din dator och anslut din iPhone till datorn med en USB-kabel. Programmet kan upptäcka iPhone automatiskt.

steg 2Förhandsgranska och hantera röstmemo på iPhone
Gå till Musik fliken kan du se alla röstmemon på iPhone. Välj de önskade du vill skicka. Markera rutorna bredvid de stora röstmemon som ska skickas via e-post inom programmet.

steg 3Skicka röstmeddelanden från iPhone till datorn
Klicka på Exportera till och välj Exportera till PC, kan du ställa in en specifik mapp för att spara röstmemonen. Efter det kan du skicka röstmemon från iPhone till din dator.

Hur du skickar e-post till en komprimerad eller delad stora röstminnen på iPhone
Komprimera bara röstmemo, konvertera till ett annat filformat eller till och med dela röstmemot i flera klipp. Du kan enkelt skicka ett stort röstmemo på iPhone. Apeaksoft Video Converter Ultimate är den fantastiska metoden att komprimera, dela och konvertera röstmemo på iPhone för att skicka filerna som e-post.

4,000,000 + Nedladdningar
Justera och komprimera röstmemo med bitrate, samplingsfrekvens och mer.
Konvertera M4A till MP3 och andra komprimerade ljudformat med liten storlek.
Klipp det stora röstminnet i olika klipp eller till och med slå dem samman till ett.
Ange mer än 200 filformat och förinställningar för utdatafilerna.
steg 1Konvertera röstmemot till MP3-format
Starta Video Converter ultimate på din dator. Eftersom MP3 är det bästa valet när du behöver e-posta ett röstmemo på iPhone till en annan enhet. Du kan först konvertera M4A-formatet till MP3-formatet med hjälp av omvandlare särdrag.
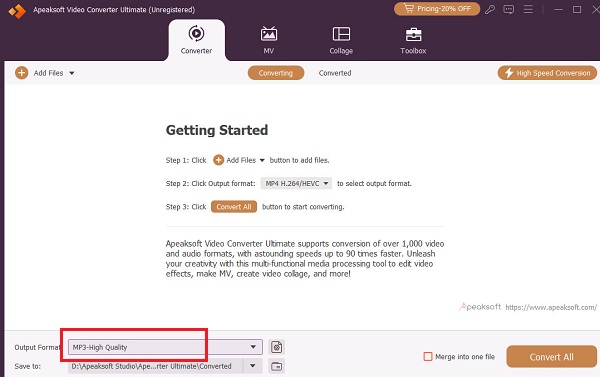
steg 2Använd ljudkompressorn
När du konvertera röstmemot till MP3 format kan du klicka på Verktygslåda knappen för att söka Ljudkompressor.
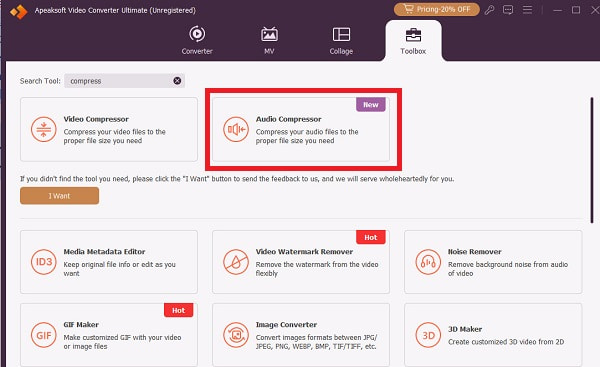
steg 3Komprimera röstmemot
Klicka på + för att lägga till röstmemo som ska komprimeras. I det nya fönstret kan du anpassa Namn , Storlek, Samplingshastighet, bitrate efter behag. Sedan kan du klicka Spara till för att välja destinationen för röstmemofilen på din dator och klicka på Komprimera knappen för att slutföra.
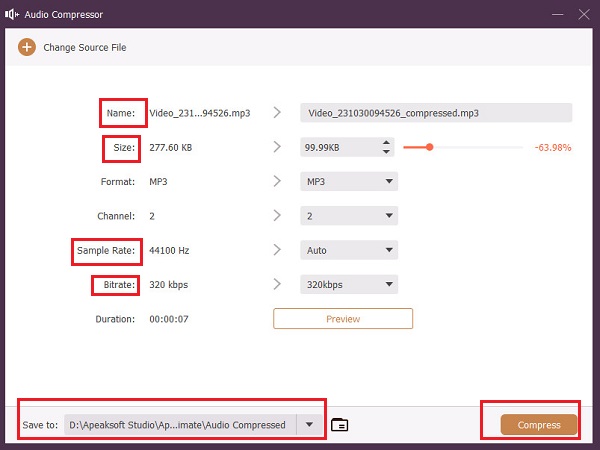
Del 3. Vanliga frågor om hur man e-postar ett röstmemo
Hur använder jag röstmeddelanden i WhatsApp?
Förutom Voice Memos-appen är WhatsApp ett annat bra val för att skicka ett röstmeddelande. När du har öppnat WhatsApp, tryck och håll ned knappen Röstmeddelande, som är i form av en mikrofon. Om du vill avbryta medan du spelar in meddelandet, dra åt vänster.
Varför kan jag inte skicka röstmeddelanden på min iPhone?
För att skicka röstmeddelanden behöver du en stabil internetanslutning. Om din internethastighet inte är tillräckligt jämn kanske du inte kan skicka. Du kan prova att ansluta till ett annat nätverk eller starta om Voice Memo-appen.
Kan vi skicka röstmeddelanden med Google Messages?
Säker. Att skicka ett röstmeddelande med Gmail är lika enkelt som att skicka ett textmeddelande. Öppen Google Meddelandenoch tryck på meddelandebox > Mikrofonen. När du har avslutat inspelningen av ditt röstmeddelande sparas det automatiskt som ett utkast. Du kan lyssna på den innan du skickar den.
Varför kan jag inte hitta röstmemon på min iPhone?
Du kan starta om Voice Memos-appen och kontrollera igen. Eller om du har säkerhetskopierat det till iCloud kan du försöka leta efter dem i iCloud. Knacka Inställningar > ditt namn > icloud. Leta sedan efter dina röstmemon. iTunes-säkerhetskopior kanske också kan hitta den.
Hur länge kommer ett röstmemo att spelas in på en iPhone?
Ett iPhone-röstmemo i sig begränsar inte längden på rösten. Längden kan främst bero på minneskapaciteten på din iPhone. Om kapaciteten är otillräcklig kommer du att meddelas.
Slutsats
Artikeln delar metoderna för hur man skickar röstmemo från iPhone via e-post. Om ditt röstmemo är tillräckligt litet kan du skicka filen via e-post som en bilaga direkt i Voice Memos-appen på iPhone. När du kommer till e-posta stora iPhone-röstmemon, det är bättre att kopiera dem till din dator och sedan komprimera, dela eller konvertera dem med Video Converter Ultimate. I fallet kan du enkelt skicka vilket stort röstmemo på iPhone.




