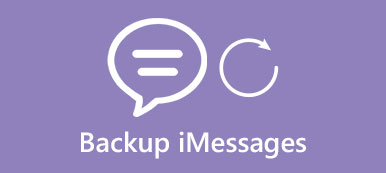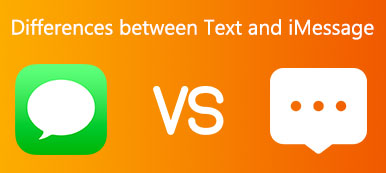Vidarebefordran av textmeddelanden på iPhone låter dig dela meddelanden du tagit emot/skicka till andra kontakter utan skärmdumpar. Detta är särskilt användbart för meddelanden som innehåller länkar eller webbplatser. På så sätt kan även andra interagera med innehållet. Samtidigt finns det också ett automatiskt sätt att vidarebefordra textmeddelanden på iPhone till andra Apple-enheter för att fortsätta konversationen. På tal om djävulen, här är en steg-för-steg-manual för användare som letar efter rätt start.
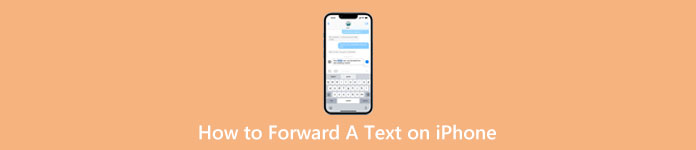
- Del 1: [Detaljerade steg] Hur man vidarebefordrar ett textmeddelande på iPhone
- Del 2: Hur man automatiskt vidarebefordrar textmeddelanden till en annan telefon på iPhone
- Del 3: Vanliga frågor om hur man vidarebefordrar en text på iPhone
Del 1: [Detaljerade steg] Hur man vidarebefordrar ett textmeddelande på iPhone
Stegen för att vidarebefordra ett textmeddelande på iPhone är ganska enkla enligt nedan:
steg 1Hitta de meddelanden eller texter du vill vidarebefordra i Meddelande app.
steg 2Tryck och tryck på en av dem. En liten meny dyker upp och väljer Snarare alternativ.
steg 3En blå bock visas bredvid texten du valde. Du kan fortsätta att välja andra texter.
steg 4I hörnet nedan, tryck på pilknappen, välj en kontakt du vill vidarebefordra och tryck på den gröna pilen för att skicka.
steg 5För att avsluta vidarebefordran av texter, tryck på Annullera knappen ovan.
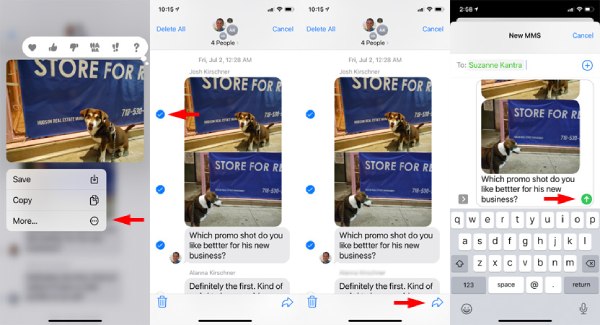
Del 2: Hur man automatiskt vidarebefordrar textmeddelanden till en annan telefon på iPhone
Automatisk vidarebefordran av text på iPhone är utmärkt för kontinuerlig konversation mellan dina Apple-enheter. När du sms:ar på iPhone men behöver laddas kan du fortsätta där du slutade på en annan iPhone, Mac, iPad eller andra enheter som uppfyller Continuity-systemkraven.
steg 1Oavsett vilka enheter du vill vidarebefordra till, kom ihåg att logga in med samma Apple-ID för iMessage.
steg 2Öppna din iPhone, gå till Inställningar och Notiser. Scrolla ner och hitta Textmeddelande vidarebefordran.
steg 3Tryck på den. Du kommer att se andra enheter för att ta emot/skicka meddelanden från din iPhone. Tryck sedan på enheten för att aktivera den.
steg 4Du kan behöva ange verifieringskoden som visas på din iPhone. Från och med nu kommer alla meddelanden du skickar/ta emot på denna iPhone också automatiskt vidarebefordras till din valda enhet.
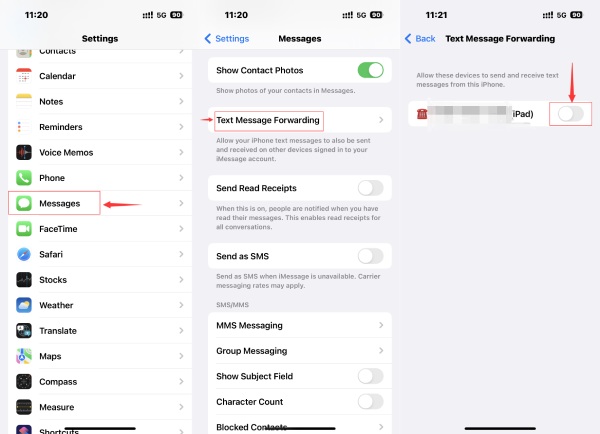
Extra tips: Vidarebefordra textmeddelanden på iPhone till PC manuellt
Även om Continuity-systemet är olämpligt för icke-Apple-enheter, kan du fortfarande manuellt vidarebefordra textmeddelanden på iPhone till PC och ställa in en säkerhetskopia med iPhone Transfer. Efter vidarebefordran förblir dessa textmeddelanden säkra på din PC, och du kan importera dem till din nya iPhone när som helst.
Samtidigt är hanteringen av meddelanden från din iPhone också en bit av kakan innan du överför. Du kan se textmeddelanden från andra appar som WhatsApp, Viber, Line, etc. När du exporterar meddelanden från din iPhone med iPhone Transfer finns det flera format som du kan använda, inklusive TXT, CSV och HTML.

4,000,000 + Nedladdningar
Hur man överför textmeddelanden från iPhone till PC
steg 1Ladda ner, installera och starta iPhone Transfer på din PC. Anslut sedan din iPhone till datorn. Klicka på Notiser knappen till vänster, så börjar programmet skanna meddelandena. Under skanningsprocessen säkerhetskopierar den också meddelandena för att förhindra dataförlust och kräver att du anger din iPhones skärmlösenord.
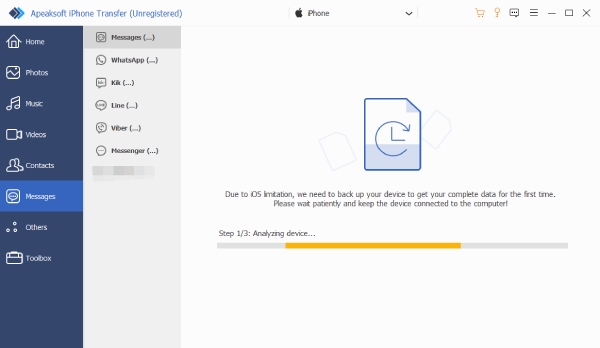
steg 2Klicka på Notiser du vill överföra. Förhandsgranskningen visas till höger och du kan bocka för att välja de specifika texterna från det meddelandet. Om du inte hittar de meddelanden du vill ha, klicka på uppdateringsknappen ovan för att skanna din iPhone igen.
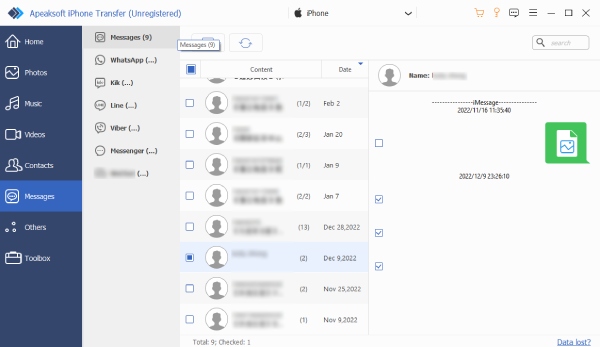
steg 3Klicka på högst upp i fönstret Exportera till PC-knappen och välj ett exportformat. Välj sedan en mapp för att placera dessa meddelanden i popup-fönstret. Klicka på Välj mapp för att bekräfta. Överföringen avslutas när en påminnelse dyker upp.
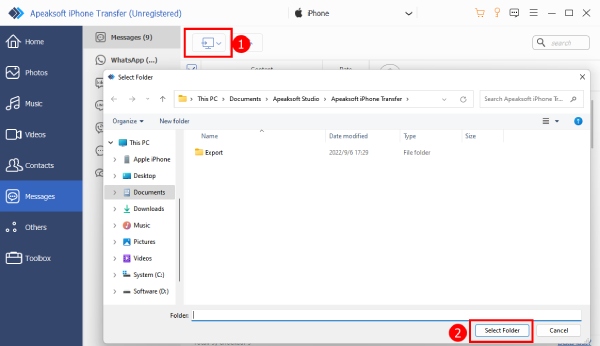
Del 3: Vanliga frågor om hur man vidarebefordrar en text på iPhone
Fråga 1. Kan jag vidarebefordra textmeddelanden i hemlighet (iPhone)?
Jo det kan du. Ovanstående steg i handledningen för textvidarebefordran låter dig skicka meddelanden till andra kontakter utan att låta andra veta det.
Fråga 2. Varför har iPhone-meddelanden olika bubbelfärger?
Meddelandebubblorna på din iPhone verkar ofta vara i två färger: blå eller grön. De blå representerar iMessages, och kontakten du sms:ar till använder också iMessage. Dessa meddelanden är krypterade, medan gröna bubblor är icke-krypterade SMS/MMS-meddelanden.
Fråga 3. Hur vidarebefordrar man text på iPhone delvis?
Om du bara vill ha några få ord från ett textmeddelande kan du kopiera, markera texterna, klistra in dem och skicka ett nytt meddelande till andra kontakter. Tryck på textbubblan för att se alternativet Kopiera. Tryck sedan på skrivfältet för att klistra in.
Slutsats
Sammantaget är det lätt att svara på hur man vidarebefordrar en text på iPhone. Från och med nu kan du ha sömlösa konversationer mellan olika kontakter och enheter genom manuell eller automatisk vidarebefordran. Dessutom, även utan iCloud, kan du fortfarande säkerhetskopiera dina iMessages från iPhone på datorn med iPhone Transfer istället.