Hur man överför appar och data till ny iPhone [4 sätt]
När du byter från din gamla iPhone till en ny, hjälper överföring av appdata från den gamla iPhone dig att snabbt komma igång med den nya. Vi kommer att presentera fyra sätt hur man överför appar från iPhone till iPhone.
De fyra metoderna omfattar trådbundet/trådlöst, före/efter installation och moln/lokalt. Skanna snabbt igenom innehållsförteckningen och hitta det sätt du är mest intresserad av.
SIDINNEHÅLL:
- Del 1. Överför appar till ny iPhone efter installationen [Wired Method]
- Del 2. Hur man överför appar från iPhone till iPhone med QuickStart [trådlös metod]
- Del 3. Hur man överför appar från iPhone till en annan iPhone med iCloud [trådlös metod]
- Del 4. Hur man synkroniserar appar från iPhone till iPad/annan iPhone [trådlös metod]
Del 1. Överför appar till ny iPhone efter installationen [Wired Method]
Du kan förmodligen bara använda tredjepartsprogram för att överföra appar till en ny iPhone efter att den har ställts in. Apeaksoft iPhone Transfer är en av de välpresterade. Den kan överföra WhatsApp, Kik, Line, Safari, Call, etc., och deras appdata från iPhone till iPhone efter installation. Stegen är enkla och snabba och det behövs bara flera klick.
Förutom att överföra dessa appar kan det också fungera som ett dagligt överföringsverktyg för att överföra foton, videor, ljud, kontakter och meddelanden från iPhone till iPhone, iPhone till Mac och vice versa (iPad och iPod stöds också). Oavsett om du vill överföra data mellan iDevice eller gratis iPhone-lagring och överföra data till Mac, presterar Apeaksoft iPhone Transfer mycket bra.
Överför appar till ny iPhone
- Överför appar till nya iPhones enkelt efter installationen.
- Snabb hastighet och säkerhet garanteras.
- Utmärkt iPhone-Mac överföring av bilder, videor, ljud och dokument.
- Stöd alla iPhone-modeller, inklusive iPhone 17-serien.

Låt oss se hur du överför appar från iPhone till iPad/iPod/iPhone.
Steg 1. Ladda ner och installera det här programmet på en Mac-dator. Starta det här programmet först. Anslut sedan din gamla och nya iPhone till Mac separat. Detta program kommer automatiskt att upptäcka dem.

Steg 2. Klicka Övrigt på vänstermenyn. Välj appdata du vill överföra. Klicka på enhetsknappen och klicka på din nya iPhones namn. Data kommer att överföras framgångsrikt på några sekunder, och du kan gå till din nya iPhone för att kontrollera.
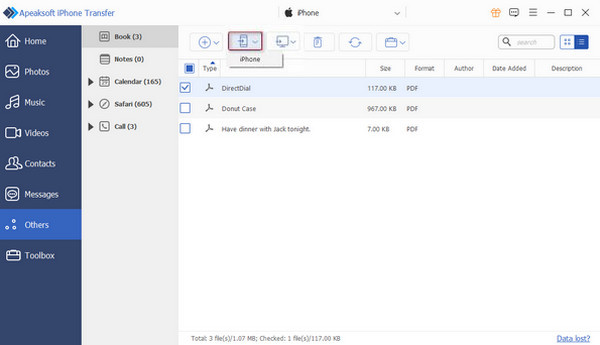
Tips: Om din dator kan upptäcka dina enheter, men det här programmet inte kan, försök att ansluta dina enheter efter att programmet har startats.
Del 2. Hur man överför appar från iPhone till iPhone med QuickStart [trådlös metod]
Hur överför jag alla appar till en ny iPhone? QuickStart hjälper dig. QuickStart är en Bluetooth iPhone-iPhone-överföringsmetod. Du behöver inte säkerhetskopiera saker till molnet, och alla telefoninställningar och appar kommer att flyttas till din nya telefon. Din nya enhet kan inte ställas in om du vill flytta appar på din iPhone.
Steg 1. Anslut dina enheter till ström. Anslut din gamla iPhone med Wi-Fi och slå på Bluetooth. Konfigurera din nya enhet. När du når den här skärmen bör din gamla iPhone upptäckas. Knacka Fortsätta på den nya enheten.
Steg 2. Använd nu din gamla iPhone för att skanna animationen som visas på den nya.
Steg 3. Efter det anger du lösenordet för din gamla iPhone till den nya. Sedan kommer du att bli tillfrågad om du vill överföra data från en annan iPhone. Bekräfta det.
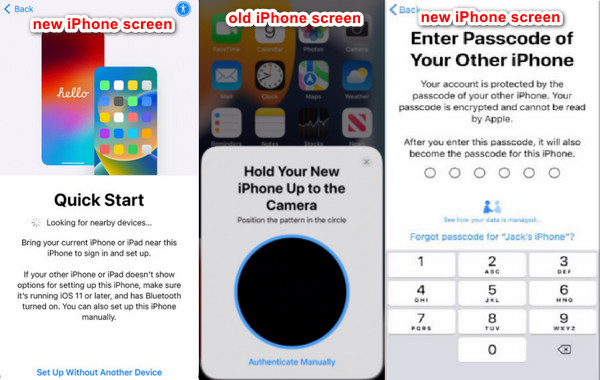
Tips: Om din gamla iPhone har ställt in Face ID eller Touch ID kommer du att bli ombedd att ställa in den nya. Se till att båda enheterna har en effekt på över 10 %, annars finns det en chans att det Face ID fungerar inte.
Del 3. Hur man överför appar från iPhone till en annan iPhone med iCloud [trådlös metod]
iCloud är en annan trådlös metod för att överföra appar före installationen. Det liknar QuickStart, men du måste säkerhetskopiera din iPhone till iCloud först. Den här metoden laddar ner data från iCloud istället för att överföra den direkt från föregående iPhone. Se till att din iCloud har tillräckligt med utrymme för att säkerhetskopiera din gamla iPhone.
Låt oss se hur du överför appar till en ny iPhone.
Steg 1. Säkerhetskopiera den gamla iPhone
Öppna Inställningar på din gamla iPhone. Tryck på iPhone-namnet och välj icloud. Rulla ned och välj iCloud Backup. Sätta på icloud backup och knacka på Backup Now för att spara den senaste informationen från din gamla iPhone.
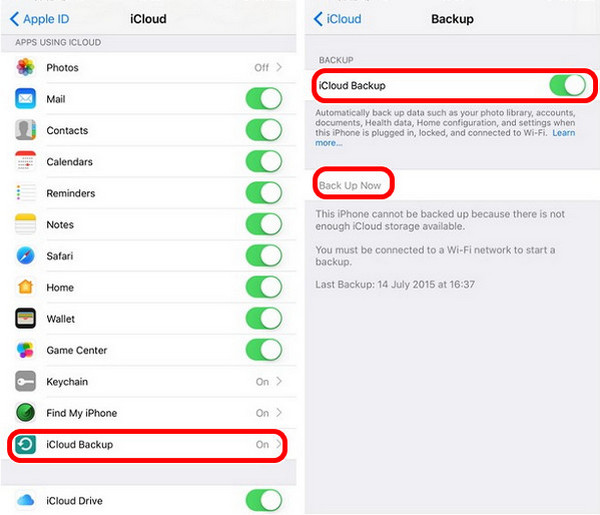
Steg 2. Konfigurera den nya iPhonen
Nu, ställ in din nya iPhone. Anslut den med Wi-Fi. När du når Applikationsdata skärm, tryck Återställ från iCloud Backup. Sedan kommer den nya iPhone att fråga efter ditt Apple-ID och lösenord. När du har loggat in väljer du den senaste säkerhetskopian att ladda ner.
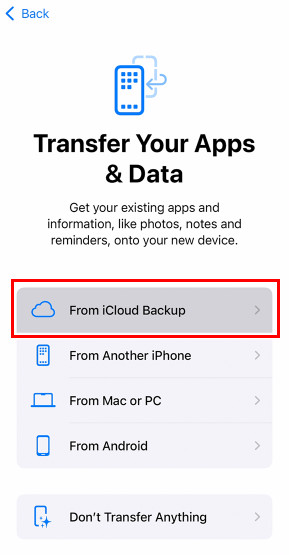
Del 4. Hur man synkroniserar appar från iPhone till iPad/annan iPhone [trådlös metod]
App Store är den officiella applikationen som erbjuder olika appar för Apple-användare. Du kan ladda ner appar från den om du loggar in med ett Apple-ID. Om du undrar hur man överför appar från iPhone till iPhone eller hur man synkroniserar iPad-appar med iPhone, läs den här delen och överför dem enkelt med App Store.
Steg 1. Öppna din nya iPhone. Knacka app Store. Tryck på profilknappen på toppen och logga in med samma Apple-ID som din gamla iPhone.
Steg 2. I kontoinställningarna trycker du på Köpt > Mitt köp.
Steg 3. Här kan du hitta alla appar du har på din gamla iPhone. Tryck på molnknappen för att ladda ner appar till din nya iPhone.
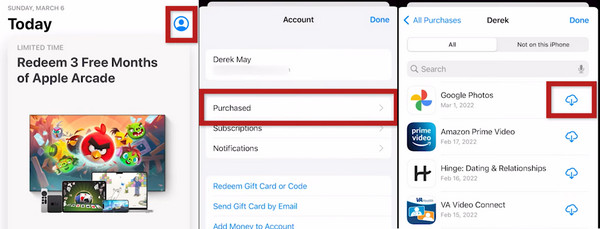
Tips: Den här metoden kommer inte att ladda ner appens data, bara själva appen. Att logga in på ditt appkonto kan vara en lösning om du behöver din appdata.
Slutsats
Hur man överför appar till nya iPhones? Den här artikeln illustrerar fyra sätt att överföra appar med Apeaksoft iPhone Transfer, QuickStart, iCloud och App Store. Apeaksoft iPhone Transfer och App Store låter dig överföra appar efter installationen. Apearsoft iPhone Transfer är dock snabbare eftersom det är en trådbunden metod.
Vad tycker du om de sätten? Hur överför du appar från iPhone till iPhone?
Relaterade artiklar
När appar inte överförs till en ny iPhone bör du kontrollera många saker för att fastställa möjliga orsaker och enkelt åtgärda dem.
Vet du inte hur man överför allt från iPhone till iPhone? Om du byter till en ny iPhone eller andra situationer måste du lära dig det.
När du behöver överföra musik från en iPad till en iPhone delar inlägget 5 ofta använda metoder för att synkronisera iPad-låtar, spellistor och album till iPhone.
Genomgår du felaktiga sätt att överföra iPhone till iPad? Den här artikeln illustrerar 5 sätt och listar deras funktioner så att du kan utvärdera det bästa.

