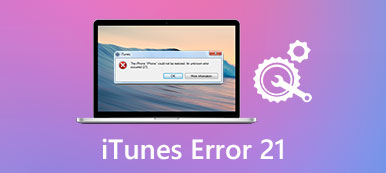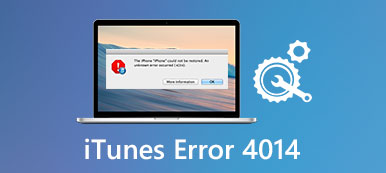"När jag försöker logga in på iCloud.com får jag ett meddelande som säger att" Anslutningsfel. ICloud stötte på ett fel när jag försökte ansluta till servern. ". Vad händer?"
"Efter att jag uppgraderat min Mac till macOS Mojave kan denna Mac inte ansluta till iCloud eftersom ett okänt fel dyker upp och säger att Apple ID -verifieringen misslyckades."
När du inte kan logga in på iCloud på Mac eller iPhone med iCloud -felmeddelande måste du först ta reda på dess innebörd.
Det är viktigt att veta orsakerna till att du inte kunde ansluta till iCloud eller logga in på iCloud på Mac eller iPhone.
Att lösa inträffade (okänt) iCloud fel som, iCloud -verifiering misslyckades, logga in på problem, iCloud -anslutning, etc. du bör läsa den här artikeln och följa 5 enkla lösningar nedan med lätthet.

Del 1. Varför skulle ett iCloud-fel uppstå
Här är några vanliga skäl som förklarar varför ett okänt fel har uppstått som skapar Apple ID och andra objekt.
- Problem med internetanslutning.
- Apple iCloud-servern är nere.
- Den föråldrade iOS-versionen är inte kompatibel med den senaste iCloud-versionen.
- iCloud-konto inte verifierat.
- ICloud-kontoproblemet, som kontot eller lösenordet är inte korrekt.
- iTunes eller iCloud-kontrollpanelproblemet.
- Ändringen i iTunes-villkor och policy.
- iCloud är låst.
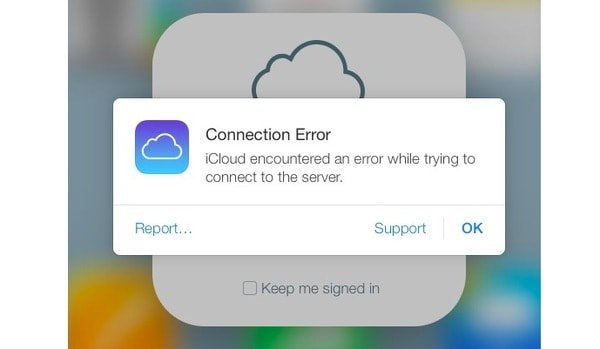
Därför måste du kontrollera ovanstående fall när du inte kan ansluta till iCloud på iPhone 6 / 7 / 8 / X / XR / XS, Mac och andra iOS-enheter. I ett annat ord kan du fixa iCloud-anslutningsfel enligt ovanstående indikationer.
Del 2. 5 gemensamma lösningar för att fixa iCloud-fel
Du kan se många iCloud-felfrågor. Till exempel rapporterar någon att det fanns ett fel att ansluta till Apple ID-servern. Och du kan också se andra klaga på att det fanns ett fel att ansluta till iCloud-ny telefon. För att åtgärda dessa problem kan du försöka med följande lösningar för att åtgärda fel som ansluts till iCloud själv.
- Lösning 1: Kontrollera om Apples servrar är nere
- Lösning 2: Verifiera ditt iCloud-konto
- Lösning 3: Logga ut och tillbaka till iCloud
- Lösning 4: ICloud Error Solution 4: Återställ nätverksinställningar
- Lösning 5: Fix iCloud Connection Error med IOS System Recovery (Universal Way)
Lösning 1: Kontrollera om Apples servrar är nere
Det första du behöver göra är att kontrollera om iCloud-servern är nere. Om iCloud är nere måste du vänta tills det återgår för att fixa iCloud-anslutningsfelet.
Steg 1. Öppna systemstatussidan under Apples.
Steg 2. Kontrollera om iCloud är nere eller inte.
Om det finns en orange eller röd fläck på vänster sida av iCloud-tjänsten, indikerar det att det finns något fel med iCloud. När du ser en grön plats, är iCloud-servern tillgänglig.

Lösning 2: Verifiera ditt iCloud-konto
Om du hittar problemet att det uppstod ett fel vid anslutningen till iCloud-servern bör du verifiera ditt iCloud-konto. När du får meddelandet om att iTunes Villkor har ändrats kan du klicka på "OK" för att bekräfta. Senare kan du acceptera de nya villkoren med följande steg.
Steg 1. Logga in på iCloud-konto
Öppna appen "Inställningar" på din iOS-enhet. Leta reda på iCloud-inställningarna och logga in med ditt Apple-ID och lösenord. Klicka sedan på "Logga in" för att ansluta till iCloud på iPhone eller iPad.
Steg 2. Bekräfta nya artiklar och villkor
Välj "OK" när du får besked om att iTunes villkor har ändrats. Välj "Godkänn" för att bekräfta villkoren. I det ögonblick du håller med om de nya artiklarna bör iCloud-felmeddelandet sluta dyka upp.
Du kanske behöver: Apple ID-verifiering misslyckades?
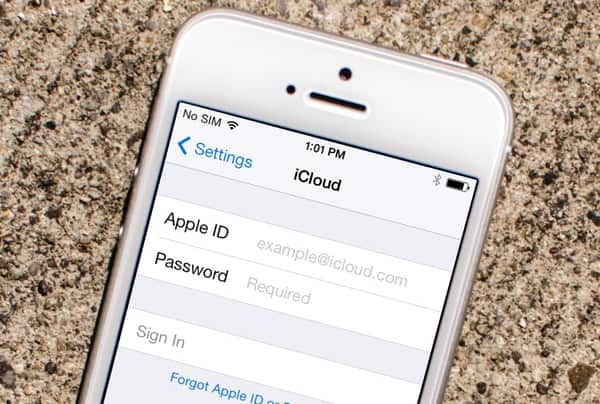
Lösning 3: Logga ut och tillbaka till iCloud
Det är ett bra sätt att logga in igen på iCloud för att åtgärda iCloud-anslutningsfelet. Egentligen kan du också starta om din Apple-enhet för att fixa små glitchar automatiskt.
Steg 1. Logga ut iCloud
Hitta Apple-menyn och öppna Systeminställningar. Klicka på "iCloud" och välj "Logga ut" för att logga ut från ditt iCloud-konto.
Steg 2. Logga in i iCloud för att fixa iCloud okänt fel inträffade
Starta om din Mac. Gå tillbaka till din iCloud-preferenspanel för att logga in på iCloud-kontot igen. Tja, du kan följa liknande operationer för att logga in på iCloud på din iPhone och iPad också.
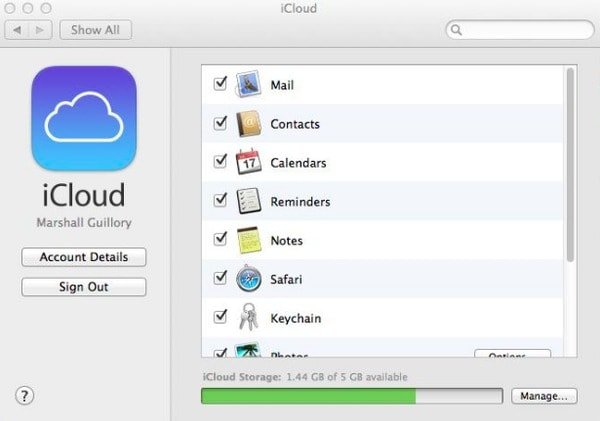
Lösning 4: Återställ nätverksinställningar
Kanske iCloud-fel beror på ditt dåliga Wi-Fi-villkor, så du kan återställ nätverksinställningarna att prova. Det är också lämpligt med kontouppgifter kunde inte öppnas på grund av ett fel som kopplade till iCloud-problem.
Steg 1. Leta reda på appen på din iPhone eller iPad.
Steg 2. Välj "Allmänt" och klicka sedan på "Återställ".
Steg 3. Välj "Återställ nätverksinställningar" för att bekräfta för att radera alla nätverksinställningar.

Lösning 5: Fix iCloud Connection Error med IOS System Recovery (Universal Way)
Det finns fortfarande många frågor om iCloud-fel som behöver lösas. Till exempel kan någon inte skapa konto ett okänt fel har inträffat. Om du misslyckas med att fixa iCloud-anslutningsfelet med ovanstående lösningar, kan du vända dig till Apeaksoft iOS-systemåterställning för hjälp. Det kan fixa alla dina systemfel utan förlust av data, inklusive iCloud-anslutningsfel.
- Återställ iOS-systemet från olika scenarier tillbaka till dess normala tillstånd.
- Fixa iPhone, iPad och iPod-systemfel med alla filer som är välordnade ursprungligen.
- Stödjer olika iOS-modeller inklusive iPhone 17/16/15/14/13/12/11 och mer.
- Kompatibel med senaste iOS 26.
Steg 1. Anslut iPhone till dator
Gratis nedladdning av programvara för felkorrigering av iCloud på din dator. Välj "iOS System Recovery" och anslut iPhone till Windows eller Mac med en USB -kabel.

Steg 2. Gå in i DFU-läget
Klicka på "Start" och följ instruktionerna på skärmen för att sätta iPhone eller iPad i DFU läge. Oavsett vilken iOS-version du använder kan du hitta detaljoperationen här.

Steg 3. Kontrollera den upptäckta iPhone-informationen
Du måste kontrollera och korrigera om det finns något som inte kan matchas med din iOS-enhet. Annars kan din Apple-enhet brickas under iCloud-felreparationsprocessen.

Steg 4. Fixa iCloud-anslutningsfelet
Välj "Reparera" för att börja ladda ner firmware och reparera iCloud-fel. Du behöver bara vänta några minuter tills fixeringsprocessen för iCloud är klar.

Sammantaget, om du stöter på liknande problem med iCloud och iTunes, kan du följa ovanstående metoder för att lösa problemet med lätthet.
Lämna meddelanden nedan om du har några problem under iCloud-felfixeringsprocessen. Och du kan också dela det här inlägget om det är till hjälp att åtgärda iCloud-anslutningsfelet.