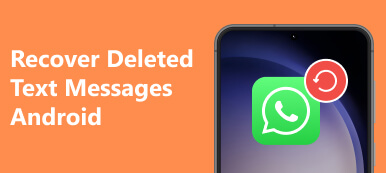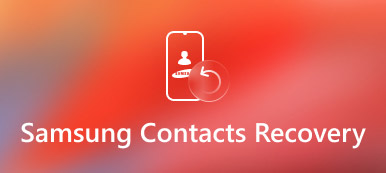För de flesta Samsung-användare kan Odin Mode göra mycket hjälp när du vill blixten för firmware.
Men det finns också många Samsung-användare som fastnar i Odin Mode. Du måste lösa problemet så att du kan använda din Samsung-enhet som vanligt.
I den här artikeln kommer vi att presentera Odin Mode för dig och berätta vad du ska göra när din Samsung sitter fast i Odin Mode.

- Del 1. Vad är Odin / Nedladdningsläge på Samsung Phone?
- Del 2. Så här anger du / avslutar Odin-läget
- Del 3. Så fixar du Samsung fast i Odin-läge
Del 1. Vad är Odin / Nedladdningsläge på Samsung Phone?
Odin-läge, eller något som kallas nedladdningsläge, är ett läge som endast påverkar Samsung-enheter, vilket skiljer sig från Android Återställningsläge.
Det är ett speciellt tillstånd som gör att du kan flasha firmware via Odin eller annan stationär programvara på dina Samsung-enheter. Det är väldigt enkelt att komma i läge och det är också enkelt för dig att gå ut. När du går in i Odin Mode framgångsrikt ser du en triangel med en Android-bild och en mening säger "Nedladdning ...".
Men när du inte kan avsluta Samsung Odin-läge kan din telefon vara fast i läget och du upplever det som kallas ett ostfelproblem.
Om du går igenom det här kan din telefon inte fungera som vanligt och du bör lösa det för att återställa din Samsung-enhet.
Del 2. Hur man avslutar Odin Mode
Hur man avslutar Odin Mode
Det är enkelt och enkelt för Samsung-användare att lämna Samsung Odin Mode. Det finns tre olika sätt för dig att lämna Samsung Odin Mode. Du kan försöka avsluta att du är i läget enligt följande.
Vägen 1. Om du är på huvudskärmen för Samsung Odin Mode kan du avsluta den genom att trycka på volymen nedåt för att avbryta nedladdningsprocessen. Och då kommer din enhet att beordras att starta om och du avslutar det med framgång.
Vägen 2. När du stöter på olyckfelet i Odin måste du trycka ner och hålla ned volymknappen och strömbrytaren tillsammans. Vänta ett par minuter tålmodigt, och sedan startar Samsung-telefonen sig själv.
Vägen 3. Ta bara bort telefonbatteriet från din enhet om det är möjligt. Vänta en eller två minuter och sätt sedan i batteriet igen och slå på din Samsung-telefon. Det sista sättet kan vara det enklaste sättet medan det kan skada telefonen. Så att använda detta sätt om de två sätten ovan inte kan fungera.

Del 3. Så fixar du Samsung fast i Odin-läge
När din Samsung är fast i Odin Mode, kommer det att orsaka många problem för dig. Du kan inte använda din telefon som vanligt, och all data som sparas i telefonen är i fara. Så hur vet du att din Samsung är fast i Odin Mode? När din Samsung har följande funktioner kan den vara fast.
• Du kan inte stänga av den och den visas alltid på skärmen "Nedladdning ... Stäng inte av mål".
• Telefonen sitter fast vid logotypen.
• Telefonen startar om och om igen av sig själv.
Faktum är att det finns en professionell mjukvara kallad Broken Android Data Extraction kan hjälpa dig att lösa problemen. Det kan inte bara hjälpa dig att fixa bruten telefon till normalt, men kan även extrahera data från skadad Samsung. Det kan vara vad du behöver mest när din Samsung är fast i Odin Mode.
Steg 1. Hämta Broken Android Data Extraction
Download Broken Android Data Extraction från den officiella hemsidan och installera den sedan på din dator enligt instruktionerna.
Steg 2. Anslut Samsung-enheten till datorn
Starta Broken Android Data Extraction på din dator. Och anslut din Samsung-enhet till datorn via en USB-kabel.
Steg 3. Välj lämpligt fall på din telefon
Klicka på Broken Android Data Extraction som är den tredje ikonen i den vänstra listan. Läs sedan guiden på skärmen och välj lämpligt fall. Det vänstra alternativet är lämpligt för dem som inte kan ange lösenord eller inte kan peka på skärmen, medan rätt alternativ är lämpliga för dem vars system är skadat. Så du måste välja rätt och klicka på "Start".
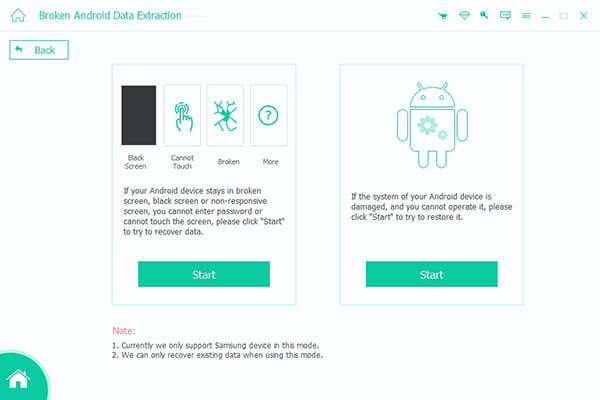
Steg 4. Bekräfta din enhetinformation
När du har klickat på "Start" kommer du att bli ombedd att välja och bekräfta din enhetsinformation, t.ex. enhetens namn och telefonmodell. Läs sedan ansvarsfriskrivningen och klicka på "Bekräfta".
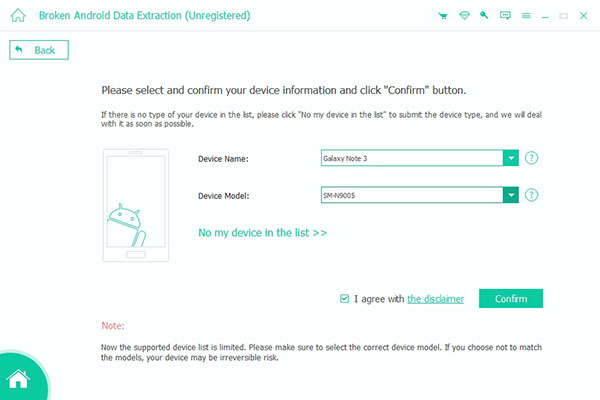
Steg 5. Ange Samsung Odin Mode
Då kommer den här programvaran att leda dig till att sätta telefonen i Odin Mode. Följ det och när processen för nedladdning av paket och reparation är klar kommer din enhet att skannas automatiskt.
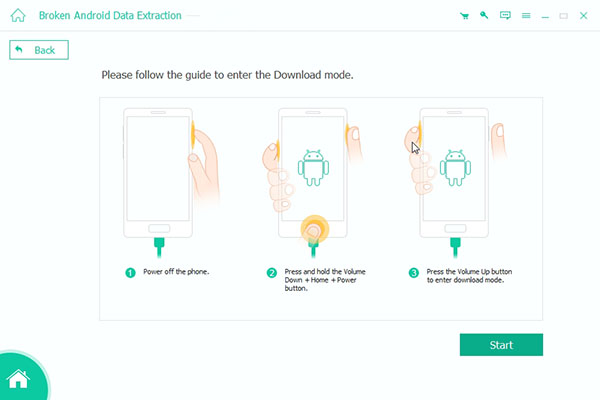
Steg 6. Återställ data på din Samsung-enhet
Efter skanning kommer alla data på din skadade telefon att visas i fönstret åt dig. Du kan klicka på "Återställ" till Återställ de raderade filerna på Android-telefonen.
Slutsats
I den här artikeln berättar vi främst vad som är Odin Mode på Samsung-telefoner. Bortsett från det, introducerar vi också sätten att komma in och avsluta Samsung Odin Mode. När det gäller fasthållning i Samsung Odin Mode kan du lära dig funktionerna från den här artikeln och vi rekommenderar dig den bästa lösningen för att övervinna denna svårighet. Hoppas du kan få något användbart när du behöver det.