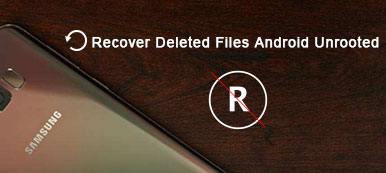Först och främst, hur kan du säga att SD-kortet är skadat eller skadat? Istället för att få meddelandet "SD-kort är skadat. Försök att formatera om det.", Du kan fortfarande berätta att ditt minneskort är skadat med följande symtom.
- De flesta filer saknas på ditt SD-kort.
- SD-kortet kan kännas igen av PC, men du kan inte se någon fil. Dessutom finns det ett meddelande som säger "SD-kortet är inte formaterat, vill du formatera det nu?".
- Det går inte att kopiera foton eller videor som sparats på ditt minneskort på grund av "skrivskyddad".
- De befintliga filerna finns på ditt SD-kort. Men när du sparar nya objekt får du felmeddelandet.
Lyckligtvis kan den här artikeln lösa ovanstående fall utan att orsaka förlust av data. Vill du veta hur du reparerar skadat SD-kort utan att formatera? Läs bara denna SD-kort reparation handledning för att få ditt perfekta svar.

- Del 1: Använd Chkdsk för att reparera ett skadat SD-kort utan dataförlust
- Del 2: Återställ SD-kortdata med Professional Data Recovery Software
- Del 3: Återställ data från ett skadat SD-kort
del 1. Använd Chkdsk för att reparera ett korrupt SD-kort utan dataförlust
– "Mitt nya SD-kort (Samsung 16GB) på 2 veckor avmonteras kontinuerligt och säger att det är skadat, och fungerar sedan mirakulöst några minuter senare. Detta är nu det tredje kortet jag har använt, efter att ha redan provat SanDisk och Lexar. Jag behöver verkligen att öppna de filerna som är sparade på mitt SD-kort Så kan någon lära mig hur man reparerar ett skadat minneskort utan att formatera och jag behöver extrahera data från mitt skadade SD-kort.
Att använda kommandot "chkdsk" är det första försöket du kan försöka reparera en skadad eller skadat SD-kort. Som ett resultat finns det inget behov av att använda något SD-kortreparationsverktyg, du kan få tillgång till alla dina viktiga Android-filer utan att formatera här. Under den här tiden måste du förbereda en Windows-dator som kan utföra kommandot "chkdsk" framgångsrikt.
steg 1. Öppna Command Prompt-programmet på datorn
Öppna sökfältet genom att trycka på "Windows" och "S" på tangentbordet samtidigt. Senare skriver du "cmd" och trycker sedan på "Enter" för att komma till kommandotolken. Högerklicka på kommandotolken för att ställa in det som administratör.
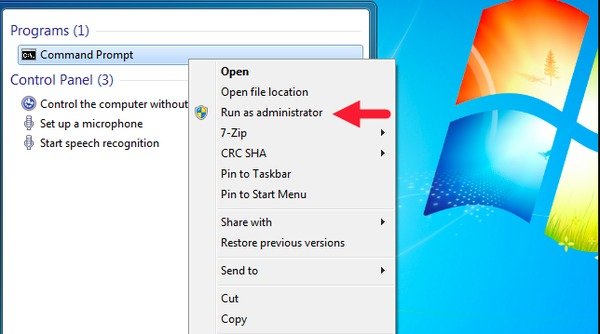
steg 2. Anslut ditt SD-kort till datorn
Anslut SD-kortet till din Windows-dator via en kortläsare. Öppna sedan "Den här datorn" eller "Den här datorn" för att kontrollera och komma ihåg enhetsbokstaven på ditt SD-kort.

steg 3. Fixa ett skadat minneskort utan att formatera
Gå tillbaka till kommandofönstret, du måste skriva "chkdsk", följt av ditt SD-korts enhetsbokstav, ett kolon och / f. Till exempel, om ditt SD-korts enhetsbokstav är "H:", ska du skriva "chkdsk h: f". Tryck på "Enter" för att köra och reparera ditt skadade SD-kort.

Det är allt för hur du reparerar skadat SD-kort med cmd och chkdsk utan dataförlust. Annars kan du försöka tilldela ett förarbrev eller format ett skadat SD-kort för att lösa problemet. Dessutom, kom ihåg att säkerhetskopiera viktiga Android-filer i avancerat.
del 2. Återställ SD-kortdata med Professional Data Recovery Software
Dina SD-kortdata kan gå vilse när du av misstag raderat eller formaterat SD-kortdata. Ibland blir ditt SD-kort till RAW och du måste reparera det. Det bästa sättet att reparera ett SD-kort är att använda programvaran för återställning av SD-kort.
Apeaksoft Data Recovery är det professionella verktyget för att återställa filer som bilder, dokument, e-post, ljud, video och mer från SD-kort, hårddisk, papperskorg, minneskort, digitalkamera, etc. på Windows-dator och Mac.

4,000,000 + Nedladdningar
Återställ bilder, dokument, e-post, ljud, video från skadat SD-kort.
Reparera skadat SD-kort, fel formaterad enhet, oväntade åtgärder.
Erbjud Quick Scan och Deep Scan för att hitta data på SD-kort så mycket som möjligt.
Återställning av SD-kortfamiljen (SDSC, SDHC, SDXC, SDUC och SDIO)
Steg 1. Starta Apeaksoft Data Recovery på din dator. Sätt i ditt SD-kort i kortläsaren och sätt sedan in kortläsaren i datorn. Klick scan för att hitta data på det skadade eller skadade SD-kortet.
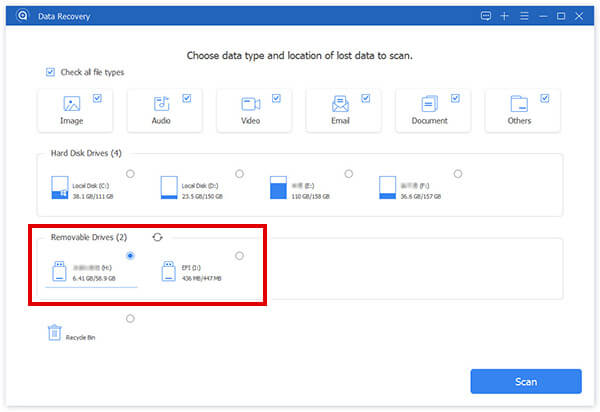
Steg 2. Efter snabb genomsökning listas alla data som kategorier. Du kan använda Filtrera funktion för att välja ut de data du vill ha. Om det inte finns önskad data kan du klicka Deep Scan för att hitta dolda filer.
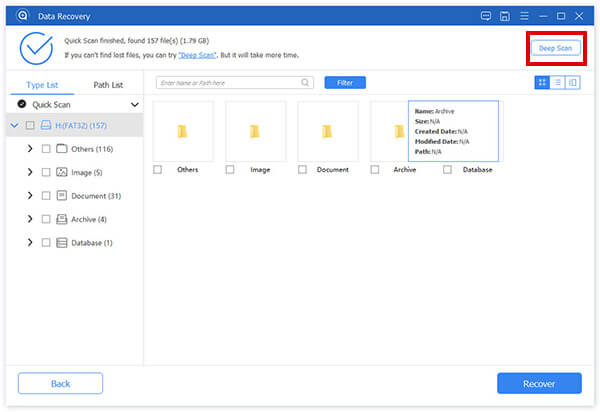
Steg 3. Markera de filer du vill återställa och klicka Recover knappen längst ned till höger för att spara data från ditt skadade eller skadade SD-kort säkert och snabbt.

del 2. Återställ data från ett skadat SD-kort
Om ditt minneskort fortfarande är skadat och du inte har råd att förlora dessa Android-filer, kan du vända dig till Apeaksoft Android Data Recovery för hjälp. Det är en ultimata Android Data Recovery programvara som kan återställa förlorade eller raderade data på ett säkert och enkelt sätt. Dessutom kan du återställa data från olika scenarier som oavsiktlig radering, systemkrasch, SD-kortproblem och andra mer onormala situationer. Som ett resultat är det en bit kaka att återställa data från ett skadat SD-kort med hjälp av Android Data Recovery. Och du behöver inte bara använda Micro SD-kort reparationsprogram för att komma åt dessa filer.
Vad kan den här SD-kortet Data Recovery Software göra
- Återställ borttagna eller förlorade filer från Android-telefon / SD-kort / surfplatta på din Windows- eller Mac-dator.
- Återställ Android-data från många onormala situationer utan förlust av data, t.ex. ROM-blinkning, låst enhet, SD-kortproblem etc.
- Stöd över 20-filtyper, inklusive kontakter, meddelanden, videor, samtalsloggar, galleri, ljud etc.
- Mycket kompatibel med mer än 5000 Android-telefoner och -tabeller som Samsung, Sony, LG, Huawei, etc.
- Säkerhetskopiera befintliga och raderade Android-data till Mac eller PC för alltid.
Hur säkerhetskopieras innan SD-kort repareras
Steg 1. Anslut Android till Android Data Recovery
Ladda ner och installera denna programvara för återställning av SD-kort gratis på Mac eller PC. Starta den och anslut Android till din dator med en USB-kabel. Se till att du har satt in SD-kortet i din Android-enhet. Om din Android-telefon inte svarar på mer än 3 minuter kan du klicka på knappen "Manuell anslutning" i huvudgränssnittet för att fixa.
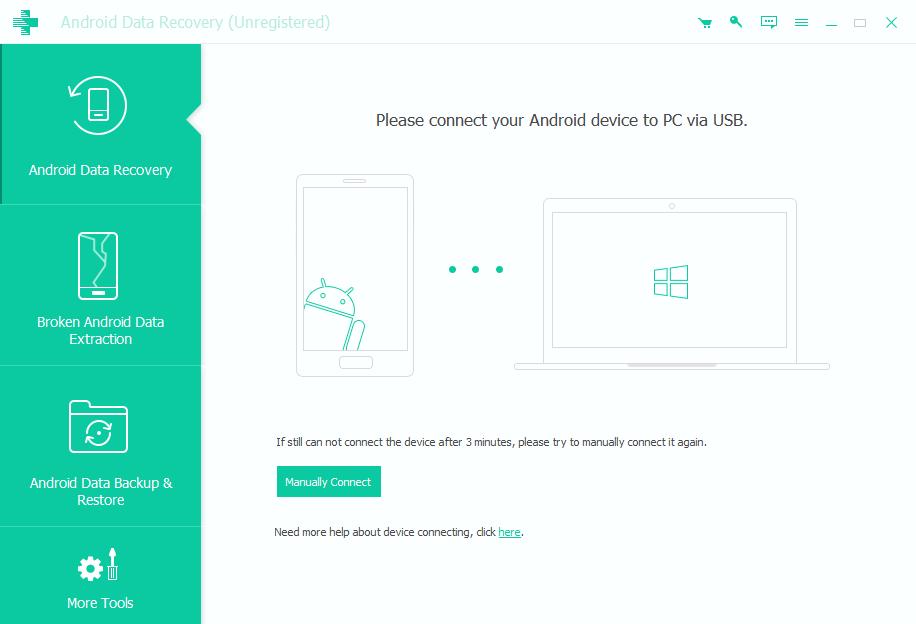
Steg 2. Aktivera USB-felsökning
Du måste aktivera USB-felsökning med instruktionerna på skärmen. Och det spelar ingen roll vilken Android-version du använder. Android Data Recovery erbjuder bara steg-för-steg-guider för alla Android-modeller. Tryck därefter på "OK" för att gå vidare.
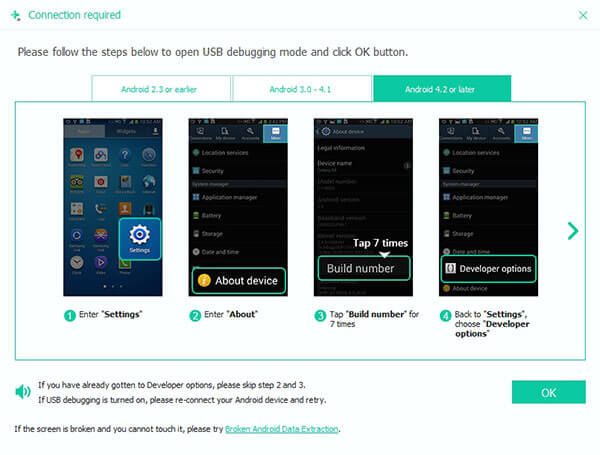
Steg 3. Skanna utvalda filtyper
Android Data Recovery kan extrahera och återställa all data från ditt skadade eller skadade SD-kort utan dataförlust. Så kryssa för objekt som du vill återställa från ditt SD-kort, till exempel kontakter, WhatsApp, videor och mer. Tryck sedan på "Nästa" -knappen för att skanna de valda Android-filerna.

Steg 4. Återställ tappade eller raderade data från ett skadat SD-kort
Efter att Android Data Recovery har skannat dina filer kan du se alla tillgängliga data som visas i kategorier. Välj en viss filtyp för att se befintliga och raderade filer. Aktivera knappen "Visa endast borttagna objekt(er)" om du bara vill se borttagna Android-filer. Efter det, tryck på "Återställ" för att återställa data från SD-kortet till din dator. Således kan du komma åt dessa filer utan någon SD-kort reparation Android app direkt.
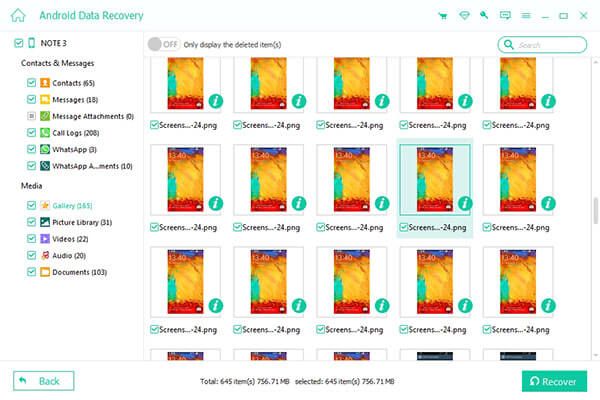
Genom denna artikel kan du fixa ett skadat eller skadat minneskort och sedan enkelt återställa borttagna data. Så det är inte nödvändigt att lära dig hur du formaterar skadat SD-kort eller hur du reparerar skadat SD-kort, eftersom det finns en bättre och säkrare lösning om reparation av SD-kort. Om du har några problem under reparation av SD-kort, kontakta oss gärna.