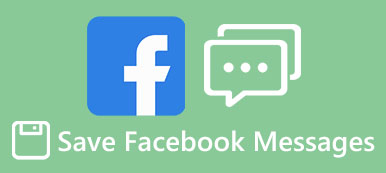I motsats till det traditionella SMS-meddelandet är iMessage en snabbmeddelandeservice, så den är inte bara tillgänglig på iPhone och iPad, men fungerar även på Mac. Men det finns några frågor som rör att använda iMessage på datorer, till exempel hur man installerar iMessage på Mac-datorer, är det möjligt att använda iMessage på Windows-datorer, hur man sparar iMessages till datorn etc.

I det här inlägget kommer vi att svara på dessa frågor och berätta grundläggande kunskaper du borde veta om att använda iMessage på datorn, inklusive Mac och Windows. Om du är aptit på meddelandet och vill spara pengar på SMS-avgifter, hittar du vårt inlägg är användbart.
- Del 1: Så här ställer du in iMessages på Mac
- Del 2: Hur man använder iMessage på Windows PC
- Del 3: Så här överför du iMessages till datorn
del 1: Så här ställer du in iMessages på Mac
iMessage är ett populärt snabbmeddelande, lanserat av Apple. En fördel med denna tjänst är tillgänglig för både iOS-enheter och Mac-datorer. Liksom att använda iMessage på iPhone måste du konfigurera och aktivera iMessage på datorn först.
steg 1. Starta meddelandeprogrammet från skrivbordsdockan, eller hitta den i mappen Program.
steg 2. I popup-fönstret anger du ditt Apple-ID och lösenord. klicka sedan på knappen "Logga in". Ange din verifieringskod om du har aktiverat tvåstegsverifiering eller tvåfaktorautentisering.
Om du vill synkronisera iMessages mellan iPhone och Mac, borde du logga in på samma Apple ID på båda enheterna. iMessages fungerar inte på Mac?

steg 3. Gå nu till iMessage, gå till "Meddelande"> "Inställningar" på det övre bandet och välj sedan fliken "Konto". Här kan du lägga till ditt telefonnummer och e-postadress som du vill komma ikapp med.
steg 4. Efter att du har installerat iMessage på datorn kan du skicka och ta emot meddelanden, videoklipp, röstmeddelanden, emoji och foton på Mac.

Synkronisera iMessage mellan Mac och iOS
För att synkronisera iMessages mellan Mac och iOS-enheter måste du konfigurera iMesssage i iCloud också.
På Mac:
steg 1. Starta meddelandeappen på Mac, gå till "Meddelande"> "Inställningar"> "Konto".
steg 2. Markera kryssrutan framför "Aktivera meddelanden på iCloud".
steg 3. Tryck på knappen "Synkronisera nu".

På iPhone:
steg 1. Gå till "Inställningar"> [ditt Apple-ID]> "iCloud", växla till alternativet "Meddelande".
steg 2. Tillbaka till Inställningar, öppna "Meddelande" och tryck på "Synkronisera nu" för att börja synkronisera meddelande till Mac via iCloud.
Nu kommer de iMessages som skickas eller tas emot på Mac synkroniseras automatiskt med din iPhone.

Kolla inlägget och lära känna den omfattande guiden till använd iMessage på Mac.
del 2: Hur man använder iMessage på Windows PC
Enligt Apple är iMessage endast tillgängligt för Mac och iOS. Är det möjligt att använda iMessage på datorer som kör Windows 10 / 8 / 7 / XP? Svaret är ja.
Använd iMessage på Windows PC via Chrome Remote Desktop.
På så sätt behöver en Mac-dator som har installerat iMessage och en Windows-dator.
steg 1. Starta Chrome-webbläsaren på din Windows-dator, gå till "Web Store", sök och installera "Chrome Remote Desktop" -appen i Chrome. Gör samma åtgärd på Mac-datorn.
steg 2. Installera "Chrome Remote Desktop Host Installer" på Mac separat.
steg 3. Öppna nu Chrome Remote Desktop och använd den slumpmässiga "åtkomstkoden" för att komma åt Mac-appar på Windows PC.

Använd iMessage på Windows PC via emulator från tredje part
Om du bara har en iPhone men ingen Mac-dator, finns det något sätt att använda iMessage på datorn som kör Windows? Vissa tredjeparts emulatorer kan hjälpa dig att uppnå det, till exempel iPadian 2.
steg 1. Besök iPadans officiella hemsida, hämta emulatorn och installera den på din Windows-dator.
steg 2. Starta emulatorprogramvaran, läs villkoren noggrant och klicka på "Acceptera" om du är säker.

steg 3. Sök nu iMessage i emulatorn och ladda ner iOS-appen till din dator. Starta sedan appen och börja använda iMessage på datorn.
Det finns många tredjepartsemulatorer för att använda iOS-appar på Windows-datorer, men vi kan inte garantera deras säkerhet. Du borde överväga noga och hämta emulatorprogramvara från pålitliga källor.

del 3: Så här överför du iMessages till datorn
Det finns flera anledningar att du vill överföra iMessage till datorn. Till exempel, att spara iMessage på datorn är en bra idé att undvika viktiga meddelandestörningar. Dessutom är det ett säkert sätt att titta på iMessage på datorn. Från denna punkt rekommenderar vi Apeaksoft iOS Data Backup & Restore. Dess viktigaste funktioner är:
- Selektivt säkerhetskopiera iMessages från iPhone eller iPad till dator snabbt.
- Spara iMessages till datorn under de ursprungliga förhållandena.
- Skapa en säkerhetskopia för iOS-enheter, inklusive alla aktuella data och filer.
- Visa iMessages på datorn när som helst.
- Återställ förlorade iMessages till dator eller iDevice från backup.
- Stöd alla iPhone X / 8 / 8 Plus / 7 / 7 Plus6 / 6 / 5 / 5 / 5c / SE /, iPad Pro / Mini / Air och iPod Touch.
- Tillgänglig för Windows 10 / 8 / 8.1 / 7 / XP och Mac OS.
Med ett ord är iOS Data Backup & Restore det bästa sättet att överföra iMessages till datorn.
steg 1. Installera iMessage-överföringen till din dator
Ladda ner och installera iOS Data Backup & Restore på din dator. Det finns en version för Windows respektive Mac. Anslut din iPhone till datorn med blixtkabeln.

steg 2. Förberedelser för iMessages-överföring
Klicka på "iOS Data Backup" -knappen i hemgränssnittet. Då kommer du att möta två alternativ, "Standard backup" och "Encrypted backup". Om du vill skydda din iMessage, välj den senare och släpp ditt lösenord. Klicka på "Start" -knappen för att gå till nästa fönster.

steg 3. Överför iMessages på datorn med ett klick
När du kommer till det detaljerade fönstret, välj "Meddelanden" och "Meddelandebilagor" i vänster sidofält. Alla iMessages som för närvarande finns på din iPhone kommer att visas på höger sida. Du kan välja att överföra alla iMessages och bilagor till datorn eller vissa. När du har valt klickar du på "Nästa" för att börja överföra iMessage från iPhone till dator.
När det är klart kan du se din iMessage på din Windows-dator eller Mac-dator.

Slutsats
I denna handledning har vi delat några underbara idéer för att använda iMessage på Mac. När vi pratar om meddelanden tror de flesta att det är en viktig funktion i mobiltelefonen. Men efter att ha läst det här inlägget kanske du förstår att iMessage också är tillgängligt för datorer. Nu kan du skicka och ta emot meddelanden via iMessage på en dator som kör Mac eller Windows. För att överföra iMessages till dator rekommenderade vi Apeaksoft iOS Data Backup & Restore, eftersom det är lätt att använda och selektivt kan spara iMessages på datorn.