När du vill ändra firmware på din iPhone, jailbreak din iPhone eller låsa upp SIM-kortet, kan DFU-läge vara ett nödvändigt verktyg för dig.
Men vet du vad DFU-läge är?
Vad gör DFU-läge verkligen?
Hur går du in i DFU-läget eller blir av med det?
Här presenterar vi en omfattande introduktion av iPhone DFU-läge i detalj.

- Del 1. Vad är iPhone DFU-läge?
- Del 2. Vad gör DFU-läge?
- Del 3. Är DFU-läget detsamma som Återställningsläge?
- Del 4. Hur går du in i DFU-läge på iPhone?
- Del 5. Hur kommer man ut ur iPhone DFU-läge?
Del 1. Vad är iPhone DFU-läge?
DFU-läget, som är kort för Device Firmware Upgrade-läget, är iPhone-staten där du kan göra låga ändringar i operativsystemet, men behöver inte ladda iPhone-operativsystemet eller startläsaren.
När din iPhone är i DFU-läge är din iPhone påslagen, och du kan lägga din iPhone i den där den kan gränssnittet med iTunes.
Del 2. Vad gör DFU-läge?
Vad kan DFU-läge göra för dig?
Generellt sett är den avsedd för avancerade användare. När iPhone går in i DFU-läget kan du:
Uppdatera eller nedgradera iOS-versionen på iPhone.
Installera anpassad firmware till jailbreak iPhone.
Fast iPhone som fastnar i startslinga.
Ta bort en utgått beta-version av iOS.
Del 3. Är DFU-läget detsamma som Återställningsläge?
Faktiskt inte.
Återställningsläge gäller iTunes för att återställa din iPhone till fabriksinställningar med senaste iOS och firmware.
Din iPhone är i DFU-läge, din iPhone-skärm är svart, medan återställningsläget visas, kommer din iPhone att visa iTunes-logotypen och USB-kabelikonen.
Den uppenbara skillnaden är att DFU-läget omkörs bootloader för nedgradering av iOS medan återställningsläget använder iBoot för att återställa eller uppgradera.
Oavsett vilken stat din iPhone blir fast i återställningsläget eller DFU-läget, bör du fixa det för att göra din iPhone vanlig.
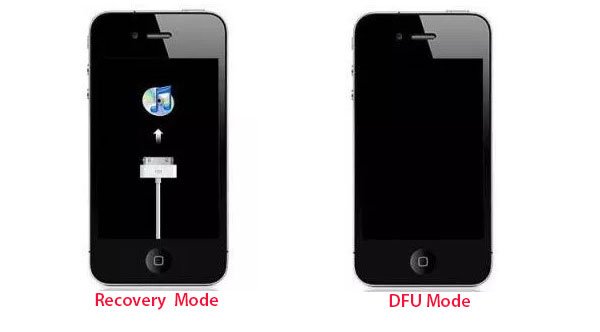
Del 4. Hur går du in i DFU-läge på iPhone?
Avsnitt 1: Så här går du in i DFU-läge på iPhone 6s + / 6s / SE och tidigare
Det är ganska samma som stänga av iPhone säkert läge eller tvinga omstart av en iPhone, men du behöver fortfarande en USB-kabel.
Steg 1. Anslut enheten till en dator med USB-kabeln.
Steg 2. Håll ner både Hem-knappen och Lås-knappen i ca 10 sekunder.
Steg 3. Släpp Lås-knappen medan du håller på Hem-knappen.
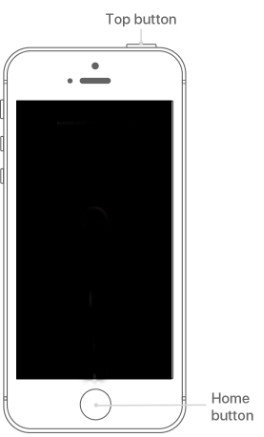
Avsnitt 2: Hur sätter du din iPhone 7 + / 7 i DFU-läge
Steg 1. Anslut enheten till en dator med USB-kabeln.
Steg 2. Håll på sidoknappen och volym ned-knappen i ca 10 sekunder.
Steg 3. Släpp sidoknappen medan du håller ner volym ned-knappen.
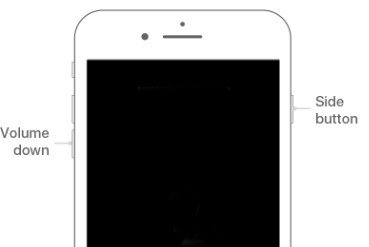
Avsnitt 3: Hur du får din iPhone 8 och senare i DFU-läge
Steg 1. Anslut enheten till en dator med USB-kabeln.
Steg 2. Snabbt tryck på volym upp-knappen och tryck sedan på volym ned-knappen
Steg 3. Håll på sidoknappen tills skärmen blir svart, håll ner både sidoknappen och volym ned-knappen under 5 sekunder.
Steg 4. Släpp sidoknappen medan du fortsätter att hålla ner volym ned-knappen.

1. Om Apple-logotypen visas, stängdes knappen Lås / Sidan för länge.
2. Om inget kommer att visas på skärmen är din iPhone i DFU-läge.
3. Om det är öppet kommer iTunes att varna dig om att en enhet upptäcktes i återställningsläge.
4. Om enheten visar en skärm som säger att du ska ansluta enheten till iTunes, försök igen med dessa steg.
Del 5. Hur kommer man ut ur iPhone DFU-läge?
Även om DFU-läge kan hjälpa dig att göra många saker, är det ett onormalt tillstånd. För att få din iPhone att vara normal måste du lämna DFU-läget.
Du behöver bara stänga av iPhone.
Säkert, om din iPhone fastnar i DFU-läge, och kan inte avsluta det med tvinga omstart av iPhone manuellt, använd bara iOS System Recovery för att hjälpa dig automatiskt.
Åtgärda automatiskt iPhone i DFU-läge, återställningsläge, Apple-logotyp, omstartslogotyp, fryst etc. till det normala. Dessutom fungerar det kraftfullt för iPhone 17/16/15/14/13/12/11, iPad etc. som körs på iOS 26/18/17.
Steg 1. Anslut din iPhone till datorn
Hämta iOS System Recovery, installera och köra den på din dator.
Klicka sedan på "Fler verktyg", som är den fjärde ikonen i den vänstra listan, och klicka sedan på "iOS System Recovery" som finns i iPhone-reparationsverktyg i förhandsgranskningsfönstret.
Anslut din iPhone till din dator via USB-kabeln. Då måste du välja ditt iPhone-tillstånd som "DFU-läge" och "Start" för att fortsätta.
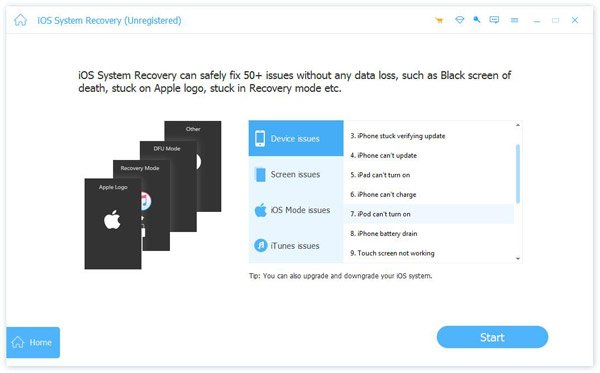
Steg 2. Gå ur DFU-läget
Efter anslutningen måste du klicka på "Bekräfta" för att bekräfta informationen på din iPhone. Kontrollera enhetskategori och typ, välj sedan din enhetsmodell och välj den iOS-version du vill uppdatera till. Klicka sedan på "Reparera" för att börja få din iPhone ur DFU-läge.

Slutsats
Den här sidan fokuserar på den omfattande introduktionen av iPhone DFU-läge, inklusive definition, funktioner och användning. DFU-läget är ett verktyg men ett problem. Du kan använda verktyget effektivt för att fixa vissa iPhone-problem som att komma åt din iPhone när iPhone-skärm trasig och kan inte låsas upp. Stäng inte heller när den är klar med sin uppgift.





