Hur man synkroniserar data med iCloud mellan iPhone och dator
Som Apples molnlagrings- och datortjänst håller iCloud alla dina enheter synkroniserade. Den låter dig överföra olika typer av data inklusive filer, dokument, foton, videor, e-post, kontakter, kalendrar och bokmärken över din iOS-enhet, MacBook och PC. Manuell synkronisering med iCloud låter dig överföra och ladda ner specifika datatyper eller appar på begäran. Den här guiden förklarar hur du ställer in iCloud -synkronisering på iOS-enheter, Mac och PC korrekt.
SIDINNEHÅLL:
Del 1: Hur man synkroniserar iCloud på iPhone, Mac och PC
Vad betyder synkronisering med iCloud? Med rätt inställningar kan du överföra data från iPhone till iPhone eller mellan iPhone och dator. Tänk på att Apple bara ger 5 GB gratis lagringsutrymme för varje konto. Dessutom kräver iCloud-synkronisering ett bra Wi-Fi-nätverk.
Hur man synkroniserar data med iCloud på iPhone/iPad
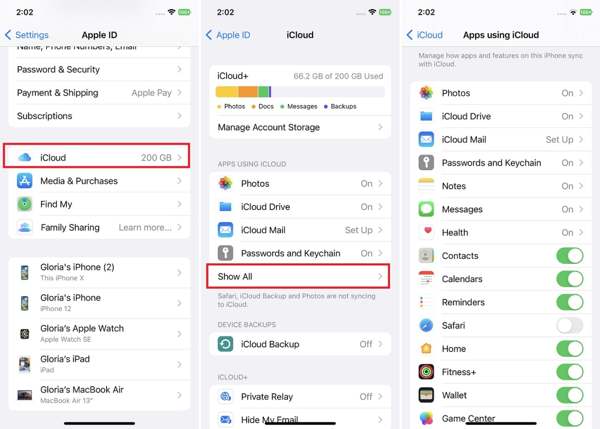
Steg 1. Öppna appen Inställningar från startskärmen och tryck på din profil.
Steg 2. Välja icloud för att komma in på iCloud-sidan. Knacka Visa alla under APPS ANVÄNDER ICLOUD sektion.
Steg 3. Tryck Fotogallerioch slå på iCloud Bilder. För att synkronisera iCloud Drive, iCloud Mail och Notes, Messages, tryck på varje objekt och slå på Synkronisera denna iPhone. För andra datatyper, slå på dem i listan direkt.
Tips: Denna metod är användbar när du vill Återställ kontakter från iCloud.
Steg 4. När din iPhone ansluts till ett stabilt Wi-Fi-nätverk påbörjas dataöverföringen från iPhone till iCloud.
Hur man synkroniserar med iCloud på Mac
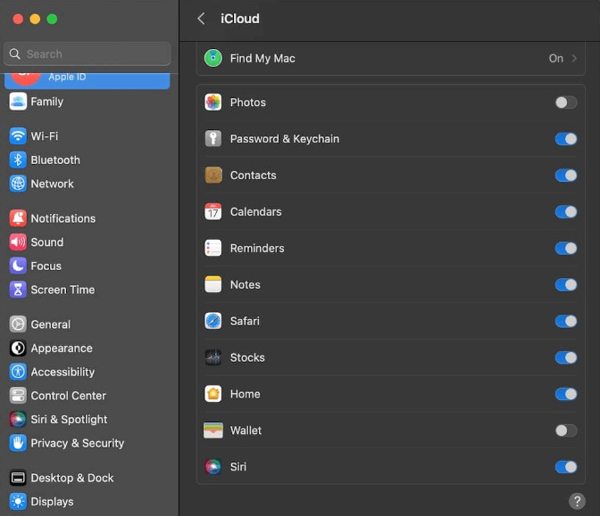
Steg 1. För att synkronisera iCloud Drive på Mac, gå till Apple menyn och välj Systeminställningar or Systeminställningar.
Steg 2. Klicka på ditt Apple ID-konto och växla till icloud fliken i vänster sidofält.
Steg 3. Markera sedan rutan bredvid iCloud DriveMarkera sedan kryssrutorna bredvid andra datatyper som du vill synkronisera. Sedan kan du fritt flytta dokument från iCloud till Mac.
Hur man ställer in iCloud Sync för Windows

Steg 1. För att aktivera iCloud-synkronisering för Windows, öppna iCloud-klienten på skrivbordet. Du kan installera det från Apples webbplats gratis.
Steg 2. Klicka på Logga in och ange ditt Apple-ID och lösenord.
Steg 3. Markera sedan rutan bredvid iCloud Drive, foton, kontakter och kalendrar, bokmärkenOch mycket mer.
Del 2: Så här fixar du iCloud Sync som inte fungerar
iCloud är inte en perfekt molnlagring. Det kan också ha problem och du kan stöta på problemet med att iCloud inte synkroniserar eller iCloud-säkerhetskopiering kan inte slutföras på både din telefon och dator. Här är lösningarna för att snabbt lösa problemet.
Lösning 1: Kontrollera din internetanslutning
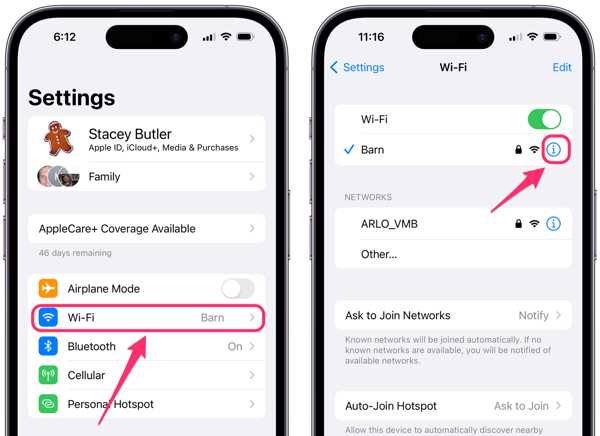
iCloud överför data till en ny iPhone med ett Wi-Fi-nätverk. Om du använder mobildata, gå till Inställningar app, tryck Wi-Fioch slå på Wi-Fi. Anslut sedan till ett stabilt Wi-Fi. iCloud-synkronisering är långsammare än fysiska anslutningar.
Lösning 2: Uppdatera ditt Apple-ID
iCloud-synkronisering fungerar via ditt Apple-ID. Synkronisering med iCloud pausas om du använder olika Apple-ID:n på dina enheter eller har ändrat ditt Apple ID-lösenord på en enhet.
Tryck på din profil i din Inställningar app, tryck på Logga ut knappen längst ner och tryck på Logga ut för att bekräfta det. Tryck sedan på Logga in på din iPhone, och ange ditt Apple-ID och lösenord.
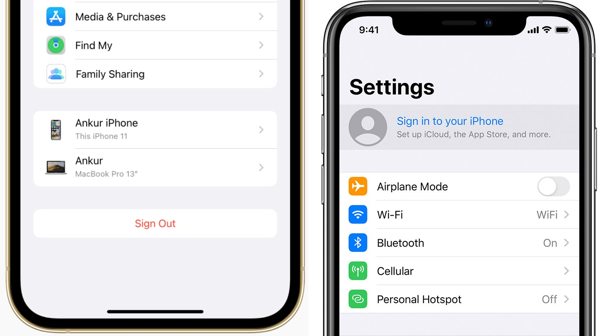
På Mac, gå till Apple meny, välj Systeminställningar or Systeminställningaroch logga ut ditt Apple-ID. Logga sedan in på ditt konto igen.
På PC, öppna iCloud-appen, klicka på Logga ut och logga ut ditt Apple-ID. Logga sedan in på ditt Apple-ID och lösenord igen.
Lösning 3: Åtgärda iCloud Drive som inte synkroniseras
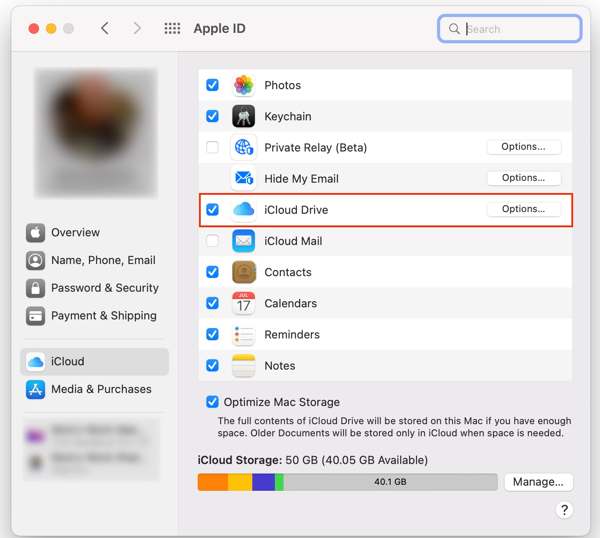
Om iCloud Drive inte synkroniseras på Mac, gå in på iCloud-sidan och klicka på Montering knappen bredvid iCloud Drive. Kontrollera sedan de filer och dokument som du vill synkronisera på listan. Klicka på Färdig och kontrollera iCloud Drive-synkronisering igen.
Lösning 4: Kontrollera Apple Server Status
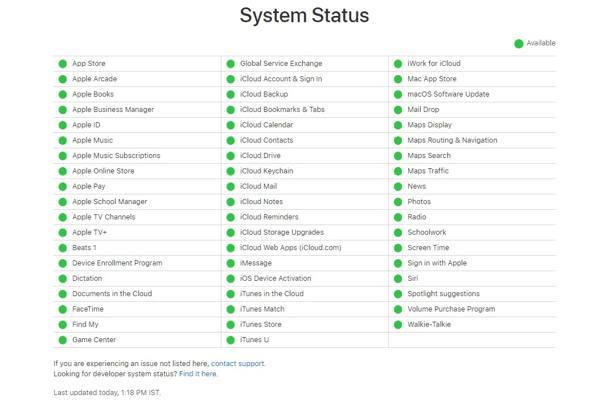
En annan lösning för att fixa iCloud-synkronisering som fastnat är att kontrollera statusen för Apple-servern. Besök www.apple.com/support/systemstatus/ i en webbläsare och titta på statusen för Apples servrar. Om något objekt är nere, vänta tills det fungerar igen.
Del 3: Alternativt sätt att synkronisera iPhone utan iCloud
Det är välkänt att vissa iCloud-data inte synkroniseras. Dessutom är iCloud-synkronisering långsam. Därför kan du behöva en alternativ lösning för att synkronisera data mellan din iPhone och dator. Apeaksoft iPhone Transfer är precis vad du behöver.
Bästa iOS-synkroniseringsverktyget
- Överför data mellan iOS-enheter eller iOS-enheter och datorer.
- Stöd nästan alla datatyper på iPhone.
- Omkoda filer baserade på målenheten automatiskt.
- Förhandsgranska filer innan du synkroniserar på iPhone.
- Kompatibel med de senaste iPhones och iPad-modellerna.

Hur man synkroniserar iPhone utan iCloud
Steg 1. Anslut till din iPhone
Starta det bästa iOS-synkroniseringsverktyget efter att du har installerat det på din PC. Det finns en annan version för Mac. Anslut din iOS-enhet till datorn med en Lightning-kabel.

Tips: För att importera data till en ny iPhone från en gammal iPhone, anslut båda till din dator.
Steg 2. Överför data från iPhone
När din iPhone har upptäckts kan du förhandsgranska all data på din enhet efter typ. Välj de filer och objekt som du vill synkronisera från din iPhone till din dator. Klicka sedan på PC knappen på det översta bandet och välj Exportera till PC. Välj målmapp och bekräfta synkronisering av data utan iCloud.

Steg 3. Lägg till data till iPhone
Om du vill lägga till filer till din iPhone, gå till rätt datatypsfönster, klicka på Lägg till och välj Lägga till filer). Välj sedan önskade filer på din hårddisk och klicka på Öppet knapp.

Slutsats
Den här guiden har berättat för dig hur du aktiverar iCloud-synkronisering och fixar iCloud synkroniseras inte på din iPhone, iPad, Mac och PC. Så att du kan komma åt foton, videor, kontakter och annan data på dina enheter. Dessutom berättade vi för dig vad du ska göra när iCloud-synkroniseringen slutar fungera. Apeaksoft iPhone Transfer är det bästa alternativet till iCloud. Om du har andra frågor om detta ämne får du gärna lämna ett meddelande nedan.
Relaterade artiklar
Den här guiden berättar tre metoder för att effektivt återställa raderade textmeddelanden och iMessages från iCloud till din iPhone.
Om du har glömt ditt iCloud-lösenord, få inte panik, eftersom vår guide berättar hur du snabbt återställer och återställer ditt lösenord.
Vill du ta bort iCloud Activation Lock från din iPhone eller iPad? Den här guiden visar tre verifierade metoder med detaljer.
Vad ska du göra om din iPhone 17/16/15/14 inte kan återställa säkerhetskopiering? Här är de bästa lösningarna för att fixa att iPhone inte kan återställa säkerhetskopiering i enlighet därmed.

