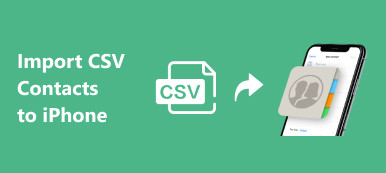Apple lanserade först Min Bildström tjänsten 2011 för Apple-användare som vill dela och synkronisera sina bilder på olika enheter, inklusive iPhone, iPad, iPod Touch, Mac, Apple TV och Windows PC. Apple stängde dock av denna kostnadsfria fotosynkroniseringstjänst den 26 juli 2023. Så, vad ska du göra efter att Min fotoström stängts av? Hur hittar du ett alternativ för att lagra och överföra dina bilder? Fortsätt bara läsa för att hitta svaret i den här artikeln!
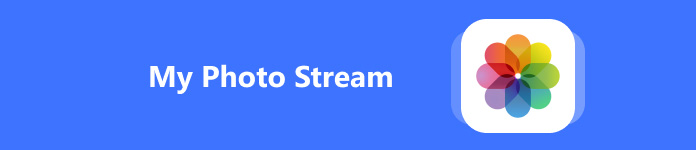
- Del 1. Vad är min fotoström
- Del 2. Vad ska du göra efter att min fotoström har stängts av
- Del 3. En enda lösning för att överföra foton efter avstängning av min fotoström
Del 1. Vad är min fotoström
My Photo Stream, som lanserades första gången 2011 av Apple, är en del av iCloud-tjänsten. Som en gratis molntjänst kan Apple-användare ladda upp sina foton till My Photo Stream och överföra dessa bilder mellan enheter. Denna gratistjänst har dock sina egna nackdelar. Du kan bara ladda upp foton från de senaste 30 dagarna (upp till 1,000 XNUMX). Och du kan inte ladda upp LIVE-foton såväl som videor till My Photo Stream-albumet.
Var är Min fotoström på iPhone? Innan Apple stänger av den kan du hitta My Photos Stream i Photos-appen.
steg 1 Öppna appen Foton.
steg 2 Tryck på album avsnitt längst ner.
steg 3 Sedan kan du hitta och trycka på Mina foton strömmar album för att öppna det.
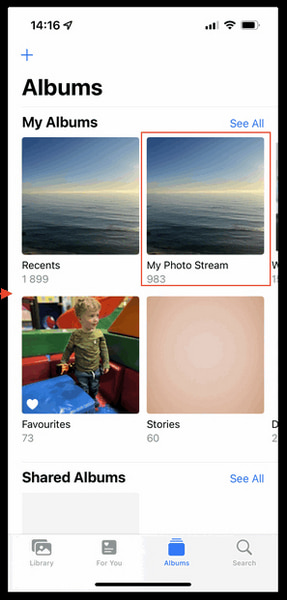
Men om du har aktiverat iCloud Photos på din iPhone kommer du inte att se Mina foton strömmar album i din Foto-app eftersom alla bilder synkroniseras direkt i Recents album. Så om du märker att Min fotoström på iPhone inte visas bör du gå till Inställningar > [Apple ID-profil] > icloud > Fotogalleri. Om den är On, kommer alla dina foton i Apple-enheter att lagras i iCloud och synkroniseras mellan enheter istället för Min fotoström.
Del 2. Vad ska du göra efter att min fotoström har stängts av
Använd iCloud för att ersätta min fotoström
Även om Apple har stängt av den kostnadsfria tjänsten My Photo Stream för dina bilder, kan du fortfarande ansöka om gratis iCloud-tjänst med 5 GB utrymme för att ladda upp dina bilder och synkronisera mellan Apple-enheter. Denna lilla lagringsplan kan dock inte uppfylla dina behov. Om du vill prenumerera på iCloud+-planen och uppgradera alternativ för mer lagringsutrymme, kan du använda följande steg:
Hur man uppgraderar iCloud-lagring
steg 1 Gå till Inställningar app och tryck på din Apple ID-profil högst upp.
steg 2 Välja icloud > Hantera kontolagring or Hantera lagrings.
steg 3 I följande gränssnitt trycker du på Uppgradera alternativet bredvid iCloud Storage.
steg 4 Här kan du välja en iCloud+-plan enligt dina behov och trycka på Prenumerera på iCloud+.
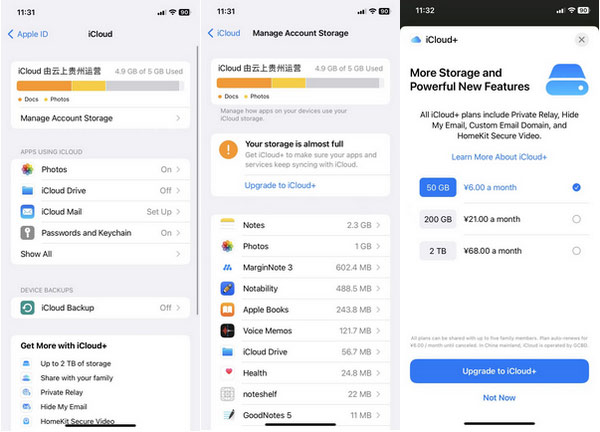
Hur man hanterar iCloud-lagring
Om du har prenumererat på iCloud+ kan du följa stegen för att enkelt hantera din plan.
steg 1 Gå till Inställningar > icloud > Hantera kontolagring or Hantera lagrings.
steg 2 Tryck Ändra lagringsplan att fortsätta.
steg 3 Här kan du välja planer under menyn UPPGRADERINGSALTERNATIV. Du kan också trycka på Nedgraderingsalternativ och logga in med ditt Apple-ID.

Google Photos – Ett annat alternativ till iPhone Min fotoström
När det gäller att Google Foto vs iCloud, kanterna på Google Foto-appen ligger i dess 15 GB gratis lagringsutrymme och höga kompatibilitet mellan olika enheter (inklusive iOS, Android och PC). Så du kan också använda Google Foton som ett alternativ till Min fotoström på iPhone.
Hur man använder Google Foto för att synkronisera foton mellan enheter
steg 1 Öppna Google Foto-appen. Tryck på din profilbild i det övre högra hörnet.
steg 2 Tryck på Slå på säkerhetskopiering alternativ.
steg 3 Du kan välja olika säkerhetskopieringsinställningar från Lagringssparare till Originalkvalitet. Den första kommer att leda till Google Photos-komprimering och en liten kvalitetsförlust. Den senare kommer att behålla originalkvaliteten. Sedan kan du trycka på Bekräfta alternativ för att spara ändringar.
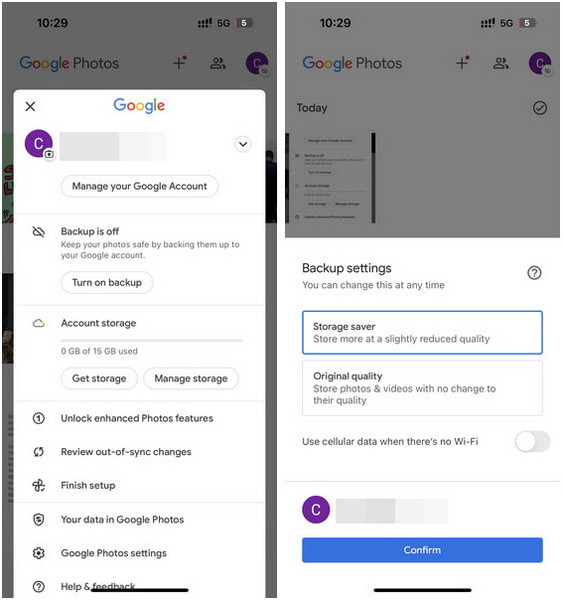
Du kan dock bara använda Google Foto för att synkronisera foton och videor mellan enheter. Så om du vill överföra och synkronisera andra datatyper kan du hitta ett ultimat verktyg i nästa del.
Del 3. En enda lösning för att överföra foton efter avstängning av min fotoström
Om du inte vill prenumerera på iCloud+-planer eller ladda ner Google Foto på alla enheter kan du använda Apeaksoft iPhone Transfer för att överföra och synkronisera dina foton och annan data mellan iDevices och datorer. Förutom att överföra iOS-data mellan olika enheter kan du hantera dina data, konvertera HEIC-bilder till JPEG eller PNG, skapa ringsignaler, etc.

4,000,000 + Nedladdningar
Överför och synkronisera iPhone-foton till en annan Apple-enhet, inklusive iPad, iPod touch och Mac.
Lätt synkronisera iPhone, iPad till dator eller iTunes utan dataförlust.
Lägg till/ta bort/exportera/förhandsgranska dina iOS-data effektivt.
Säkerhetskopiera eller återställa kontakter, skapa personliga ringsignaler och konvertera HEIC-bilder till JPG/PNG, etc.
Support med de senaste iOS-enheterna och den senaste iOS/iPadOS 18.
Hur man överför foton med detta My Photo-alternativ
steg 1 Ladda ner och installera iPhone Transfer-verktyget på din Mac eller Windows PC med hjälp av nedladdningsknapparna ovan. Anslut sedan din iPhone till din dator via en USB-kabel. Om du vill synkronisera dina bilder till din dator eller iTunes kan du välja direkt Exportera till PC or Exportera till iTunes alternativet från det övre navigeringsfältet.
steg 2 Om du vill synkronisera foton mellan iOS-enheter, anslut även den andra iOS-enheten med en annan USB-kabel till din dator.
steg 3 Klicka på Fotogalleri från den vänstra panelen. Förhandsgranska de foton du vill överföra och markera dem alla. Klicka på Exportera till alternativet från det övre navigeringsfältet.

Slutsats
Vad är Min fotoström? Vid det här laget borde du ha upptäckt svaret själv. Dessutom har du flera alternativ för att hantera avstängningen av My Photo Stream: överväg att använda iCloud, Google Photos eller Apeaksoft iPhone Transfer som alternativ. Välj den som bäst passar dina behov och preferenser baserat på deras respektive funktioner.