Hur man synkroniserar iPhone med iTunes på datorn
Även om Apple har stoppat iTunes på de senaste versionerna av macOS, är det fortfarande en kraftfull enhetshanterare på PC och macOS Mojave eller äldre. Förutom säkerhetskopiering kan iTunes synkronisera din iPhone eller iPad till din PC eller Mac och vice versa. Denna guide förklarar hur man synkroniserar iTunes till iPhone eller synkronisera iPhone till iTunes via en USB-kabel eller ett Wi-Fi-nätverk.
SIDINNEHÅLL:
Del 1: Hur man synkroniserar iPhone med iTunes via en kabel
Till skillnad från säkerhetskopior synkroniserar iTunes bara specifika datatyper på din iPhone, inklusive album, låtar, spellistor, filmer, TV-program, podcaster, ljudböcker, foton, videor, kontakter och kalendrar. Med en Lightning-kabel kan du synkronisera med iTunes utan nätverk.
Steg 1. Öppna den senaste versionen av iTunes och anslut din iOS-enhet till din dator med en kompatibel kabel.
Steg 2. Klicka på Telefon knappen i det övre vänstra hörnet efter att iTunes har upptäckt din enhet.
Steg 3. Gå till Sammanfattning fliken i det vänstra sidofältet och leta upp Montering sektion. Markera rutan bredvid Synkronisera automatiskt när denna iPhone är ansluten medan du avmarkerar Synkronisera med denna iPhone via Wi-Fi.
Tips: Om du vill synkronisera din iPhone med iTunes manuellt, avmarkera båda alternativen medan du markerar Hantera musik och videoklipp manuellt.
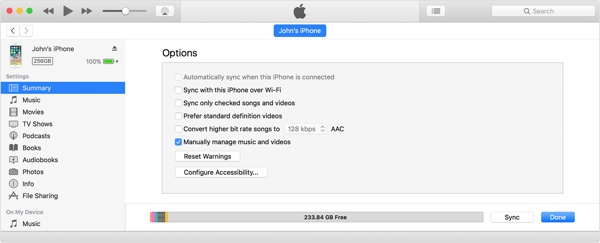
Steg 4. Sedan måste du ställa in iTunes-synkronisering på datorn för varje datatyp, till exempel: För att synkronisera iTunes-musikbiblioteket, gå till Musik fliken under Inställningaroch markera kryssrutan för Synka musik. Om du vill synkronisera hela musikbiblioteket väljer du Fullständigt musikbibliotek. Om du vill synkronisera specifika album väljer du Valda spellistor, artister, album och genreroch välj önskade låtar eller spellistor.
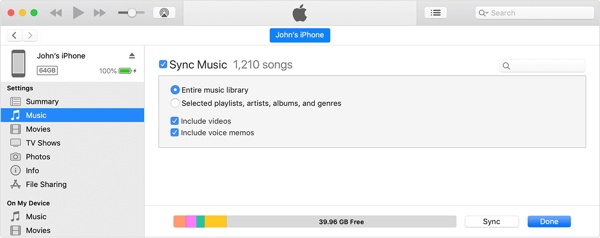
Om du tänker synkronisera filmer med iTunes väljer du Filmer under Inställningar, och kolla Synkronisera filmer. Sedan kan du manuellt välja önskade filmer eller spellistor till synkronisera spellistor från iPhone till iTunes. Eller kolla Inkludera automatiskt och välj ett lämpligt alternativ från rullgardinsmenyn för att automatiskt synkronisera filmer.
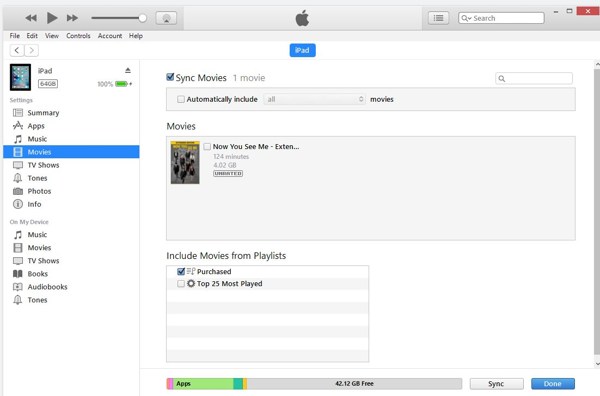
För att synkronisera foton med iTunes, gå till Fotogalleri fliken under Inställningar, kolla upp synkroniserings Bilder, och välj önskat album från Kopiera bilder från alternativ. Dessutom kan du bestämma dig för att synkronisera Alla mappar or Valda mappar.
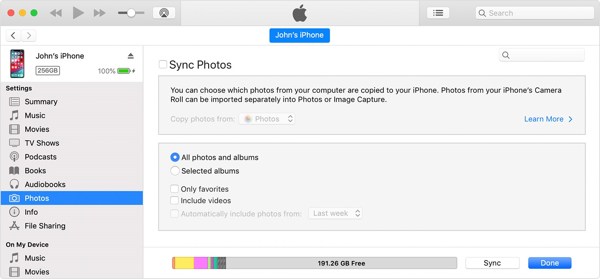
Om du vill synkronisera iPhone-kontakter till Mac med iTunes, gå till Info fliken under Inställningar, och kolla synkroniserings Kontakter. Om du väljer Alla kontakter, iTunes synkroniserar alla kontakter på din iPhone till din dator. Om du väljer Valda grupper, kan du välja specifika kontaktgrupper i listan.
Steg 5. Klicka till sist på Synkronisera or Ansök knappen längst ned för att börja synkronisera iTunes.
Del 2: Hur man synkroniserar iPhone till iTunes trådlöst
För närvarande låter iTunes dig synkronisera din iPhone till en dator med ett Wi-Fi-nätverk. Du måste dock ställa in den via en trådbunden anslutning. Här är stegen för att synkronisera med iTunes via Wi-Fi.
Steg 1. Anslut din iPhone eller iPad till din dator med en kompatibel kabel.
Steg 2. Starta iTunes och se till att uppdatera den till den senaste versionen. Klicka på Telefon -knappen, gå till Sammanfattning fliken och flytta till Montering sektion.

Steg 3. Markera rutan bredvid Synkronisera med denna iPhone via Wi-Fi, och klicka på Ansök knapp.
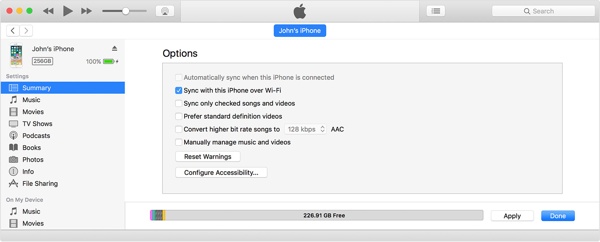
Steg 4. Koppla nu bort din iPhone. När du vill synkronisera iTunes med Wi-Fi, anslut både din iPhone och dator till samma nätverk.
Del 3: Bästa alternativa sättet att synkronisera mellan iPhone och iTunes
Om iTunes fastnar vid förberedelser för synkronisering eller iPhone inte synkroniserar med iTunes, är det bättre att leta efter en alternativ lösning. Apeaksoft iPhone Transfer, till exempel, låter dig överföra data mellan en iOS-enhet och en dator eller en annan iOS-enhet utan tekniska kunskaper.
Bästa iOS Sync Tool
- Överför data mellan iPhone eller iPad och dator.
- Synkronisera filer mellan två iOS-enheter direkt.
- Stöd ett brett utbud av datatyper, som kontakter, musik, SMS, etc.
- Erbjud bonusfunktioner, som HEIC-bildkonverterare.
- Kompatibel med de senaste iPhones och iPad-modellerna.

Hur man synkroniserar iPhone utan iTunes
Steg 1. Anslut till din iPhone
Starta den bästa iOS-synkroniseringsmjukvaran när du har installerat den på din dator. Anslut din iPhone till datorn med en Lightning-kabel.

Steg 2. Förhandsgranska data
När din enhet har identifierats kommer du att presenteras med huvudfönstret. Här kan du förhandsgranska all data på din iOS-enhet efter typ.

Steg 3. Synkronisera iPhone
Välj de filer och data som du vill synkronisera från iPhone till dator. Klicka på PC -knappen, välj Exportera till PCoch välj en katalog. Om du vill synkronisera din iPhone till iTunes-biblioteket väljer du Exportera till iTunes.

Slutsats
Nu borde du förstå hur man synkroniserar iPhone till iTunes via en kabel eller trådlöst. Efter vår konfiguration kan du synkronisera data från din iOS-enhet till en dator eller vice versa. Dessutom låter iTunes dig göra jobbet med en USB-kabel eller ett Wi-Fi-nätverk. Apeaksoft iPhone Transfer är det bästa alternativa sättet att synkronisera en iPhone till datorn. Om du har andra frågor om detta ämne, skriv dem nedan.
Relaterade artiklar
Vill du säkerhetskopiera iPhone utan iTunes? Finns det något iTunes-alternativ? Det här inlägget visar två enkla sätt att säkerhetskopiera olika iPhone-data utan iTunes.
När du tar bort filer från iPhone av misstag borde du veta olika metoder för hur du återställer data med iTunes från artikeln.
Går iTunes väldigt långsamt? Få de 10 enkla lösningarna för att göra iTunes öppna/nedladdningar snabbare på Windows 11/10/8/7 och Mac (iTunes 12.12/12.11 stöds) just nu.
Har du glömt iOS-enheternas lösenord? Har du inte tillgång till iTunes? Oroa dig inte! Läs den här detaljerade guiden och öva på fyra metoder för att låsa upp dina iDevices utan iTunes.

