iCloud kan säkerhetskopiera alla data på din iPhone. Hur kan du ladda ner bilderna från iCloud? När du skaffar en ny iPhone eller återställer din iPhone kan du enkelt återställa allt med iCloud. Men om du bara vill återställa foton i iCloud, finns det ingen en-klicksfunktion för att uppfylla det. Oroa dig inte; du kan lära dig från den här artikeln för att lära dig hur du laddar ner foton från iCloud och lära dig några tips för att optimera iCloud-lagringsutrymmet.
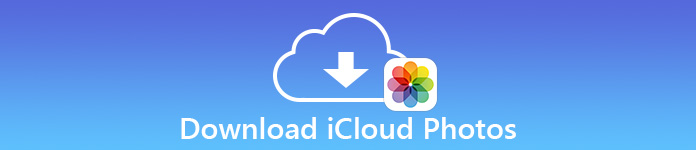
- Del 1: Hur man laddar ner foton från iCloud på iPhone
- Del 2: Smarta tips för att optimera iCloud-lagringsutrymme
- Del 3: Så här får du åtkomst till foton i full upplösning på iPhone
- Del 4: Vanliga frågor om nedladdning av iCloud-foton
Del 1: Hur man laddar ner foton från iCloud på iPhone
Det är väldigt enkelt att ladda ner bilder från iCloud. Det enda knepet är att sätta ögonen på en webbläsare men inte appen Foton.
steg 1 Gå till iClouds officiella webbplats och klicka på Logga in för att logga in på ditt Apple-ID. Tryck sedan på Fotogalleri knapp.
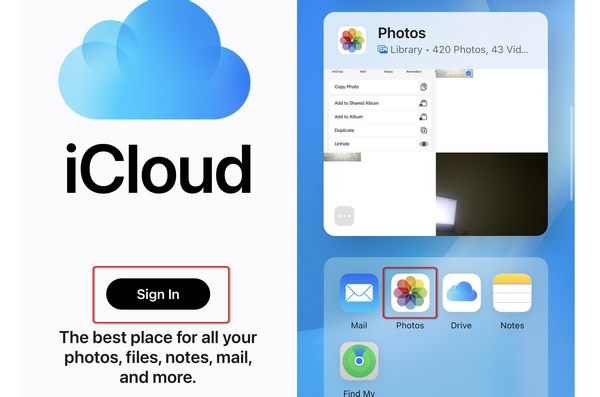
steg 2 Sedan behöver du bara välja önskade foton och trycka på dem. Tryck sedan på Snarare knappen i det nedre högra hörnet. Tryck på Download knappen för att ladda ner fotot från iCloud till din iPhone. Du kan också synkronisera foton från din iPhone till din dator om du loggar in på iCloud på en stationär webbläsare.
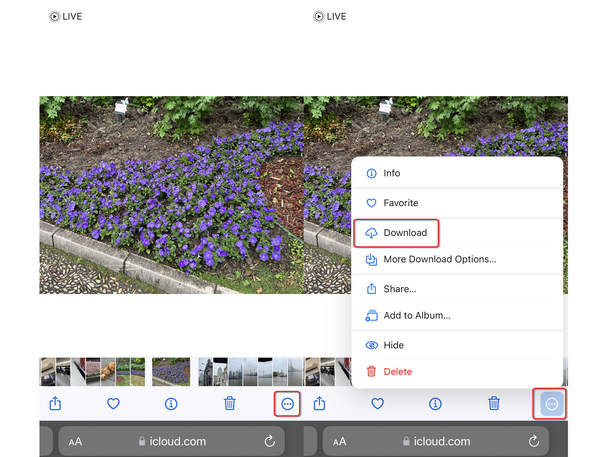
Del 2: Smarta tips för att optimera iCloud-lagringsutrymme
Två tips måste ges till dig om du vill hantera iCloud-lagringsutrymmet. Det kostnadsfria lagringsutrymmet är trots allt bara 5 GB. Dom är Hämta och behåll original och Optimera iPhone-lagring. När du vill ladda ner bilder från iCloud ser du de 2 alternativen.
Hämta och behåll original innebär att fotona som kommer att säkerhetskopieras till iCloud kommer att behållas original och full upplösning både på iCloud- och iOS-enheter. Optimera iPhone-lagring innebär att bilderna som kommer att säkerhetskopieras till iCloud kommer att ersättas med den optimerade versionen på iOS-enheter och fullständiga versioner lagras i iCloud.
Hur man använder Ladda ner och behåll original och optimerar iPhone-lagring
Om din iPhone har tillräckligt med utrymme är det OK att lagra originalbilder i full upplösning på iPhone. Men när din iPhone har inte tillräckligt med lagringsutrymme, Optimera iPhone-lagring kommer att vara bra och automatiskt aktiverad, och mindre och utrymmesbesparande foton och videor kommer att behållas på din enhet.
För att manuellt ändra inställningarna är stegen mycket enkla att följa.
steg 1 Gå till Inställningar > ditt namn > icloud > Fotogalleri.
För iOS-enheter som körs i iOS 17 eller tidigare, tryck på Inställningar > icloud > Fotogalleri, och slå sedan på iCloud Bilder.
steg 2Tryck på Optimera iPhone-lagring or Hämta och behåll original knappen som du vill.
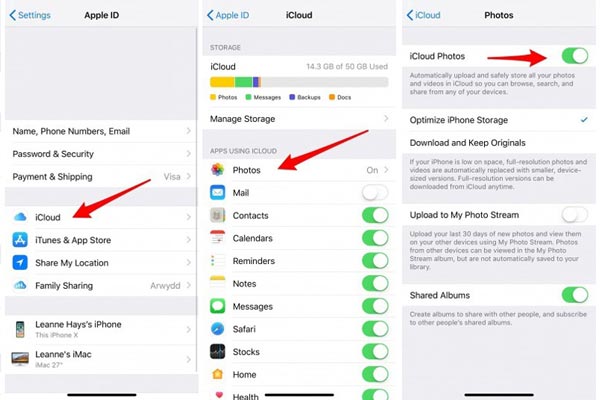
Del 3: Så här får du åtkomst till foton i full upplösning på iPhone
Som nämnts ovan, när du väl väljer "optimera iPhone-lagring", kommer din iPhone att behålla de optimerade bilderna med mindre storlek. Med andra ord kommer bilderna på din iPhone inte att ha full upplösning.
När du kommer åt dina iPhone-foton på en dator med några verktyg från tredje part, kommer du att upptäcka att bilden kanske inte är lika tydlig som originalen. Det är inte som iCloud fotodelning som enkelt kan synkronisera foton av hög kvalitet. Vill du komma åt bilderna i full upplösning? Här är 3 sätt, ladda ner iCloud-foton till iPhone, ladda ner iPhone-foton från iCloud och inaktivera iCloud-säkerhetskopiering av foton.
Vill du komma åt bilderna i full upplösning? Här är 3 sätt, ladda ner iCloud-foton till iPhone, ladda ner iPhone-foton från iCloud och inaktivera iCloud-säkerhetskopiering av foton.
Överför foton i full upplösning från iPhone till dator
För att ladda ner originalbilderna i full upplösning på iPhone behöver du bara byta från optimera iPhone-lagring till Hämta och behåll original i del 2.
Eller bara stänga av säkerhetskopiering av bilder på iCloud.
Gå till Inställningar >ditt namn > icloud > Fotogalleri > Växla iCloud Bilder till OFF.
För iOS-enheter som körs i iOS 18 eller tidigare, tryck på Inställningar > icloud > Fotogalleri > Växla iCloud Bilder till OFF.
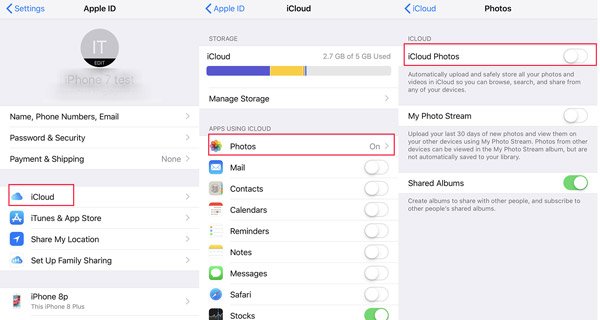
Obs: När du inaktiverar säkerhetskopiering av foton på iCloud lagras bilderna som tidigare synkroniserats med iCloud i iCloud, men de synkroniseras inte med iCloud senare. Men bilderna som säkerhetskopieras till iCloud kommer fortfarande att behålla optimerade versioner på din iOS-enhet.
Då kan du använda tredjepartsprogram som Apeaksoft iPhone Transfer, etc. för att enkelt överföra bilder från iPhone/iPad/iPod touch till dator med original hög kvalitet.

4,000,000 + Nedladdningar
Ladda ner de ursprungliga fotona från iCloud för iPhone
Dessutom kan du använda Apeaksoft iPhone Data Recovery för att komma åt bilder i full upplösning från kamerarullen, bildströmmen, bildbiblioteket och appfoton. Förutom att komma åt foton från iCloud kan den även återställa foton från iTunes. Dessutom kan även raderade foton hämtas från iPhone 17/16/15/14/13/12/11, iPad Pro/mini/Air, etc.

4,000,000 + Nedladdningar
steg 1 Ladda ner Apeaksoft iPhone Data Recovery och starta den. Anslut din iPhone till din dator med en USB-kabel. Klicka på Återställ från iCloud Backup-fil knappen i det vänstra fältet. Ange ditt Apple-ID och lösenordet för att logga in på ditt iCloud-konto.

steg 2 Efter lyckad inloggning kan du se alla iCloud-säkerhetskopior med iCloud-kontot. Välj den du behöver och klicka Ladda ner för att börja ladda ner iCloud-säkerhetskopian.

steg 3 I popup-fönstret måste du välja den datatyp som du vill komma åt från iCloud.
Här måste du välja Kamerarulle, Photo Stream, Fotobibliotek och Bilder App. Du kan också synkronisera meddelanden från din iPhone till din Mac/Windows om du klickar på Notiser knapp. Om du har andra bilder som är bifogade i appar som Kik, Line, WhatsApp, Messenger, etc. är det bara att markera dem. Klicka sedan Nästa för att börja skanna och ladda ner bilderna i full upplösning från iCloud.
Om du vill ladda ner dokument från iCloud till Mac eller Windows bör du markera kryssrutan för App Document.

steg 4 Vänta minuter och du kan se alla valda fototyper som visas i det vänstra sidofältet. Klicka på den och de detaljerade bilderna visas i det högra fönstret.
Markera de bilder i full upplösning som du vill ladda ner och klicka Recover för att spara dem på din dator.
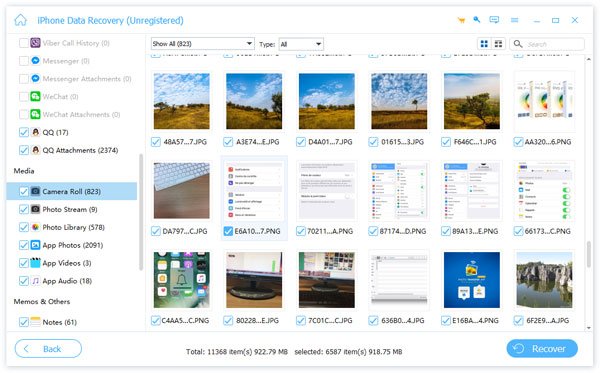
Hämta original iPhone-bilder från iCloud to Computer
Om du bara vill komma åt bilderna från iCloud till datorn i full upplösning, laddar du bara ner bilderna från en webb-iCloud. Du kan också ladda upp data till en webb-iCloud, vilket också är ett bra sätt att lägg musik på din iPhone enkelt via iCloud.
Gå till iCloud.com på din dator > Logga in på ditt iCloud-konto med Apple-ID och lösenord > Klicka Fotogalleri > Välj ett eller flera foton och videor som du vill ladda ner > Klicka och håll ned Download knappen i det övre högra hörnet av fönstret > Välj Omodifierat original för att ladda ner de ursprungliga bilderna i full upplösning till din dator.
Obs: Visst kan du ladda upp foton av hög kvalitet till webben iCloud, och sedan kan du det överföra foton från Mac till iPhone.
Del 4: Vanliga frågor om nedladdning av iCloud-foton
Varför laddar inte mina iCloud-foton ner?
Det finns många orsaker till iCloud-bilder laddas inte ned till iPhone. iCloud Photo Library är inte aktiverat. Nätverksanslutning är inte tillgänglig osv.
Vilket är bättre att optimera iPhone-lagring eller ladda ner och behålla original?
optimera iPhone-lagring kommer att behålla de optimerade fotona på din iOS-enhet efter iCloud-säkerhetskopian och behåller bilderna i iCloud i full upplösning, vilket tar mer utrymme på iCloud och frigör utrymme på iOS-enheten. Hämta och behåll original kommer att hålla bilder med full upplösning på både iOS-enhet och iCloud, vilket kommer att äta upp utrymmet på iCloud och iOS-enheten. Om du vill visa bilder med full upplösning på iOS-enheten, då Hämta och behåll original är bättre för dig. Om du vill frigöra utrymme för iOS-enhet, då optimera iPhone-lagring är bättre för dig.
Hur lång tid tar det att ladda ner och behålla original till iPhone?
Tiden du tar för att ladda ner och behålla original till iPhone från iCloud beror på din internetanslutningsstatus och filstorlek. En sak bör du dock märka att de ursprungliga foton och videor lagras i ditt iCloud-konto i 30 dagar. Du bör ladda ner dem inom tiden.
Slutsats
Här pratar vi främst om alternativen för Hämta och behåll original och Optimera iPhone-lagring i iCloud Photos. Du kan använda dem till ladda ner iCloud-foton till din iPhone med hög kvalitet och hantera iCloud-lagring väl. Apeaksoft iPhone Data Recovery kan hjälpa dig att snabbt överföra bilder från iCloud till din PC/Mac/iPhone när nätverksanslutningen på din iPhone inte är stabil.
Vilket är ditt val? Lämna dina kommentarer nedan.




