Samsung är de mest populära Android-telefonmärkena. Enligt en undersökning i 2019 är den fortfarande ledande på smarttelefonmarknaden världen över. Många köpte Samsung Galaxy-telefoner på grund av den utmärkta kameratekniken och den eleganta designen. Och vi upptäcker att fler och fler användare tycker om att ta foton och videor med sina telefoner.
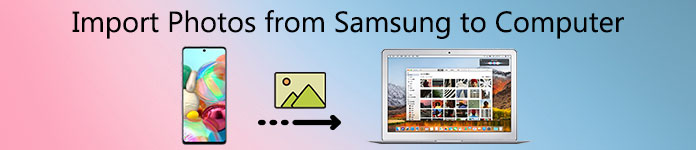
Men problemet är att ju mer avancerad kameran på din smartphone är, desto större är foto- och videofilerna. Och jämfört med dessa högupplösta foton är den interna lagringen av Samsung-telefonen uppenbarligen för liten. Därför söker många efter en alternativ lösning, som är att flytta dessa foton till datorn. Så här kommer frågan, hur man överför foton från Samsung telefon / surfplatta till Windows / Mac-dator? Du får de bästa lösningarna och detaljerna i vår handledning.
- Del 1: Flytta foton från Samsung Android till PC / Mac utan hjälp från tredje part
- Del 2: Ett enkelt sätt att överföra Samsung-foton
- Del 3: Säkerhetskopiera alla foton från Samsung till datorn med ett klick
Del 1: Flytta foton från Samsung Android till PC / Mac utan hjälp från tredje part
Den största skillnaden mellan Android och iOS är att den tidigare är ett öppet operativsystem. I ett annat ord kan du få tillgång till data på din Samsung Android-telefon direkt. Sedan överför foton från Samsung Android till datorn är enkelt och allt du behöver är en riktig USB-kabel. Men arbetsflödena är lite annorlunda när du överför foton till PC och Mac.
Way 1: Så här överför du bilder från Samsung Android till PC med USB-kabel
För att hjälpa dig att förstå proceduren använder vi en Samsung Galaxy S7 som exempel.
steg 1 Först och främst måste du slå på USB-felsökningsläget på din Galaxy S4. Öppna appen Inställningar från appfältet, gå till "Program"> "Utveckling" och aktivera alternativet "USB-felsökning".
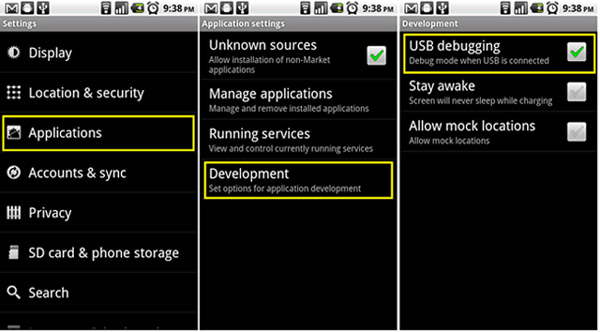
Dricks: Om du inte hittar undermenyn Utveckling på applikationsskärmen, gå till "Inställningar"> "Om telefonen", tryck på "Om telefonen" för att aktivera den.
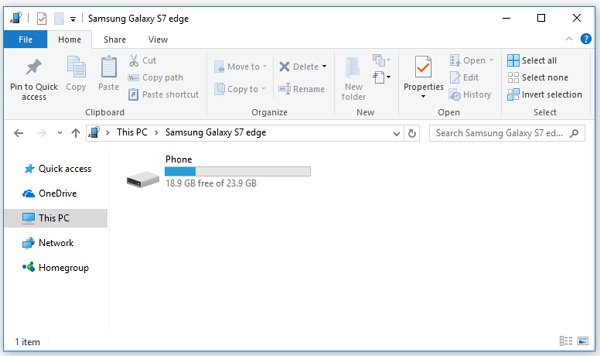
steg 2 Använd en USB-kabel för att ansluta din Galaxy S7 till din dator. Och när popup-meddelandet frågar om tillåt åtkomst till enhetsdata, tryck på "Tillåt" för att tillåta det.
steg 3 Därefter kommer du att presenteras flera alternativ, välj det som är relaterat till MTP-anslutning. Då behandlar din dator din Android-telefon som en mediaenhet. Om det här är första gången att överföra foton från Samsung Galaxy S4 till PC kan det ta lite tid att installera nödvändiga drivrutiner.
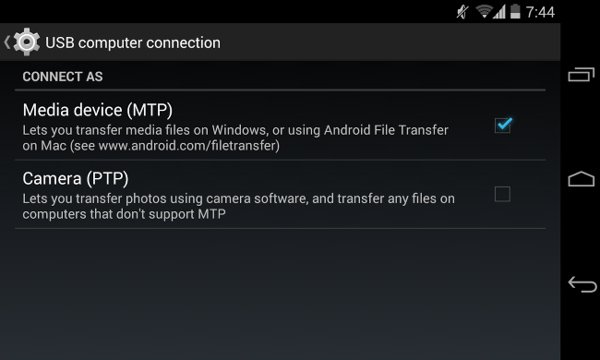
steg 4 Öppna nu Den här datorn från skrivbordet, klicka på enheten med titeln din telefons namn, gå till DCIM-mappen och dra och släpp dina foton från Android-telefonen till lokala hårddiskar.
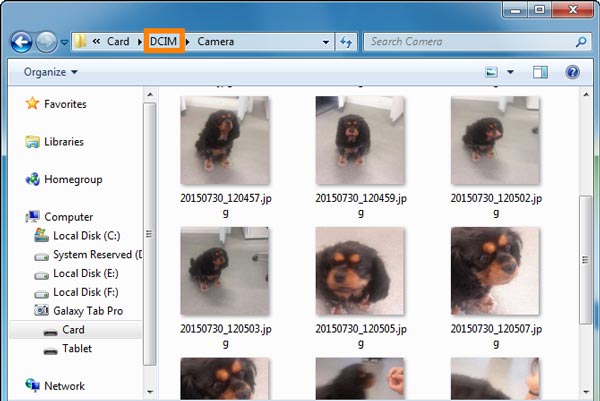
Sätt 2: Hur laddar du ner bilder från Samsung-telefon till Mac-dator via USB-kabel
Generellt sett kan vi inte överföra data från Samsung-telefon till Mac-dator med en USB-kabel utan Android File Transfer eller Samsung Kies, förutom bilder och videor. Vi använder en Samsung Galaxy för att visa detaljerna.
steg 1 Aktivera också USB-felsökningen på Samsung Galaxy och anslut den sedan till din Mac-dator med en USB-kabel. För att undvika dataförlust och skador på enheten rekommenderar vi att du använder den ursprungliga kabeln.
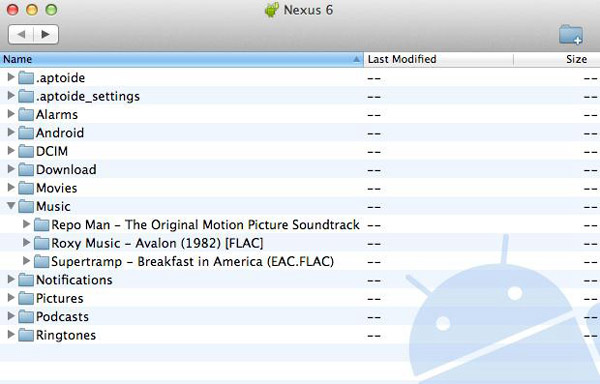
steg 2När USB-anslutningsskärmen dyker upp på din telefon väljer du det alternativ som är involverat i "PTP". Det är lite annorlunda med Windows PC eftersom Mac inte stöder MTP-läge.

steg 3Då bör den inbyggda Image Capture-appen på Galaxy öppnas och fråga om du vill överföra bilder från Samsung Galaxy S6 till datorn. Bekräfta det för att starta processen. Om du har samlat många HD-foton på din smartphone kan det ta lite tid att slutföra processen.
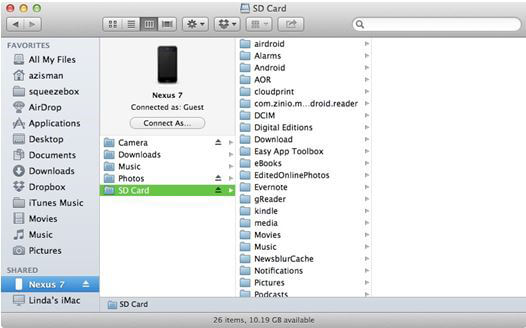
Del 2: Ett enkelt sätt att överföra Samsung-foton
Egentligen för Android-användare är det inte svårt att kopiera foton från Android-enheter till datorn. Anledningen till att vi introducerar den här delen är att du under vissa förhållanden kan behöva överföra andra filer från Samsung till din dator eller dela Samsung-foton till andra platser, till exempel iPhone eller en ny Android-telefon. Och då kommer verktyget vi kommer att introducera här att vara viktigt och bekvämt. Det hjälper dig att överföra foton, kontakter, videor, musik etc. mellan Android och dator, mellan Android och iPhone / iPad / iPod, mellan iOS-enhet och dator. Det hjälper dig också att gruppera och redigera dina filer enkelt. För mer information, besök produktsidan för MobieTrans. Om du är intresserad kan du ladda ner här och prova gratis.
Och vi kommer att ge dig en kort instruktion om att överföra foton från Samsung Android-enheter till datorn med MobieTrans.
1. Ladda ner och installera rätt version av MobieTrans på din Windows- eller Mac-dator.
2. Anslut din Samsung-enhet till din dator via datakabel. Anslut din Samsung som medieenhet (på Windows) eller kamera (på Mac). Då skannar programmet din enhet.
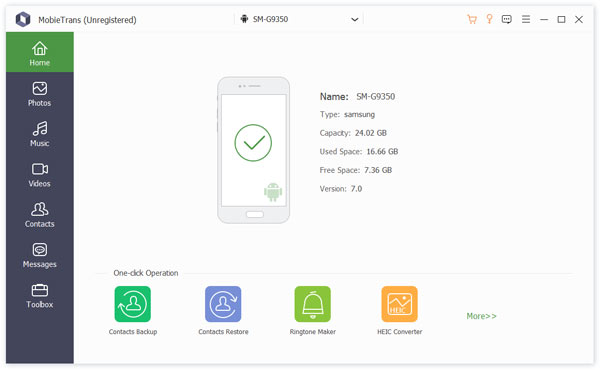
3. Efter skanning kommer du att visa alla filer på din Samsung under olika kategorier. Klicka på Foton. Kontrollera de foton du behöver och klicka på knappen "Exportera till PC". Alla foton du väljer kommer att kopieras till din dator på några sekunder.
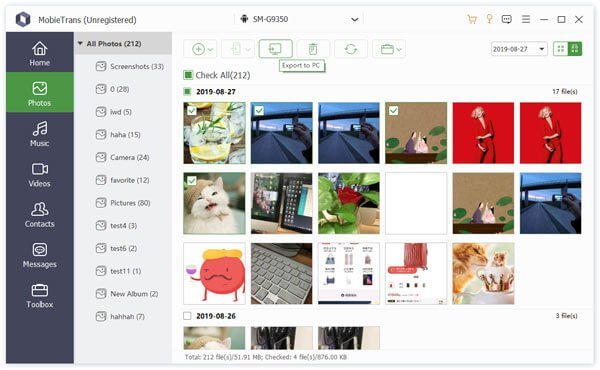
Du kan också klicka och lära dig hur du gör det överföra foton mellan två Samsung-telefoner, eller överföra alla filer mellan Samsung och iPhone.
Del 3: Säkerhetskopiera alla foton från Samsung till datorn med ett klick
Ibland kan du behöva ett verktyg för att säkerhetskopiera hela data eller viss typ av data som foton på din Samsung. Från den här tiden rekommenderar vi Apeaksoft Android Data Backup & Restore. Dess huvudfunktioner inkluderar:
- Säkerhetskopiera all data på Samsung-telefonen till datorn med ett klick.
- Säkerhetskopiera alla foton eller andra filer från Samsung-telefon till dator med ett klick.
- Använd fysisk anslutning för att ladda ner foton och videor, vilket är säkrare och snabbare.
- Lägg till lösenord på Samsung-foton för att förhindra att andra spionerar din integritet.
- Återställ foton till smarttelefonen från säkerhetskopiering när som helst.
- Förhandsgranska foton och få tillbaka vissa foton.
- Stöd för alla Samsung-telefoner, som Galaxy S10 / S9 / S8 / S7 / S6 / S5 / S4 / Obs 8 / Obs 7 / Obs 6 / Obs 5 och andra modeller.
Det finns två versioner, en för Windows 10/8/7 / XP och en för Mac OS. Ladda ner och installera rätt version till din dator. Anslut din Samsung-telefon till datorn via en USB-kabel. Starta sedan Android Backup & Restore.
 steg 2Välj foton för säkerhetskopiering
steg 2Välj foton för säkerhetskopieringOm du vill säkerhetskopiera hela Samsung-telefonen klickar du på knappen "Ett klick Backup" i huvudgränssnittet för att utlösa processen omedelbart. För att bara överföra foton från Samsung till datorn, klicka på "Backup av enhetsdata" för att gå till nästa fönster. Välj sedan alternativet "Galleri" under "Media". Med alternativet "Krypterad säkerhetskopia" kan du lägga till lösenord på säkerhetskopian.
Obs: Om du vill överföra videor från Samsung till dator, se till att välja alternativet "Videos".
 steg 3Överför foton med ett klick
steg 3Överför foton med ett klickOm du är redo klickar du på "Start" -knappen för att börja överföra foton från din Samsung-telefon till datorn. Vänta tills ansökan visar dig Grattis. Koppla sedan bort din Samsung-telefon från datorn. Nu kan du radera foton och frigöra intern lagring. Du kan lita på det Överför foton från Samsung-telefon till Mac lätt.

Conclution
I den här handledningen har vi delat hur man överför foton från Samsung-telefon till dator. Om du bara vill ladda ner foton från Samsung Galaxy till datorn är USB-kabeln ett bra alternativ. Men du måste vara mycket försiktig med inställningarna. För att spara foton på Windows PC, se till att välja MTP-läge. Och om du har en Mac-dator är PTP det enda läge som stöds. Anslutningen lyckas inte om det är något fel med inställningarna. Vi har också delat andra två sätt med dig. Du kan välja den du behöver.




