"Jag är en filmentusiast, och nu vill jag se mina favoritfilmer på min nya iPhone. Men hur man överför filmerna som jag sparat på min iPhone till datorn, snälla hjälp!"
Apple släppte nya iPhone-enheter utrustade med större skärm. Och det förbättrar de audiovisuella upplevelserna avsevärt. Enligt en nyligen genomförd undersökning är användare som äger en iPhone 16/15/14 mer benägna att titta på videor på sina telefoner. Tyvärr blir det nya iPhone-minnet inte mycket större.
Faktum är att många experter trodde att intern lagring av iPhone har nått gränsen. Den alternativa lösningen är att överföra video från iPhone till dator och sedan ta bort dem från handenheten för att frigöra utrymme.
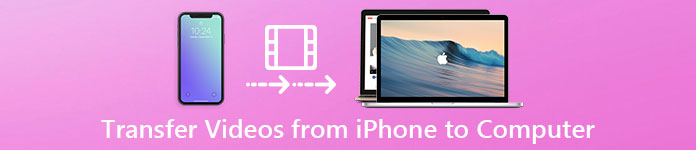
Lyckligtvis finns det många sätt att slutföra detta jobb. Till exempel tillåter funktionen AutoPlay på Windows PC användare att ladda ner videor från iPhone till PC. Och den inbyggda Photos app på Mac kan synkronisera iPhone-videor till Mac-datorn via USB-kabeln. Plus, iTunes och iCloud är välkända filöverföringsverktyg för iPhone.
Men runt att få video från iPhone finns det fortfarande många problem, till exempel om dessa metoder är tillgängliga för alla videoklipp. I denna handledning kommer vi att berätta hur du får videor från iPad / iPhone till dator och grundläggande kunskaper du borde veta om dessa metoder.
- Del 1: Importera videor från iPhone till PC med AutoPlay
- Del 2: Överför video från iPhone till Mac med iPhoto eller Foton
- Del 3: Lägg till filmer i iTunes
- Del 4: Överför video från iPhone till PC / Mac med iCloud
- Del 5: Överför video och filmer till PC / Mac med iPhone överföringsverktyg
del 1: Importera videoklipp från iPhone till PC med AutoPlay
Det är sant att Apple har utformat seriösa systembehörigheter på iPhone och iPad, så att användare inte kan överföra innehåll mellan iDevices och datorn direkt. Men bilder och videor är ett undantag. Det finns ett gränssnitt för att låta Windows PC behandla din iPhone som en medieenhet och få åtkomst till videor som sparats. Det är det enklaste sättet att importera videor från iPhone till PC. Allt du behöver är en USB-kabel.
Viktiga anteckningar du borde veta om dessa metoder är:
1. Den är endast tillgänglig för videon som sparats i din iPhone Kamerarulle, men inte filmer och TV-program hämtas i tredje part apps.
2. Den ursprungliga USB-kabeln är nödvändig.
3. Under importvideor från iPhone till PC måste du hålla din iPhone påslagen. annars visas inte videon på Windows.
4. För att använda AutoPlay-funktionen på Windows 10 måste du aktivera den i Inställningar> Enheter först.
Så här importerar du video från iPhone till PC med AutoPlay
steg 1. Anslut din iPhone till din Windows-dator med en USB-kabel. Du borde använda original Lightning-kabel eller auktoriserade produkter från Apple för att undvika dataförlust eller enhetsskada. Det kan ta en stund att installera drivrutiner om det är första gången du ansluter din iPhone till datorn. När du blir ombedd att lita på den här datorn, se till att trycka på "Lita på".

steg 2. Då ska AutoPlay-fönstret dyka upp automatiskt och välja Importera bilder och videor för att komma åt iPhone Camera Roll på din dator. Om Autoplay-fönstret inte dyker upp, klicka på Den här datorn på skrivbordet, du hittar din iPhone under området Bärbara enheter, högerklicka på den och välj "Importera bilder och videor".

steg 3. Håll sedan ner "Ctrl" -tangenten och markera videoklippen som du vill ladda ner från iPhone till PC, tryck på "Ctrl + C" för att kopiera dem till Urklipp, navigera till önskad mapp och håll Ctrl + V för att klistra in iPhone-foton till lokala hårddisk.
Windows 8 tillåter inte människor att öppna iPhone Camera Roll-mappen. Men du kan fortfarande ladda ner hela kamerarullen inklusive videor och foton. Efter att ha klickat på "Importera bilder och videor" visas två alternativ, granska, organisera och gruppera objekt som ska importeras och "Importera alla nya objekt nu". För att ladda ner hela kamerarullen för första gången, välj den första. Klicka sedan på länken "Fler alternativ" och välj en mapp för att spara dina videor och foton, klicka på "Nästa" -knappen och sedan "Importera" för att starta processen.
del 2: Överför video från iPhone till Mac med iPhoto eller Foton
Ocuco-landskapet iPhoto app för Mac är det enklaste sättet att överföra video från iPhone till Mac. Det kräver inte att du installerar något på din Mac-dator eller internetanslutning. Men nackdelarna är också uppenbara. Först och främst, liknar AutoPlay, fungerar iPhoto bara på videon i iPhone Camera Roll. Dessutom kan det bara importera filmer från iPhone till Mac i originalformat. Och du kan behöva ett verktyg för att konvertera videon till läsbart format för spelare på Mac. På Mac OS X Yosemite och El Capitan har den tidigare iPhoto uppgraderats till Photos app.
Så här överför du videor från iPhone till Mac med iPhoto
steg 1. Öppna iPhoto-appen på Mac om den inte körs automatiskt, efter att du har anslutit iPhone till Mac med en USB-kabel.
steg 2. Håll din iPhone olåst och klicka på ditt iPhone-namn under Enheter på vänster sidofält i iPhoto. Då visas alla foton och videoklipp i din kamerarulle på höger sida.
steg 3. Välj de videoklipp som du vill överföra till Mac och klicka på knappen "Importera valt". Om du vill ladda ner hela kamerarullen klickar du på knappen "Importera [nummer] foton" för att utlösa processen.
Hur lång tid tar det beror på storleken och storleken på videofilerna. Och för att titta på iPhone-videon behöver du en Video converter applikation.
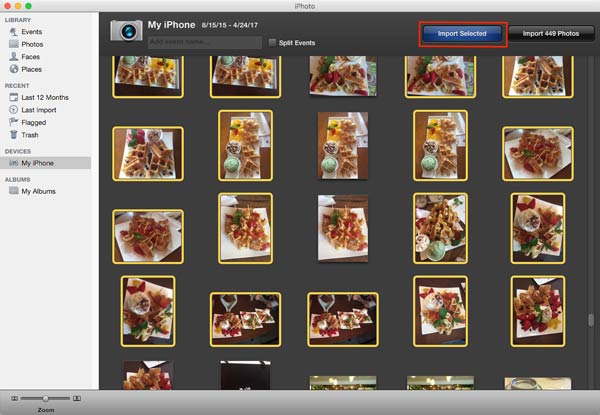
Så här importerar du foton från iPhone till Mac med Photos app
steg 1. Använd också en USB-kabel för att länka din iPhone till Mac-datorn. Som standard ska appen Foton startas automatiskt. Om inte, kan du hitta den i mappen Program.
steg 2. Sätt på din iPhone och se till att du litar på datorn för första gången för att ansluta dem. Nu ska dina videoklipp och foton i iPhone Camera Roll visas i miniatyrer.
steg 3. Till kopiera videoklipp från iPhone till Mac, välj önskade i detaljfönstret, välj en destination i rullgardinsmenyn "Importera till" och klicka på "Importera markerad" i övre högra hörnet. Eller så kan du trycka på knappen "Importera alla nya objekt" för att importera videor från iPhone till Mac tillsammans med foton.
På samma sätt som iPhoto kan appen Foton inte också omkoda nedladdade videor.
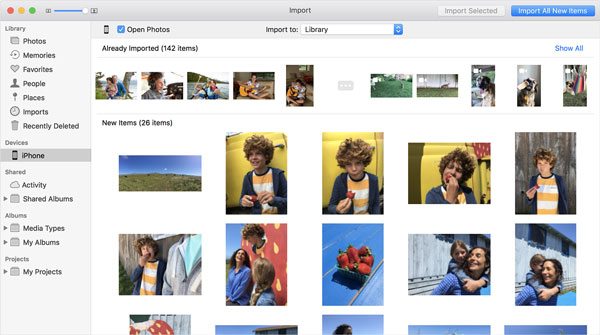
del 3: Lägg till filmer i iTunes
När du får videor från iPad till dator via iTunes finns det något viktigt du borde veta:
1. Först utvecklade Apple iTunes för att synkronisera data från dator till iPhone.
2. Det kan bara överföra köpta filmer, tv-program och musikvideor från iPhone till dator.
3. De videoklipp som togs av er själva är inte tillgängliga på det här sättet.
4. Det finns risker att lägga till videor till iTunes, till exempel skriva över befintliga data i iTunes-biblioteket eller iPhone.
Så här lägger du till filmer i iTunes
steg 1. Installera den senaste versionen av iTunes till din dator. Har du en iTunes på datorn? Det kan hända att du behöver uppdatera det eftersom det kräver iTunes 12.5.1 och senare.
steg 2. Anslut din iPhone till din dator, din enhet kommer att upptäckas. Klicka på knappen "Enhet" längst upp till vänster. Om du har aktiverat den automatiska synkroniseringsfunktionen i iTunes kommer du att bli tillfrågad om du vill synkronisera iPhone, se till att du väljer "Nej".
steg 3. Navigera sedan till Arkiv-menyn längst upp i menyfliksområdet och gå till "Enheter"> Överför köpt från "iPhone". Då börjar iTunes importera filmer till iTunes och spara dem på din dator.
steg 4. När det är klart skapar iTunes en spellista för filmer. Och platsen för att spara dessa filmer i Windows är C: \ Användare \ användarnamn \ Min musik \ iTunes \ Filmer. På Mac kan du hitta filmerna "Go"> "Home"> "Music"> "iTunes"> "Movies" i Finder-appen.
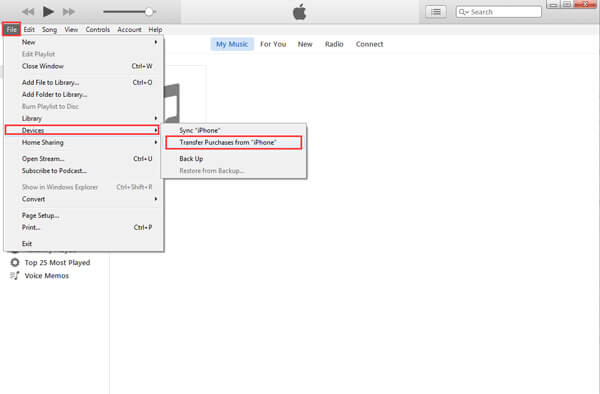
Missa inte:
Så skickar du videor från Android till iPhone
Så här bränner du en CD på iTunes
del 4: Överför video från iPhone till PC / Mac med iCloud
iCloud är ett annat sätt att skicka videor på iPhone till Windows PC och Mac-dator via Wi-Fi-nätverket. Först av allt får du bara överföra videor i Camera Roll till iCloud Photo Library och ladda dem sedan till din dator. Dessutom brukar det brukar mer än en timme att synkronisera videor till iCloud eftersom den trådlösa anslutningen är mycket långsammare.
steg 1. Först och främst, ladda upp videor från iPhone till iCloud. Lås upp din iPhone och ange din Wi-Fi-referens för att sätta den online, gå till "Inställningar"> "iCloud"> "Foton" och växla skjutreglaget för "iCloud Photo Library" för att slå på den.
Om du vill backup kontakter från iPhone till Mac/ PC, växla bara till "Kontakter".
steg 2. Nästa byt till din dator, öppna webbläsaren och skriv icloud.com i adressfältet. Logga sedan in på ditt Apple-ID och lösenord som bifogas på din iPhone, skriv in verifieringskoden eller svara på säkerhetsfrågorna för att gå till hemsidan.
steg 3. Klicka på "Foton" för att öppna ditt iCloud-fotobibliotek. Välj de videor som du vill överföra till datorn och kopiera dem till skrivbordet eller önskad plats.
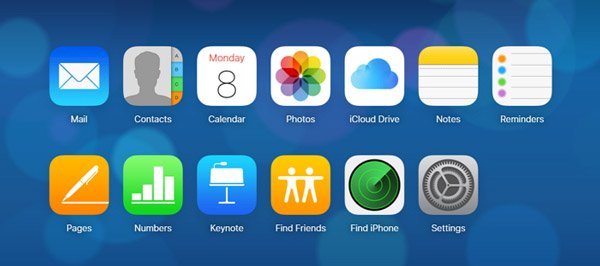
del 5: Överför videor och filmer till PC / Mac med iPhone överföringsverktyg
Om du letar efter det enklaste sättet att skicka stor video från iPhone till dator, föreslår vi att du försöker Apeaksoft iPhone Transfer. Dess viktigaste fördelar är:
1. Lätt att använda. Med denna iPhone-överföringsapplikation kan du överföra video från iPhone till dator med ett klick, inklusive köpta filmer, hemmagjorda videor, videor som hämtats online etc.
2. Tvåvägsöverföring. Med iPhone Transfer kan du skicka videor från iPhone till dator, Överför data från iPhone till iPhone, och från dator till iPhone.
3. Förhandsgranskning för selektiv överföring. Den har kapacitet att visa alla videor som sparats på din iPhone. Och du kan enkelt förhandsgranska, hantera och synkronisera vissa.
4. Ingen skada på befintliga videoklipp. Applikationen kommer inte att skada eller avbryta aktuella videor på din iPhone under överföring.
5. Snabbare och säkrare. Den använder fysisk anslutning för att överföra video mellan iPhone och dator, vilket är snabbare och säkrare.
6. Högre kompatibilitet. iPhone Transfer fungerar för iPhone 16/15/14/13/12/11/X, iPad Pro/Air/Mini eller tidigare generationer och iPod touch.
Med ett ord är det det bästa alternativet att överföra videor från iPhone till Windows 11/10/8/8.1/7 och macOS.
Så här överför du videor och filmer till PC / Mac med iPhone Transfer
steg 1. Länk din iPhone med iPhone Transfer
Ladda ner det bästa iPhone överföringsverktyget till din dator enligt operativsystemet. Dubbelklicka på installationsprogrammet och installera det på datorn efter skärmassistenten. Starta iPhone Transfer och det kommer att känna igen din iPhone så snart du ansluter den till din dator med Apple Lightning-kabeln.

steg 2. Förhandsgranska filmer, tv-program, musikvideor före överföring
Välj alternativet "Media" från vänster kolumn och gå sedan till fliken "Filmer" från det övre bandet. Då listas alla iPhone-filmer i detaljfönstret. Nu kan du förhandsgranska och organisera dem, till exempel välja oönskade filmer och klicka på knappen "Radera" för att bli av med dem. TV-program och musikvideor visas på flikarna TV-program och musikvideor.

steg 3. Skicka långa videor från iPhone med ett klick
Välj alla videoklipp som du vill överföra till din dator, öppna "Exportera till" -menyn från toppen av fönstret. Om du vill spara dem på din dator väljer du "Exportera till PC / Mac". Och alternativet "Exportera till iTunes-biblioteket" kan spara iPhone-videor direkt till iTunes-biblioteket. Vänta tills processen är klar, ta bort din iPhone från datorn.
Dessutom är denna programvara kraftfull enoguh för att hjälpa dig
Slutsats:
Du borde förstå hur du skickar stora videor från iPhone till PC och Mac-dator. Först och främst är USB-kabel det enklaste sättet att göra det här jobbet. Nackdelen är att det här sättet bara stöder videor som du tagit av iPhone-kameran.
Om du har köpt filmer eller TV-program i iTunes Store kan du överföra dem från iPhone till dator med iTunes. Och iCloud är ett annat sätt att få videor från iPhone över internet. Problemet är att dessa metoder endast skickar iPhone-videor till datorn, men inte transcode. Å andra sidan, Apeaksoft iPhone Transfer är en professionell videoöverföringsapplikation för iPhone. Det är inte bara lättare att använda, men också att ladda ner iPhone-videor i originalkvalitet. Nu kan du välja rätt sätt baserat på dina situationer och följ våra guider för att slutföra uppgiften.




