Flytta/ladda ner dokument enkelt från iCloud till din MacBook
iCloud hjälper dig att överföra eller säkerhetskopiera data och filer mellan iOS-enheter och din MacBook. Men hur kan du ladda ner dokument från iCloud till din Mac? Det är inte som att ladda ner foton från iCloud till Mac, eftersom dokument är svåra att hitta på iCloud i din MacBook-webbläsare eller iPhone. Ibland klassificeras de inte i en specifik grupp. Hur kan du hitta dem alla? Oroa dig inte; den här artikeln visar dig hur man flyttar dokument från iCloud till en Mac.
SIDINNEHÅLL:
Del 1: Flytta dokument från iCloud till Mac
Hur flyttar jag dokument från iCloud till min Mac?
Innan vi besvarar den här frågan vill vi veta om du någonsin har använt iCloud Drive? Både iCloud Drive och iCloud kan synkronisera och lagra alla typer av filer på iOS-enheter, men iCloud Drive fokuserar främst på filhantering och klassificering. Därför blir det enkelt att flytta dokument från iCloud Drive till din Mac. iCloud Drive är också en inbyggd tjänst på din MacBook.
Följ stegen nedan för att lära dig hur du flyttar dokumentmappen från iCloud till Mac:
Steg 1. Öppna iCloud Drive
Klicka på Go på den övre menyraden och klicka sedan på iCloud Drive knappen för att öppna iCloud Drive.
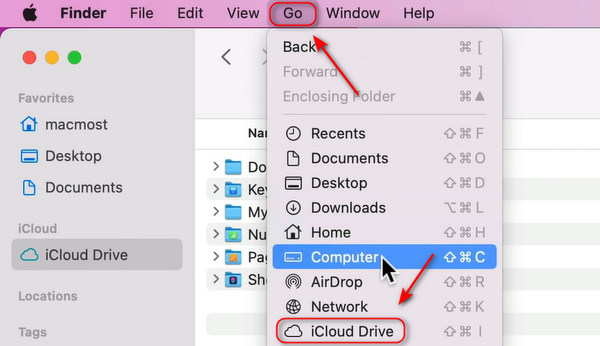
Steg 2. Leta upp mappen Dokument
Ibland finns mappen Dokument i en annan mapp, och du kan öppna dessa mappar för att söka efter den. Efter det kan du klicka på Dokument knapp.
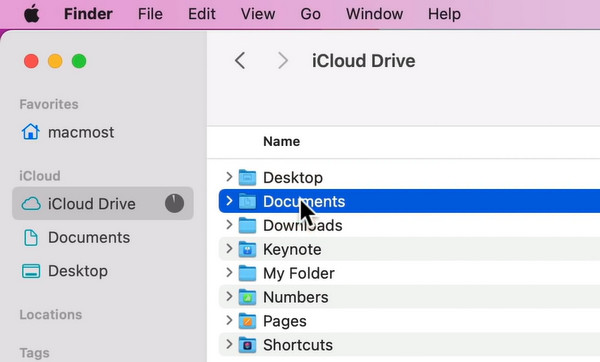
Steg 3. Sedan kan du flytta hela mappen Dokument till din Mac eller välja önskade mappar och filer och kopiera dem till din Mac.
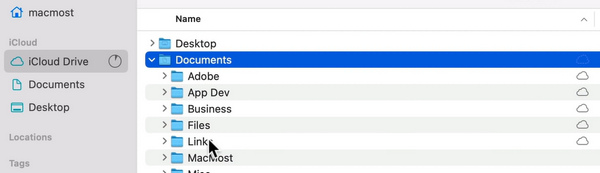
Tips:
Varför finns det ingen dokumentmapp på min iCloud Drive?
Du bör aktivera iCloud Drive till skrivbord och dokument i Systeminställningar, så kan du se mappen Dokument i iCloud Drive. Detta är dock bara synkroniseringsknappen, och du kan bara visa dokument som är synkroniserade från din MacBook för närvarande. Du kan inte komma åt dokument på andra iOS-enheter.
Del 2: Ladda ner dokument från iCloud till Mac
Dokument kan vara standardmappen på en Mac, såväl som en del skriftligt material, som Microsoft Word- och Excel-filer. Dessa filer kan vara säkerhetskopierat till iCloud från iPhone/iPad/Mac loggade in på samma Apple-ID. Hur kan du ladda ner dessa dokument från iCloud till din Mac? Du kan komma åt iCloud direkt i en webbläsare, inte bara på en iPhone.
Följ stegen nedan för att utforska hur du laddar ner dokument från iCloud till Mac:
Steg 1. Gå till iClouds webbplats på din Mac och logga in med ditt Apple-ID.
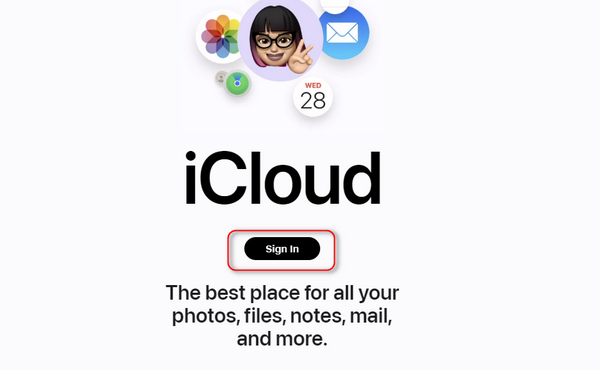
Steg 2. Dokumentfiler sparas vanligtvis i avsnittet Drive; du kan också se andra avsnitt för att kontrollera om det finns andra dokument. Klicka på de dokumentfiler du vill ha.
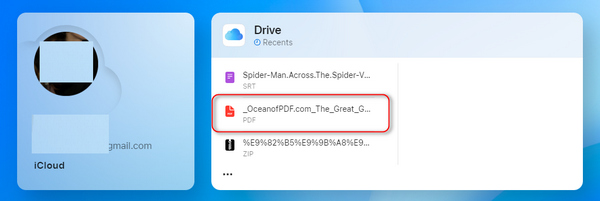
Steg 3. Du kan ladda ner dokumentfilen direkt från iCloud till din Mac eller visa den på Drive. Högerklicka sedan på den och klicka på Ladda ner en kopia för att överföra den till din MacBook.
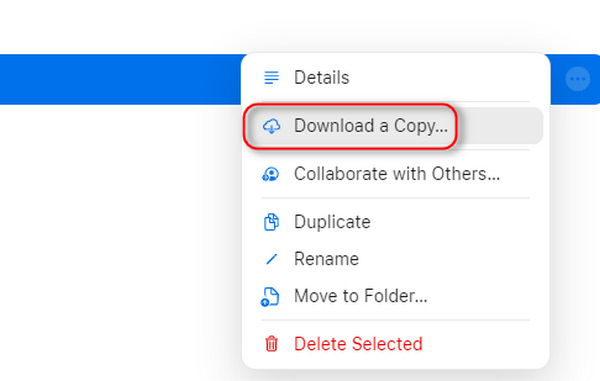
Tips:
Varför kan jag inte hitta dokument på min webbplats iCloud?
Se till att dina dokumentfiler sparas på iCloud Drive eller andra inbyggda appar på alla iOS-enheter. Du bör också se till att du loggar in på samma Apple-ID, annars visas inte dokumenten på din Mac. Kontrollera Apple-ID:t på din Mac och andra iOS-enheter innan du vill överföra dokument från iCloud till Mac-datorn.
Del 3: Vikten av att flytta dokument från iCloud till Mac
• Offlineåtkomst: En internetanslutning krävs för att komma åt filer i iCloud. Att flytta filer från iCloud till Mac låter dig komma åt och redigera dem offline.
• Spara iCloud-lagring: iCloud har som standard bara ett begränsat ledigt utrymme på 5 GB. Att flytta dokument till din Mac kan hjälpa till att frigöra iCloud-utrymme, särskilt om du inte vill betala för extra utrymme.
• Bättre prestanda: Att öppna filer (särskilt stora filer) i iCloud tar tid. Att öppna filer som lagras lokalt på Mac kan gå snabbare.
Bonustips: Överför filer från iOS-enheter till Mac utan iCloud
Som alla vet används iCloud huvudsakligen för att synkronisera och säkerhetskopiera data mellan Apple-enheter. Det gör det möjligt för användare att automatiskt spara foton, filer, kontakter, kalendrar och annat innehåll i molnet och synkronisera dem i realtid mellan alla enheter. Det är dock webbaserat och fungerar inte så bra på Windows. Därför kan du prova programvara från tredje part som Apeaksoft iPhone Transfer för att flytta filer från iOS-enheter till Mac istället för iCloud.
Flytta dokument från iOS-enheter till Mac
- Överför filer från iOS-enheter till Mac utan dataförlust.
- Stödjer alla typer av datatyper som kontakter, foton, musik etc.
- Synkronisera data mellan iOS-enheter, Windows/Mac och iTunes med ett enda klick.

Slutsats
Du har lärt dig hur ladda ner dokument från iCloud till MacKom ihåg att webbplatserna iCloud och iCloud Drive på din Mac kan synkronisera lokala filer, och du kan överföra filer från dem snabbt med hjälp av guiderna ovan. Du kan också använda Apeaksoft iPhone Transfer för att ersätta iCloud för att synkronisera filer mellan iOS-enheter och Mac/Windows.
Relaterade artiklar
Du kan följa vår guide för att effektivt synkronisera meddelanden från din iPhone till MacBook inklusive textmeddelanden och iMessage.
För att ta reda på vad som tar lagringsutrymme på din MacBook kan du läsa vår guide och följa de rätta metoderna för att få informationen.
Hur kan jag ta bort flera Mac-e-postmeddelanden? Hur tar man bort e-postmeddelanden permanent från Mail på Mac? Hur massraderar man e-postmeddelanden i Apple Mail? Lär dig att radera e-postmeddelanden på Mac.
Här är en ärlig recension av Smart Mac Cleaner av Mac-användare. Efter granskningen kommer du att fatta det bästa beslutet och njuta av gratis nedladdning och specialerbjudanden.

