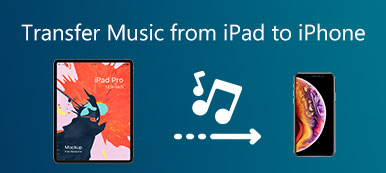"Är du exalterad över att ha en ny iPhone? Men det känns väldigt jobbigt när du tänker på att överföra allt innehåll på din gamla iPhone. Det traditionella sättet att överföra data mellan iPhones är genom iCloud, men många Apple-användare gillar inte denna metod . Du måste se till att din iCloud har synkroniserat alla bilder, appar, musik etc. på din gamla telefon. De flesta människors iCloud-kapacitet är dock otillräcklig, så om den överförs via iCloud, kan mycket data inte kopieras till. nya iPhone Läs vidare för fem pålitliga sätt att överför allt från iPhone till iPhone utan iCloud.

- Del 1. Hur man överför iPhone till iPhone utan iCloud
- Del 2. Hur man överför data till ny iPhone via snabbstart
- Del 3. Hur man överför data från iPhone till iPhone med AirDrop
- Del 4. Hur man synkroniserar iPhone till Mac om du vill överföra iPhone-data till PC eller Mac
Del 1. Hur man överför iPhone till iPhone utan iCloud
Den främsta anledningen till att du kanske undrar hur du överför data från en iPhone till en annan är att behålla alla dina filer och inställningar på din nya enhet utan att förlora för mycket tid. Det vill säga att du vill göra din nya iPhone lika välbekant och enkel att använda som din gamla iPhone. Förutom iCloud är användningen av en tredje parts telefondatasändare den mest bekväma och lättanvända metoden utan att oroa dig för att förlora data. Efter många tester och omfattande överväganden vill vi presentera tre av våra mest rekommenderade produkter.
Apeaksoft iPhone Transfer – den bästa iPhone Transfer
Apeaksoft iPhone Transfer är den bästa iPhone-till-iPhone-sändaren. Den kan skanna dina iOS-enheter på några sekunder och flytta alla typer av data till din nya enhet med bara några klick. De flesta Apple-designade verktyg kan förlora vissa filer under överföringsprocessen. Den här metoden kräver dock inga säkerhetskopior eller återställningar, så du behöver inte oroa dig för att förlora dina data.
Apeaksoft iPhone Transfer
• Den stöder överföring av data mellan två iPhones, inklusive foton, musik, videor, kontakter, meddelanden och mer.
• Skriv inte över befintliga data.
• Synkronisera data med bara ett klick och kan hantera och redigera enkelt.
• Överför säkert utan dataförlust.
• Stöder de senaste iOS-enheterna och iOS-versionerna.

4,000,000 + Nedladdningar
Den stöder överföring av data mellan två iPhones, inklusive foton, musik, videor, kontakter, meddelanden och mer.
Skriv inte över befintliga data.
Synkronisera data med bara ett klick och kan hantera och redigera enkelt.
Överför säkert utan dataförlust.
Stöder de senaste iOS-enheterna och iOS-versionerna.
Du kan använda denna programvara för att överföra data mellan två iPhones.
Metod ett:
steg 1Ladda ned och installera Apeaksoft iPhone Transfer på din dator och starta den sedan. Anslut båda dina iPhones med USB-kablar till din dator.

steg 2När iPhones har upptäckts kan du se en rad verktygsfält till vänster på standardsidan och du kan välja vilken datatyp du vill överföra.

Datatyper som inte visas direkt kan hittas i Övrigt, Såsom Anmärkningar, Kalender, SafariEtc.
steg 3Sedan kan du manuellt välja de filer du vill överföra enligt olika kategorier. När du är klar klickar du på Exportera till enhet för att börja överföra dina valda data från källenheten till målenheten.

Under processen kan du förhandsgranska information om alla bilder, musik, videor, etc., och även redigera kontaktinformation.
Metod två:
steg 1Ladda ned och installera Apeaksoft iPhone Transfer på din dator och kör den. Lås upp dina iPhones och anslut dem till din dator via USB-kablar.
steg 2 Steg 2. När programmet har slutfört skanningen av telefonerna kan du se Operation med ett klick tillhandahålls längst ner på Hem sida och välj Enhet till enhet.

steg 3Denna funktion är inställd så att all data kan överföras med bara ett klick utan att manuellt välja dem. Klick Start för att överföra för att kontrollera alla filer på din nya iPhone.

Syncios dataöverföring
Syncios dataöverföring är ett användbart verktyg som hjälper dig att överföra filer till och från dina iOS-enheter. Med den kan du enkelt hantera, säkerhetskopiera, återställa, redigera eller radera data på flera enheter. Inte bara Apple-enheter, det stöder även många Android-enheter, som Samsung, HTC, etc., så att du kan Överför filer från Android till iPhone också. Men den ansluter och skannar enheter långsamt, vilket gör det inte till ett bra val om du har krav på överföringshastighet.
steg 1Efter nedladdning Syncios dataöverföring på din dator, anslut dina iPhones till datorn, välj Telefonöverföringsläge i huvudgränssnittet och vänta tills enhetsinformationen laddas. Det här kan ta ett tag.

steg 2Välja Transfer på den vänstra sidan av den laddade sidan och se sedan till att vänster sida av skärmen är din ursprungliga enhet och att den högra sidan är din nya enhet. Om du behöver ändra beställningen klickar du bara på Flip ikonen i mitten. Tryck sedan på Nästa.

steg 3Programmet kommer att visa nästan all data på din ursprungliga iPhone och dela upp den i tre kategorier: Media, Information och Other. När du har valt den datatyp du behöver konvertera klickar du på Nästa. Tryck sedan på Nästa knappen igen för att starta överföringen.

EaseUS MobiMover
EaseUS MobiMover tillhandahåller omfattande lösningar för hantering av mobila enheter. Den utmärker sig i säkerhetskopiering, återställning, överföring, etc. Dess sidor är kortfattade och lätta att förstå. Endast en verktygslåda kan uppfylla dina många behov, och du kan använda den när som helst och var som helst. Den stöder dock bara Windows-system och tillhandahåller inte tjänster i många regioner, så du måste bekräfta om den kan användas innan du laddar ner.
steg 1För att flytta data till en ny iPhone med EaseUS MobiMover, anslut dina två iPhones till datorn med USB. Klicka på när anslutningen är upprättad Telefon till telefon.

steg 2Efter att ha väntat en stund kommer data i din ursprungliga iPhone att visas i kategorier på programmets sida. När du har valt den datatyp du vill kopiera klickar du på Transfer direkt.

steg 3När du har slutfört processen kan du se dem på din nya iPhone.

Även om det finns vissa begränsningar, behöver du inte oroa dig för mycket om enhetskompatibilitet om du är en Mac-användare. Det finns fortfarande många sätt att överföra filer från Mac till iPhone eller iPad.
Del 2. Hur man överför data till ny iPhone via snabbstart
Apple introducerade en funktion som heter Snabbstart i iOS 11. Med Snabbstart, kan du enkelt ställa in din nya iPhone, iPad eller iPod genom att helt enkelt placera din gamla enhet nära och följa några steg. Denna funktion är nödvändig för den accelererade iterationscykeln för mobiltelefoner och den snabba datamigreringen. Även om den här processen är något komplicerad, bör du behärska den här tekniken eftersom den inte kräver några appar för överföring från iPhone till iPhone.
steg 1Lås upp din nya iPhone och placera den nära din gamla. Sedan, den Snabbstart skärmen dyker upp på din käll-iPhone. Det ger möjlighet att använda ditt Apple-ID för att konfigurera din nya iPhone. Se till att Apple-ID:t är korrekt och tryck på Fortsätta.

steg 2Följ sedan stegen på din käll-iPhone, som inkluderar att skanna en animation med kameran och fortsätta din nya iPhone när du uppmanas att göra det. Ange ditt gamla lösenord på den nya iPhone när meddelandet Slutför på ny iPhone dyker upp.

steg 3Tryck sedan på Överför från iPhone.Det kan ta en stund för ditt Apple-ID att slutföra konfigurationen och följa de återstående anvisningarna.

steg 4När det är klart är din nya iPhone klar; all din data laddas ner i bakgrunden när du är ansluten till Wi-Fi.

När du använder den här metoden för att installera en ny iPhone kan du stöta på det irriterande problemet, "Varför överfördes inte mina appar till den nya iPhonen?” Vi har också hittat flera möjliga sätt för dig att lösa detta problem.
Del 3. Hur man överför data från iPhone till iPhone med AirDrop
LUFTLANDSÄTTNING är ett fantastiskt verktyg för att snabbt överföra data mellan iOS-enheter. Med LUFTLANDSÄTTNING , kan du enkelt dela foton, långa videor, kontakter, etc., från din iPhone till valfri Apple-enhet i närheten. Men generellt sett det effektiva utbudet av LUFTLANDSÄTTNING är cirka 9 meter mellan enheter. Om avståndet överstiger detta kommer det inte att fungera korrekt. Dessutom är nätverksstabilitet också en viktig faktor som påverkar den normala driften av denna funktion.
steg 1Se till att de två iPhones har Bluetooth och Wi-Fi på och av Personal Hotspot.
steg 2Öppna på dina enheter Control Center och tryck på Nätverksinställningar kortet i det övre vänstra hörnet. Tryck på LUFTLANDSÄTTNING, kolla sedan Endast kontakter or Alla i 10 minuter.
steg 3Välj sedan alla filer du vill överföra och tryck på Dela ikon, som vanligtvis representeras av en blå pil som pekar uppåt.
steg 4Klicka LUFTLANDSÄTTNING och tryck på alternativet för din nya iPhone. Slutligen, bara acceptera LUFTLANDSÄTTNING begäran på din mål-iPhone och vänta tills de valda filerna överförs.

Del 4. Hur man synkroniserar iPhone till Mac om du vill överföra iPhone-data till PC eller Mac
Det finns också en dataöverföringsmetod som många känner till: säkerhetskopiera all data i förväg och ladda upp den till molnet. På så sätt, när överföringen behövs, måste du bara logga in med samma Apple-ID för att enkelt slutföra överföringen. Och det finns andra fördelar med att synkronisera iPhone-data till Mac:
• Förhindra dataförlust: Säkerhetskopiering av data kan förhindra förlust orsakad av potentiella virusattacker, mänskliga fel och andra faktorer. I en nödsituation underlättar säkerhetskopieringen att snabbt återställa förlorad data, vilket undviker onödiga förluster och problem.
• Förbättra datasäkerheten: Lösenordsinställningarna är tillförlitliga när du utför synkroniseringsprocessen för att garantera säkerheten. Även i svåra situationer som enhetsstöld kan säkerhetskopior fortfarande bevara dataintegriteten och upprätthålla integriteten, vilket avsevärt minskar olika risker orsakade av informationsläckage.
Så, hur synkroniserar du en iPhone till en Mac? Om du är intresserad, här är 2 systeminbyggda metoder som du kan prova.
Finder
Finder är en filhanterare och ett grafiskt användargränssnitt i Apples macOS-operativsystem. Det låter dig bläddra bland filer och mappar på Mac-datorer, utföra filoperationer som att kopiera, klistra in, ta bort och byta namn och få tillgång till andra systemresurser och applikationer. Du kan också använda den till synkronisera iPhone-meddelanden till Mac kontakter, kalender osv.
steg 1Anslut din iPhone till din Mac med en fungerande kabel. Normalt sett Finder är fäst vid Dock och kan öppnas genom att klicka på den.
steg 2Välj den iPhone du just anslutit under Plats i den vänstra sidofältet.
steg 3På Allmänt skärmen kan du säkerhetskopiera din enhet till iCloud eller denna Mac. Under Alternativ kan du bestämma hur din iPhone synkroniseras med din Mac. Markera rutan du vill ha och klicka Ansök.
steg 4Sedan kan du bredvid knappen Allmänt välja vilka typer av data du vill överföra, som musik, filmer, böcker, etc. Klicka slutligen på Ansök > Synkronisera för att starta överföringsprocessen.

iTunes
Använda iTunes att säkerhetskopiera data från iPhone till Mac är en mer grundläggande metod. Även om den ursprungligen fungerade som Apples officiella musik- och videospelare, kan du också använda den iTunes säkerhetskopiering för att hantera iPhone-data, inklusive musik, filmer, foton, etc. iTunes stöder inte säkerhetskopiering av enskilda filer och kommer att radera all data på din nya iPhone under återställningen.
steg 1Anslut din käll-iPhone till din Mac med en kabel och öppna iTunes på din dator. Efter anslutning kommer din iPhone-ikon att dyka upp längst upp till höger bredvid Musik fliken.
steg 2Klicka på iPhone-ikonen i gränssnittet. Ditt synkroniseringsalternativ finns längst ner i iPhone > Sammanfattning sida. Data kan säkerhetskopieras automatiskt på din iPhone till iCloud eller den här datorn.
steg 3Sedan kan du i verktygsfältet under Inställningar till vänster välja vilken datatyp du behöver säkerhetskopiera. Du kan välja alla som standard eller välja manuellt. Klicka slutligen Synkronisera , och automatisk säkerhetskopiering börjar.

När all data har säkerhetskopierats till iTunes måste du överväga att installera den på en annan Windows-dator så att du enkelt kan få alla filer med ett klick. Faktiskt, överföra iTunes från PC till Mac är genomförbart.
Slutsats
Ovanstående är hela innehållet i överföra data från iPhone till iPhone. Kom ihåg att om du väljer en trådlös metod, som AirDrop, se till att nätverksanslutningen är stabil. Om du inte vill förlora någon data och vill överföra allt så snabbt som möjligt, kan du inte gå fel med Apeaksoft iPhone Transfer.