"Jag sparar vanligtvis foton på min dator eftersom den har en större hårddisk, men jag skulle vilja ha det om bilderna lagrades på min iPhone så att de skulle vara tillgängliga offline via Photos-appen på iPhone, hur man överför foton från dator till iPhone ? Snälla hjälp." Många experter föreslog iPhone-ägare att säkerhetskopiera foton, videor och andra filer till datorn, delvis för att de tror att smartphone inte är ett lämpligt medium för att spara mycket data. Men eftersom Apple fortsätter att förbättra lagringskapaciteten för iPhone kanske folk vill överföra bilder från dator till iPad / iPhone. Å andra sidan har Apple infört allvarliga systembehörigheter i iOS, så användare kan inte ladda ner några bilder online och spara dem i Photos-appen.
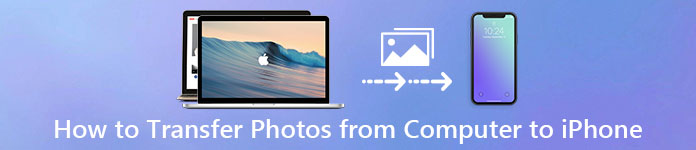
Det finns många tillvägagångssätt för att slutföra den här uppgiften, till exempel e-post, molntjänst och Wi-Fi-överföringsprogram. Men vi letar alltid efter det bästa sättet att överföra bilder från datorn till iPhone. iTunes, till exempel, är ett verktyg för iPhone och iPad-användare att säkerhetskopiera och synkronisera data med datorn. Och iCloud är en annan tjänst som utvecklats av Apple och som syftar till att hjälpa användare att överföra foton och andra filer mellan datorn och iPhone / iPad. I den här handledningen kommer vi att visa dig ladda ner bilder från dator till iPhone med iTunes och iCloud. Dessutom kan du lära dig fler alternativ för att slutföra detta jobb helt enkelt.
- Del 1: Så här överför du bilder från PC / Mac till iPhone med iTunes
- Del 2: Hur synkroniseras bilder från dator till iPhone med iCloud
- Del 3: Det bästa sättet att sätta bilder på iPhone från datorn
del 1: Så här överför du bilder från PC / Mac till iPhone med iTunes
iTunes är den vanligaste metoden för att få bilder från Mac till iPhone. Apple har släppt iTunes för Windows och iTunes för Mac. Och förfarandet är ganska enkelt.
steg 1. Hämta och installera den senaste versionen av iTunes till din dator. Om du har iTunes, uppdatera den till ny version. Anslut sedan din iPhone till din Mac eller PC med USB-kabeln.
steg 2. Om allt går ok kommer knappen "Enhet" längst upp till höger att aktiveras (hur man fixa iPhone visas inte i iTunes). Klicka på den så visas den vänstra menyraden. Välj menyalternativet "Foton" för att gå till synkronisera fotot.
steg 3. Markera först och främst rutan framför "Synkronisera foton", öppna sedan rullgardinsmenyn bredvid "Kopiera foton från" och välj platsen som innehåller fotot som ska synkroniseras med iPhone, till exempel Photos-appen på Mac eller Windows Photos Galleri.

steg 4. Efter inställningen klickar du på knappen "Apply" i det nedre högra hörnet. Dina foton går till iPhone från din dator.
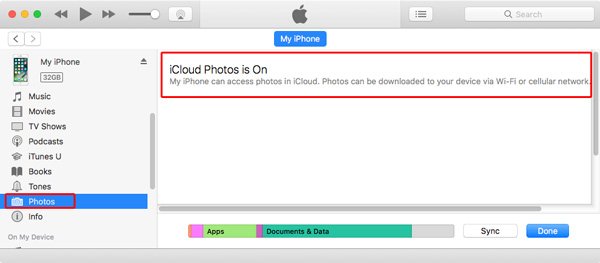
Tips du bör veta om att överföra foton till iPhone med iTunes
1. iTunes stöder nu att synkronisera foton och andra filer via Wi-Fi-nätverket, men du måste konfigurera det i Sammanfattning-fönstret.
2. Och iTunes täcker alla foton i din kamerarulle med de nya bilderna. Med ett annat ord är det bättre säkerhetskopiera befintliga foton på din iPhone först; annars kommer de att vara borta för alltid.
3. Den här metoden är mycket lämplig när du vill överföra en stor mängd bilder från dator till iPhone. Eftersom det inte kräver internet eller trådlös anslutning, skulle överföringshastigheten vara ganska hög och pålitlig.
4. Om du har aktiverat iCloud Photo Library på din iPhone synkroniserar iTunes inte foton från dator till iPhone och du kan inte hitta fotosynkroniseringsfunktionerna i Windows. Istället visar det dig ett meddelande om att iCloud
Foton är på och föreslår att du laddar ner bilder till iPhone via Wi-Fi eller mobildata.
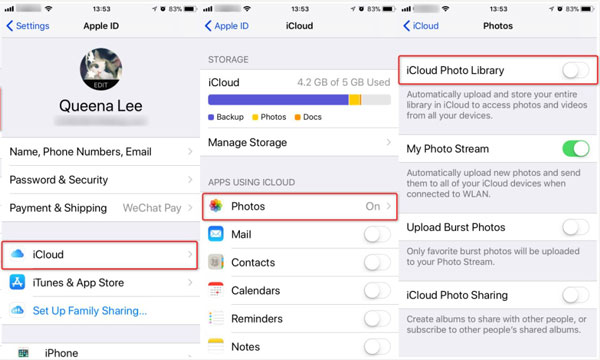
För att fixa iTunes synkroniserar du inte foton har du 3-alternativ:
Alternativ 1: Stäng av iCloud Photo Library på din iPhone. Gå till "Inställningar"> [ditt namn]> "iCloud"> "Foton" och sätt omkopplaren för "iCloud Photo Library" till OFF-läge när du uppmanas att välja "Ta bort från iPhone". Detta tar bort alla foton som sparats i iCloud från din iPhone. Om du vill behålla dem, prova andra alternativ.
Alternativ 2: Synkronisera foton från dator till iPhone med iCloud direkt. Innan det är det bättre att koppla din iPhone till ett Wi-Fi-nätverk (Hur du fixar iPhone kommer inte att ansluta till Wi-Fi?) och synkronisera nya foton till iCloud Photo Library.
Alternativ 3: Prova ett iTunes-alternativ. Om hur du tar bilder från dator till iPhone med det bästa iTunes-alternativet kan du lära dig om det i Del 3.
del 2: Så här synkroniserar du bilder från dator till iPhone med iCloud
iCloud är cloud storage-tjänsten som släppts av Apple. Det är ett annat sätt att importera foton från dator till iPhone via Wi-Fi-nätverket. Vi visar hur du använder iCloud för att lägga till foton från PC / Mac till iPhone nedan.
Så här kopierar du bilder från dator till iPhone med iCloud
steg 1. Mata in icloud.com i adressfältet i din webbläsare på Windows PC och tryck på Enter. Logga in ditt Apple-ID och lösenord (Har du glömt ditt Apple-ID eller lösenord? Återställ Apple ID.), svara på säkerhetsfrågorna eller ange verifieringskoden för att öppna iClouds startsida.
steg 2. Klicka på alternativet Foton för att öppna iCloud Photo Library. Leta upp till det övre högra hörnet och klicka på "Ladda upp". När du uppmanas att välja bilden som är sparad i din dator, välj alla foton som du vill överföra och klicka på "OK". Vänta tills foton har slutförts uppladdningen till iCloud Photo Library.
Dricks: Om du inte kan hitta foton på iCloud hemsida betyder det att du har inaktiverat iCloud Photo Library på din iPhone.
steg 3. Lås upp din iPhone, kör appen iOS-inställningar, tryck på ditt Apple-ID och gå till "iCloud". Ta en titt på iCloud-kontot och se till att det är samma konto som du använde för att ladda upp dina foton på PC. Tryck på "Foton" på skärmen för iCloud-inställningar och slå sedan på "iCloud Photo Library". Om den redan är aktiverad, inaktivera den och slå på den igen.
steg 4. Gå nu till appen Foton från startskärmen, du kommer att upptäcka att iCloud har lagt bilder från datorn till iPhone.
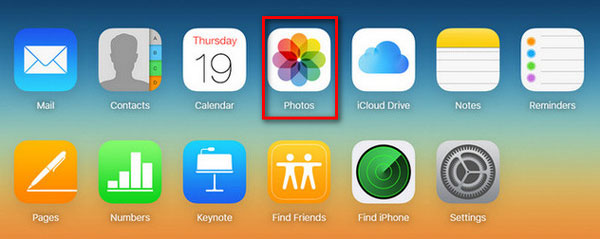
Så här överför du foton från Mac till iPhone via iCloud
steg 1. Först och främst, starta appen Foton på Mac och lägg till bilderna som ska skickas från dator för att skicka från dator till iPhone i den. Anslut din Mac-dator till internet.
steg 2. Klicka på menyn "Foton" längst upp till vänster i fönstret och välj "Inställningar". Gå till fliken iCloud i popup-dialogrutan och markera rutan framför iCloud Photo Library. Om det är första gången du aktiverar iCloud Photo Library på Mac måste du vänta i upp till 24 timmar för att synkronisera alla foton till ditt iCloud-konto.
steg 3. Sätt sedan på din iPhone och aktivera iCloud Photo Library. Bilderna går till din iPhone så snart den ansluts till ett Wi-Fi-nätverk. Om du vill spara lagring när iPhone-lagring är full, gå till "Inställningar"> [ditt namn]> "Foton och kamera" och välj "Optimera iPhone-lagring". Med alternativet Ladda ner och behåll original kan du överföra foton från dator till iPad eller iPhone i originalkvalitet.
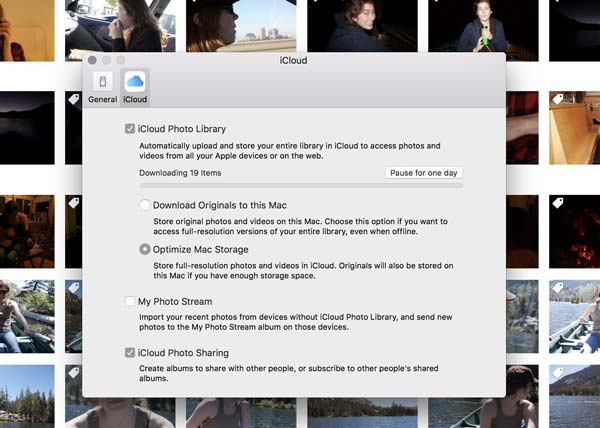
Viktigt:
1. iCloud är en webbaserad tjänst, så du behöver inte förbereda en USB-kabel när du använder den för att ladda ner bilder från dator till iPhone.
2. Apple ger 5GB gratis lagring för varje konto. Om du vill överföra många högkvalitativa bilder eller videoklipp kan det vara ett bra alternativ. Om möjligt, rensa värdelös iCloud-lagring för att överföra iOS-bilder.
3. Användare kan också köpa mer lagringskapacitet för iCloud på iPhone eller Mac. Många användare klagade dock att de betalar två gånger för ett enda liv. Till exempel köpte du en film från iTunes Store och sedan måste du betala för att hålla den lagrad i iCloud. Det är en faktor som stör många iCloud-användare.
4. Dessutom är säkerhet ett stort problem med iCloud också. Det har ryktats att kändisfotoet läcker på grund av ett manus som utvecklats av cyberkriminella. Även om det inte direkt pekar på iCloud är trådlös överföring inte längre säker.
del 3: Det bästa sättet att sätta bilder på iPhone från datorn
Det är vettigt att vissa personer söker efter hur man kopierar bilder från dator till iPhone utan iTunes / iCloud, när man anser att de har flera oundvikliga nedsteg. Från denna punkt föreslår vi att du försöker Apeaksoft iPhone Transfer för Mac.
Dess fördelar är:
- Lätt att använda. Med denna iPhone-överföringsprogram kan du överföra foton från Mac till iPhone / PC till iPhone med ett klick.
- Tvåvägsöverföring. Med iPhone Transfer kan du skicka bilder från dator till iPhone, iPhone till iPhone och iPhone till datorn.
- Hantera foton innan du synkroniserar. Den har kapacitet att visa alla iPhone-foton på datorn. då kan du förhandsgranska och hantera iPhone-foton innan du synkroniserar.
- Inga skador på befintliga foton. Applikationen importerar foton från dator till iPad / iPhone utan att avbryta aktuella data.
- Lossless transfer. Alla bilder skickas till din iPhone i originalkvalitet och format.
- Snabbare och säkrare. Den använder fysisk anslutning för att överföra foton mellan iDevice och datorn, vilket är snabbare och säkrare.
- Förutom att överföra bilder från datorn till iPhone utan iTunes, stöder den ett större antal datumkategorier, som videor, musik, spellistor, ringsignaler, meddelanden, kontakter, ljudböcker, PDF och mer.
- Högre kompatibilitet. iPhone Transfer fungerar för iPhone 17/16/15/14/13/12/11, iPad Pro/Air/Mini eller tidigare generationer och iPod touch.
Med ett ord är det ett av de bästa alternativen för att snabbt överföra foton från dator till iPhone / iPad.
Så här lägger du bilder på iPhone från datorn med iPhone Transfer
För att hjälpa dig att förstå proceduren använder vi en iPhone 7 och Windows 10 som exempel.
steg 1. Anslut iPhone till iPhone Transfer
Det finns två versioner av iPhone Transfer, en för Windows 10 / 8.1 / 8/7 / XP och den andra för Mac OS. Ladda ner rätt version enligt ditt operativsystem och följ skärmassistenten för att installera den på din Windows-dator. Starta iPhone Transfer och den kommer att upptäcka din iPhone 7 så snart du ansluter den till din dator med Apples blixtkabel.

steg 2. Förhandsgranska iPhone-bilder innan de överförs
Om du vill lägga till många bilder av hög kvalitet på din iPhone 7 bör det finnas tillräckligt med lagringsutrymme. Så du kan behöva ta bort några oönskade bilder från din iPhone. Gå till fliken "Foton" från vänster kolumn, alla foton på din iPhone kommer att laddas i detaljfönstret. Markera alla oönskade bilder och klicka på "Radera"-knappen för att radera dem.
steg 3. Överför foton från dator till iPhone
Vik sedan ut "Lägg till" -menyn överst i fönstret; du kommer att presenteras två alternativ, "Nytt album" och "Lägg till mapp". Om du bara vill överföra foton från dator till iPhone väljer du "Lägg till mapp" och navigerar sedan till mappen i Utforskaren och klickar på "OK" för att skicka dem till din iPhone 7 direkt. Alternativet "Nytt album" skapar ett nytt album och lägger till nya foton i det. Vänta tills processen är klar, stäng iPhone Transfer och ta bort iPhone 7 från din dator. Nu kan du visa foton på din iPhone när som helst.

Slutsats
Även om iPhone har begränsad lagringskapacitet, vill folk fortfarande titta på sina bilder offline. En viktig sak att komma ihåg att du inte bara kan ansluta din iPhone och kopiera bilder till den. Den allvarliga systemtillståndet gör nya iPhone-användare besvikna, eftersom de förväntar sig att iPhone fungerar som en bärbar enhet. Det finns faktiskt ett par tjänster som du kan använda för att ladda ner bilder från datorn till din iPhone, iTunes och iCloud. Om du har USB-kabeln och inte oroar sig för att skriva över data kan iTunes snabbt överföra foton från dator till iPhone. iCloud är ett alternativ för att synkronisera foton från PC / Mac till iPhone via internet. Det tar självklart mycket längre tid att slutföra jobbet. Om du letar efter ett bättre val rekommenderar vi Apeaksoft iPhone Transfer eftersom det är snabbare och säkrare. Nu kan du välja ditt favoritalternativ och följa våra guider för att flytta dina foton från datorn till din iPhone och titta på dem när som helst och var som helst.




