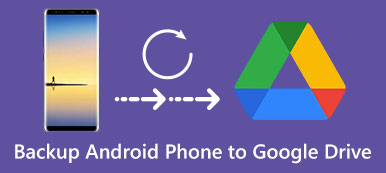“Hur stänger jag av Google Foto? Jag använder en Samsung Galaxy Note 8-telefon som kör en Android 7.1-version. Jag har provat några instruktioner för att stänga av Google Foto men ingenting fungerade. Jag behöver inte den här automatiska säkerhetskopieringsfunktionen. Någon hjälp?"
Google Foton är ett bekvämt sätt att spara och säkerhetskopiera bilder och videor på din Android-telefon. Efter vissa inställningar och behörigheter laddar din mobila enhet upp dina foton och videor automatiskt till sin molntjänst. Du gillar dock inte att alla bilder laddas upp i din Galleri-app, speciellt för vissa som publiceras eller delas på det sociala nätverket.
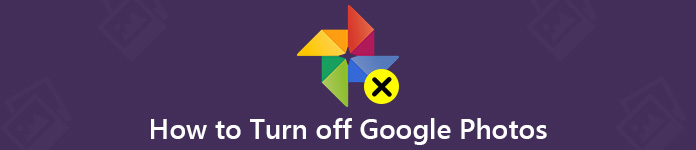
För att undvika röra i appen Google Gallery, bör du justera inställningarna för Google Foton korrekt. Du kan inaktivera automatisk säkerhetskopiering av Google Foton eller inaktivera synkronisering av Google Foton för att bli av med dessa molnalbum. Här i det här inlägget visar vi dig två enkla sätt att stänga av Google Photos.
- Del 1. Hur man stänger av automatisk säkerhetskopiering av Google Photos
- Del 2. Koppla bort kontot för att inaktivera säkerhetskopiering och synkronisering av Google Foton
- Del 3. Hur säkerhetskopierar du telefonen efter att du har stängt av Google Foto [rekommenderas]
Del 1. Hur man stänger av automatisk säkerhetskopiering av Google Photos
Om du inte vill säkerhetskopiera foton och videor automatiskt till Google Photos-molnet, eller om du har testat Google Photos och inte gillar den automatiska säkerhetskopieringslösningen, är det dags att inaktivera funktionen för säkerhetskopiering av Google Photos på din Android-telefon.
steg 1 Det är faktiskt ganska enkelt att aktivera eller inaktivera funktionen för automatisk säkerhetskopiering av Google Foto. Du kan låsa upp din Android-telefon och öppna appen "Foton". Om du inte är inloggad under detta steg måste du logga in på ditt Google-konto.
steg 2 Tryck på "Inställningar" (de tre punkterna i det övre högra hörnet) och leta reda på alternativet "Säkerhetskopiera och synkronisera". Här kan du växla funktionen till "Av" eller "På" baserat på ditt behov.
Du kan också inaktivera Google Fotos säkerhetskopiering och synkronisering på din dator. Klicka på inställningsknappen och välj sedan alternativet "Avsluta säkerhetskopiering och synkronisering" i rullgardinsmenyn. Med bara några klick kan du enkelt stoppa Google Photos från att ladda upp alla typer av bilder till dess molntjänst.
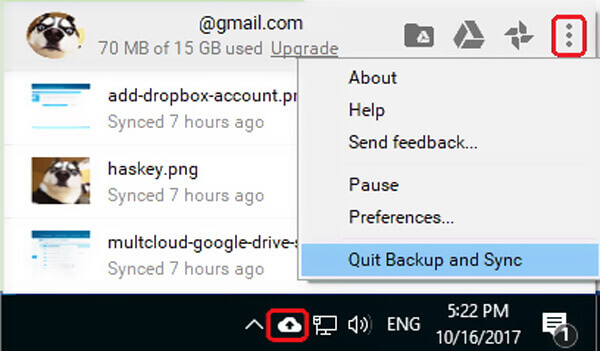
Om du tillfälligt vill pausa funktionen Säkerhetskopiering och synkronisering på Google Foton kan du justera inställningarna på skrivbordsversionen. Öppna Google Foton och klicka på knappen "Inställningar" i det övre högra hörnet. Här kan du hitta ett "Paus"-alternativ från rullgardinsmenyn för att tillfälligt toppa Google Fotos backup på datorn.
Del 2. Koppla bort kontot för att inaktivera säkerhetskopiering och synkronisering av Google FotonMed den första metoden kan du enkelt stänga av Google Fotos säkerhetskopia. Du kan också välja att koppla bort ditt Google-konto från säkerhetskopiering och synkronisering. Eftersom kontot har kopplats bort kommer dess relaterade uppgift inklusive synkronisering av bilder också att avslutas.
steg 1 Gå till "Backup and Sync" och klicka på de tre punkterna längst upp till höger i fönstret.
steg 2 Välj alternativet "Inställningar" och klicka sedan på fliken "Inställningar" på den vänstra panelen. Klicka på "KOPPLA KONTO" för att stoppa säkerhetskopiering och synkronisering av detta Google-konto.
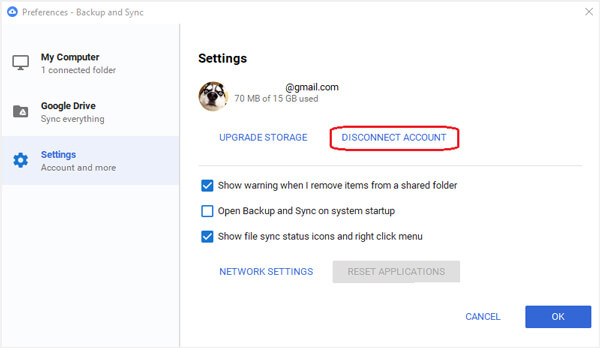
Del 3. Hur säkerhetskopierar du telefonen efter att du har stängt av Google Foto [rekommenderas]
Vill du fortfarande ladda upp alla typer av nya bilder till appen Gallery efter att du har stängt av Google Photos? Du kan stoppa Googles molntjänst och vända dig till traditionell säkerhetskopieringslösning.
Här rekommenderar vi starkt den kraftfulla programvaran för säkerhetskopiering och hantering av data för Android, MobieTrans för att hjälpa dig överföra all användbar data inklusive foton, videor, musik, kontakter, meddelanden och mer till datorn eller annan Android / iOS-enhet för säkerhetskopiering.

4,000,000 + Nedladdningar
Ett klick sätt att överföra Google-foton till datorn eller annan enhet.
Säkerhetskopiera alla Android-data som foton, videor, musik, kontakter, meddelanden och mer.
Överför alla typer av filer mellan Windows PC / Mac, Android och iOS-enheter.
Hantera bättre data på Samsung, HUAWEI, Google-telefon och iPhone / iPad.
Konvertera fotoformat som HEIC till JPG / PNG och skapa din egen ringsignal.
Steg för att säkerhetskopiera Google-foton
steg 1 Först måste du gratis ladda ner, installera och köra denna Android dataöverföring på din dator. Anslut din Android-enhet till den med en USB-kabel.
steg 2 Efter anslutningen kan du se grundläggande information om din Android-enhet i huvudgränssnittet. All grundläggande Android-data kommer att listas i kategorier till vänster, till exempel Foton, videor, musik, kontakter, meddelanden och mer.

steg 3 Klicka på alternativet "Foton" och sedan får du kontrollera alla bildfiler på din Android-enhet. Markera alla foton du vill överföra till datorn och klicka sedan på den datorliknande knappen.

På så sätt kan du säkerhetskopiera alla dina Google-foton till datorn. Du kan också använda den för att lägga till datordata till Android-telefonen, överföra iPhone-data till Android, eller kopiera Android-data till iPhone med lätthet. Bara gratis ladda ner det och prova.
Vi pratade främst om hur man stänger av Google Photos i inlägget. Du kan få 3 enkla sätt att inaktivera automatisk säkerhetskopiering och synkronisering av Googles molntjänst. Hoppas att du kan få din föredragna metod för att hindra Google Photos från att ladda upp efter att du har läst den här sidan.