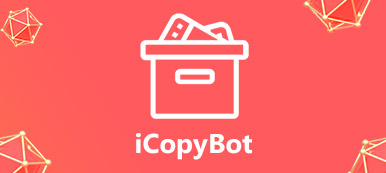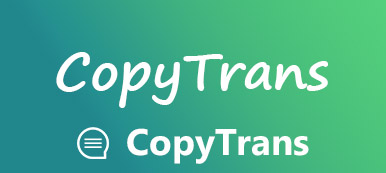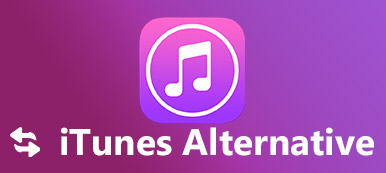Allt du behöver veta om iMazing och de bästa alternativen
 "Jag har hört talas om iMazing och jag har en iPhone 15 och MacBook Pro, men jag vet om iMazing är säkert att använda?"
"Jag har hört talas om iMazing och jag har en iPhone 15 och MacBook Pro, men jag vet om iMazing är säkert att använda?"Det är en app som iTunes, men mer kraftfull och bekväm att använda. Om du är en ivrig iPhone- eller iPad-användare kan du rekommenderas att få iMazing eftersom det kommer att spara din tid om du ställer in automatisk säkerhetskopiering med appen. I det här inlägget delar vi en fullständig recension av iMazing och dess bästa alternativa applikationer för Windows 11/10/8.1/8/7 och macOS 11/12/13/14.
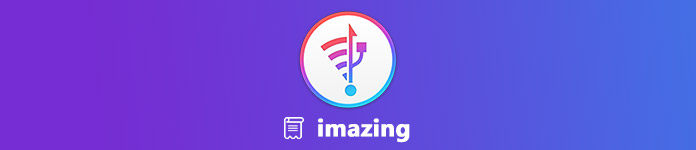
Del 1: Introduktion av iMazing
Vad är iMazing?
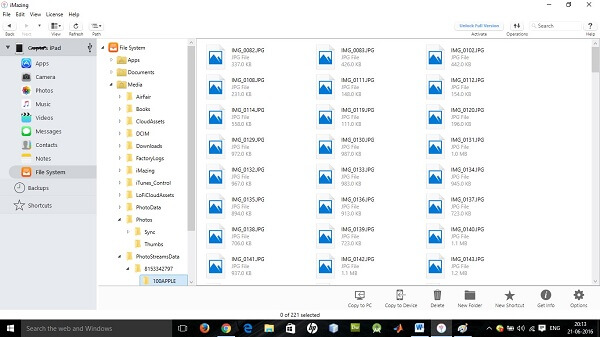
Som namnet sa, iMazing är en verkligt fantastisk iOS-enhetshanterare som gör att du snabbt kan överföra, säkerhetskopiera eller synkronisera data på iPhone.
Nyckelfunktioner:
Överför musik bakåt och framåt mellan iOS-enheter och dator.
Synkronisera musik från hårddisk till iPhone utan iTunes.
Säkerhetskopiera foton och videor från kamerarulle till PC.
Hantera iOS-spellistor på din dator helt enkelt.
Få åtkomst till iOS-bilder, musik, kontakter, anteckningar och mer på PC.
Är iMazing säkert?
Enligt vårt test är det säkert att använda. Vi använde flera antivirusprogram för att testa iMazing och fann det fria från virus eller skadlig kod. Dessutom fick vi ingen varning under installationen.
iMazing Free vs. betald
Även om iMazing är gratis att ladda ner på den officiella webbplatsen, är det absolut inte gratis. Du kan säkerhetskopiera din iPhone med gratisversionen, men den kräver full version för att återställa säkerhetskopian. IOS-chefen erbjuder olika licenser för att tillgodose olika behov.
Obs: iMazing HEIC Converter är ett gratis skrivbordsapplikation för Mac och PC för att hjälpa dig konvertera iPhone-foton från HEIC till JPG eller PNG.
iMazing granskning
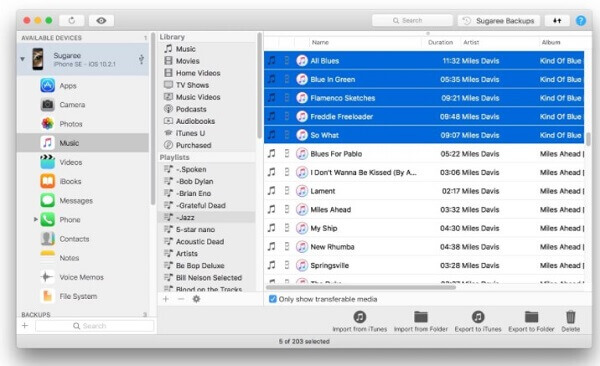
- Vad vi gillar:
- iMazing är gratis att ladda ner på den officiella webbplatsen.
- Den är tillgänglig för Windows och macOS 14.
- Den testas för den senaste iPhone som kör iOS 26.
- Vad vi inte gillar:
- Foton är skrivskyddade och kan inte ändras.
- De filtyper som stöds är begränsade.
- Det kan inte säkerhetskopiera iTunes-mediebiblioteket.
Hur man använder iMazing
Nu bör du veta vad som är iMazing och vi använder en MacBook Pro och iPhone 8 för att visa hur du använder iMazing
Steg 1: Öppna iMazing efter installationen. Anslut sedan din iPhone till datorn med en USB-kabel.
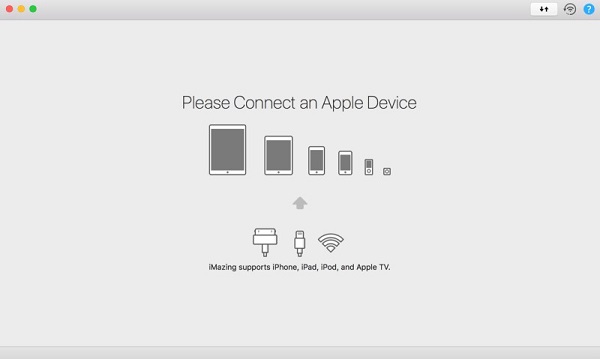
Steg 2: Efter anslutningen kommer du att presentera säkerhetsfönstret, klicka på Säkerhetskopiera nu för att börja göra en säkerhetskopia eller klicka på Senare för att komma åt huvudgränssnittet.
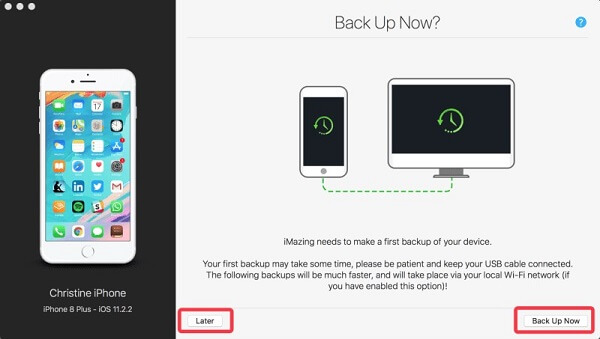
Steg 3: Välj din iPhone från den vänstra sidofältet så får du fram alla datatyper och tillgängliga funktioner, t.ex. Säkerhetskopiera, återställ en säkerhetskopia, överför till en annan enhet och mer. Du kan välja vilken funktion som helst och följa instruktionerna på skärmen för att slutföra den.
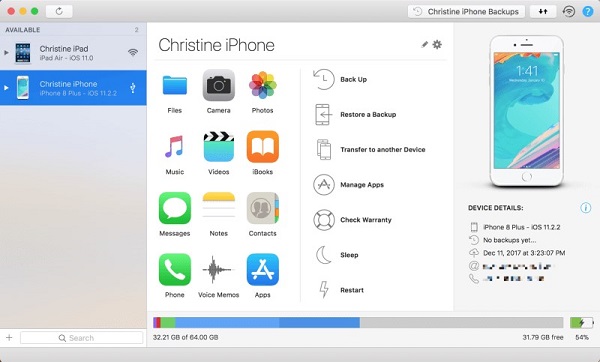
Steg 4: För att ställa in de anpassade alternativen, klicka på kugghjulsknappen för att öppna Montering skärm. Ställ sedan in Automatiska säkerhetskopior, säkerhetskopieringskryptering och mer som du vill.
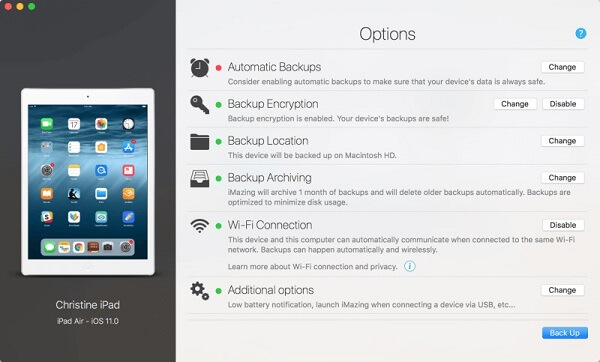
Del 2: Topp 2 Alternativ till iMazing
Apple förbereder sig slutligen på att avsluta iTunes. Det är meningsfullt att människor letar efter de alternativa lösningarna. Förutom iMazing delar vi ytterligare två alternativ.
Topp iMazing-alternativ på Windows: MobieTrans
Apeaksoft MobieTrans är en allt-i-ett iPhone-hanterare med en komplett uppsättning funktioner.
 Rekommendation
Rekommendation- Överför data mellan iPhone och PC / Android / iPhone.
- Säkerhetskopiera eller återställ utvalda data på iPhone snabbt.
- Förhandsgranska, komma åt och hantera iOS-data på PC.
- Stöder ett brett utbud av iOS inklusive iOS 26/18/17/16/15/14/13/12 eller tidigare.
Hur man använder det bästa alternativet till iMazing på PC
Steg 1: Få alternativet till iMazing
Ladda ner och installera MobieTrans på din PC. Anslut din iPhone till datorn med Lightning-kabeln och starta alternativet till iMazing.
Fäll ut rullgardinslistan överst i fönstret och välj din iOS-enhet.

Steg 2: Förhandsgranska iOS-data
Alla iPhone-data är organiserade efter typer och du kan se dem som du vill. För att förhandsgranska foton, till exempel, klicka på Fotogalleri fliken.

Steg 3: Hantera data på iPhone
Det finns flera knappar på det övre bandet. De trash knappen används för att radera oönskade filer. För att säkerhetskopiera iOS-data till PC, välj önskade filer och klicka på PC knapp. För att synkronisera data till en annan iPhone, kontrollera data, klicka på iPhone och välj målenheten. Om du vill lägga till filer till din iPhone, klicka på Plus knappen till överföra foton, videor, musik etc. från dator till iPhone.
Topp iMazing-alternativet på Mac: iPhone Transfer för Mac
Apeaksoft iPhone Transfer för Mac är det bästa alternativet till iMazing för Mac-dator.
 Rekommendation
Rekommendation- Överför data mellan iPhone och Mac eller en annan iPhone.
- Stöd nästan alla datatyper på iOS.
- Låt dig förhandsgranska iPhone-data och -filer på Mac.
- Säkerhetskopiera och lägg till filer på iPhone selektivt.
Sammantaget är iPhone Transfer för Mac ett bra val att hantera dina filer på Mac.
Hur man använder Top iMazing Alternativ på Mac
Steg 1: Installera iPhone Transfer för Mac
Kör iPhone Transfer för Mac när du har installerat den på din Mac. Koppla din iPhone till datorn med en USB-kabel.
Då kommer iMazing-alternativet att upptäcka och skanna din iPhone omedelbart.

Steg 2: Säkerhetskopiera iPhone till Mac
För att säkerhetskopiera meddelanden från iPhone, till exempel, välj SMS från vänster sida, kolla chattarna, klicka på Exportera till och välj din dator.

Steg 3: Lägg till filer till iPhone
Om du vill lägga till några foton från Mac till iPhone går du till Fotogalleri fliken och klicka sedan på Lägg till -knappen uppe på fönstret. Leta upp fotona i dialogrutan med öppen fil och lägg till dem till iPhone.

Slutsats
Baserat på vår recension bör du förstå vad iMazing är och hur du använder det. Dessutom introducerade vi också de bästa alternativen till iMazing för Windows och iMazing för Mac. Om du har andra frågor kan du gärna lämna dina meddelanden under det här inlägget.