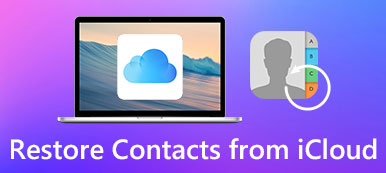I informationsåldern har kommunikationen blivit bekvämare, oavsett om folk pratar i telefon eller skickar mejl när som helst. Enligt relevant statistik är den mest använda e-postplattformen i världen Gmail, som lanserades av Google. Du kan spara och hantera alla dina kontakter i den, vilket är bekvämt för dig. Så när du byter telefon eller något annat, hur kan du det? överföra Google-kontakter till en iPhone?
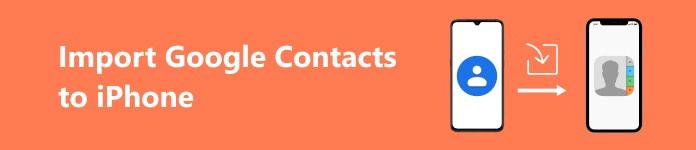
- Del 1. Skäl att överföra Google-kontakter till iPhone
- Del 2. Hur man synkroniserar Google-kontakter med iPhone via inställningar
- Del 3. Hur man flyttar kontakter från Gmail till iCloud direkt
Del 1. Skäl att överföra Google-kontakter till iPhone
Som den mest populära e-posttjänstplattformen tillåter Gmail användare att spara och hantera kontakter och redigera detaljerad information när som helst. Oavsett om du är en Android- eller iPhone-användare kan du behålla dina kontakter med ditt Google-konto och göra många operationer enklare. Ibland kan du behöva importera kontakter från Gmail till iPhone av några anledningar.
• Integrera alla kontakter: Din iPhone lagrar troligen bara telefonkontakter utan e-postkontakter. Ibland, efter en period eller när det är för många människor, kan du blanda ihop de två och inte kunna kontakta dem i tid. Det bästa sättet är att hantera och hålla allas kontaktinformation på ett ställe.
• Förhindra förlust: Ibland kanske Google inte visar din uppdaterade kontaktinformation på grund av oplanerat nätverksunderhåll, och det kommer att vara svårt för dig att återställa. Därför, för att förhindra förlust av kontaktinformation, kan du säkerhetskopiera den till din iPhone.
• Vill du byta e-postplattform: Om du vill byta till en annan e-postplattform och inte vill lägga tid på att skriva ner dina tidigare Google-kontakter en efter en, är det bekvämaste sättet att importera alla direkt till din iPhone.
Del 2. Hur man synkroniserar Google-kontakter med iPhone via inställningar
Den enklaste metoden att importera Google-kontakter till iPhone är att synkronisera via Inställningar som medföljer. För att göra detta måste du lägga till ditt Google-konto på din iPhone; följ nästa steg-för-steg-guide.
steg 1 Öppet Inställningar på din iPhone, gå till Post Och välj konton.
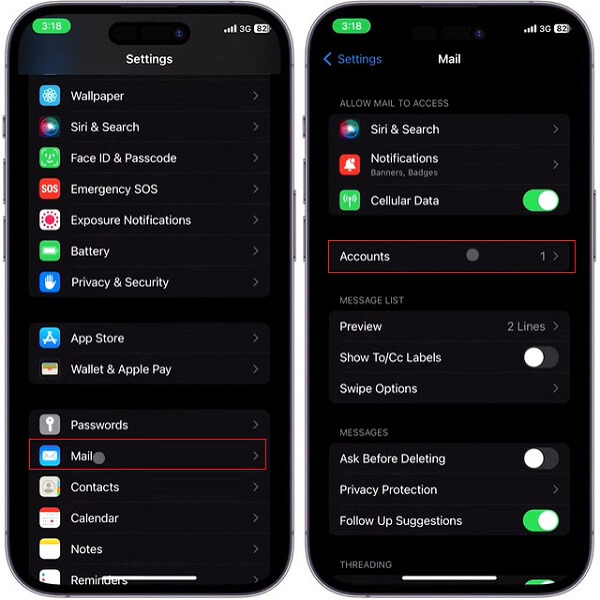
steg 2 Tryck sedan på Lägg till konto under KONTON avsnitt och välj Google från de tillgängliga domänerna i listan.
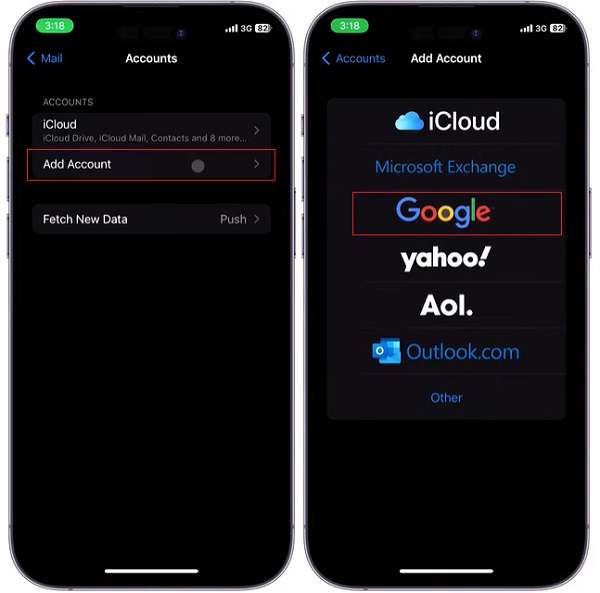
steg 3Ange din Gmail-adress, tryck på Nästa, skriv in ditt lösenord och tryck Nästa igen. Om du glöm ditt Gmail-lösenord, oroa dig inte; du kan också återställa det.
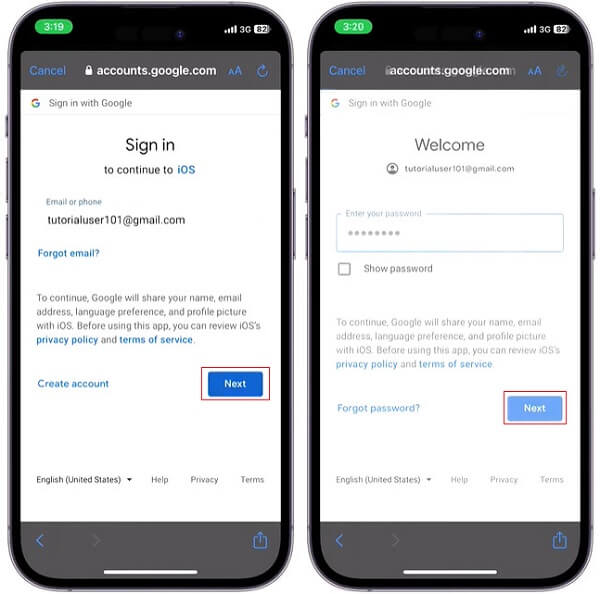
steg 4Tillåt iOS att komma åt ditt Google-konto. Sedan ser du en lista med alternativ för att synkronisera med din iPhone. Slå på Kontakt växla för att tillåta dina Google-kontakter att synkronisera med din enhet.
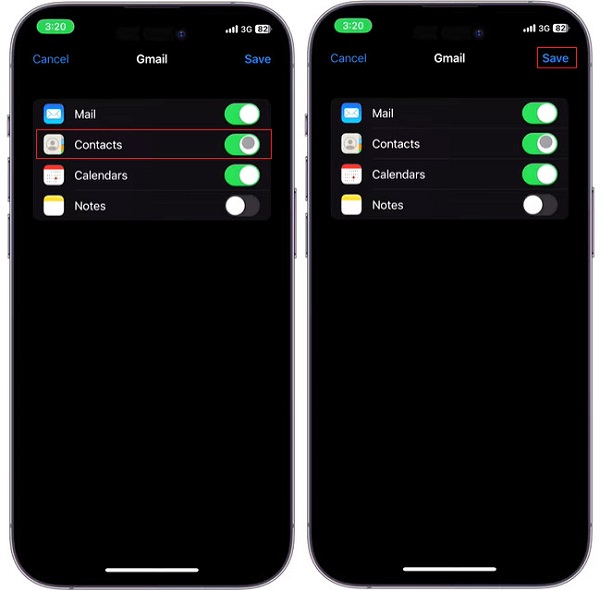
steg 5Efteråt kommer alla dina Google-kontakter att importeras automatiskt. du kan kontrollera dem i Kontakt app på din iPhone.
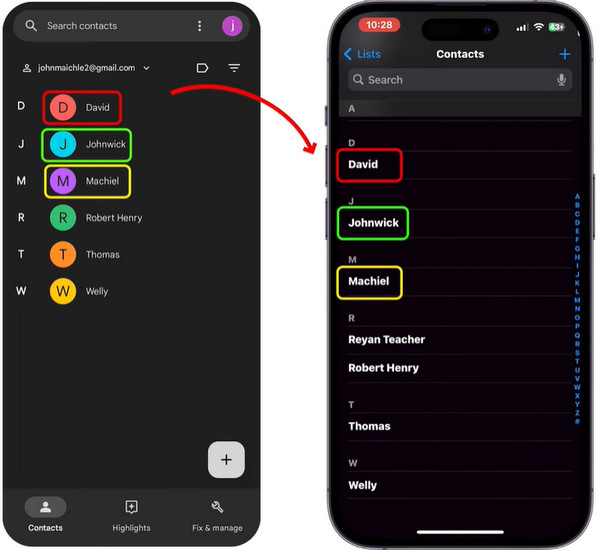
Del 3. Hur man flyttar kontakter från Gmail till iCloud direkt
Google Contacts är ett verktyg för adressbokshantering som ägs av Google för dess kostnadsfria e-postsystem Gmail. Det är en oberoende tjänst. Det låter dig exportera Gmail-kontakter i flera format, inklusive vCard, som stöds av iCloud. Således kan du också flytta kontakter från Gmail till iCloud direkt.
steg 1Öppna webbläsaren och logga in på ditt Gmail-konto. Tryck på Google Apps menyn i det övre högra hörnet och välj Kontakt.
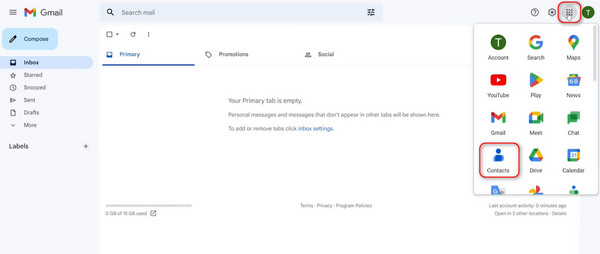
steg 2 Klicka Exportera från sidofältsmenyn till vänster på sidan, välj vCard (för iOS-kontakter) i popup-fönstret och klicka på Exportera.
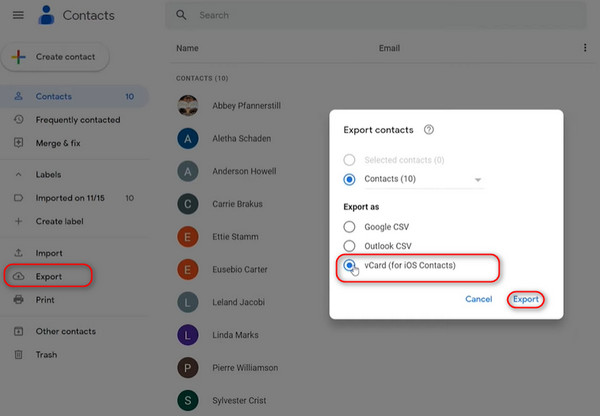
steg 3 När du har sparat den i din målmapp besöker du iCloud-webbplatsen och loggar in med ditt Apple-ID. Välj sedan Kontakt i Anpassa startsidan.
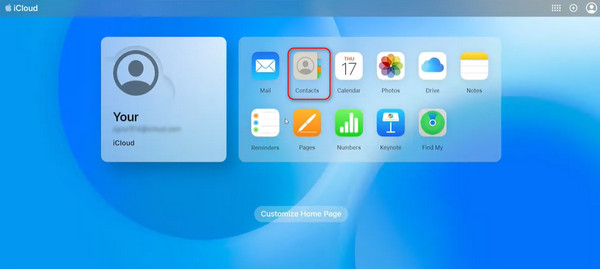
steg 4Gå sedan till Inställningar i det nedre vänstra hörnet av den öppnade sidan och klicka Importera vCard.
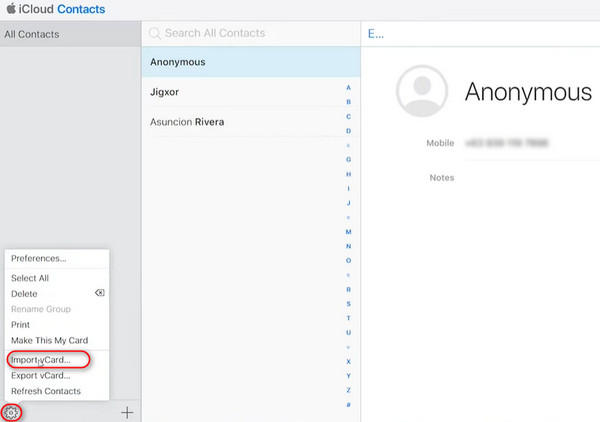
steg 5Välj de exporterade kontakterna du sparat tidigare, klicka Välja, och sedan flyttas alla Google-kontakter till din iCloud.
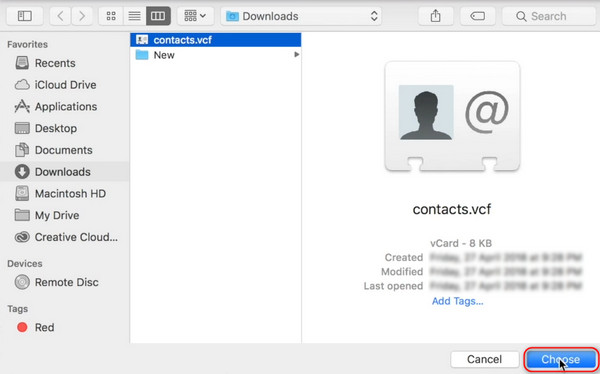
Bonus Tips
Efter att ha importerat Google-kontakter till din iPhone eller säkerhetskopierat till iCloud, måste det komma en tid när du behöver överföra dem till andra enheter. Hur gör man det? För att hjälpa dig rekommenderar jag Apeaksoft MobieTrans, det bästa verktyget för att överföra nästan alla typer av data med ett klick.
steg 1Ladda först ner programvaran och kör den på din dator. Anslut sedan dina två enheter till datorn.
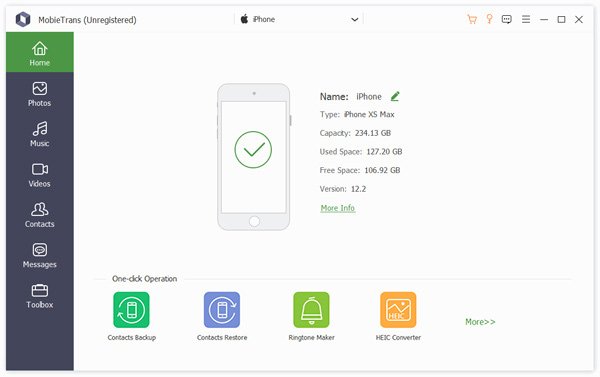
steg 2Välja Kontakt i verktygsfältet till vänster på sidan. Du kan förhandsgranska och välja de kontakter du vill överföra.
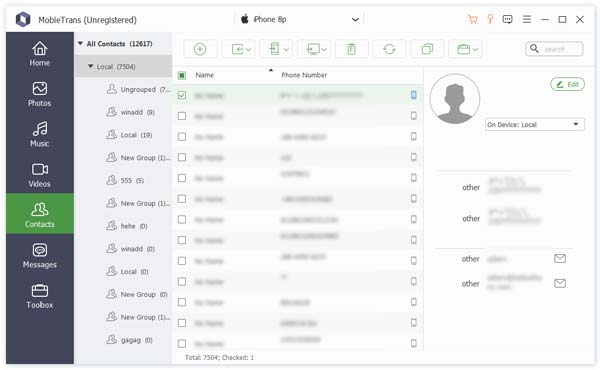
Du kan också redigera informationen för alla kontakter i det här steget genom att trycka på Redigera knappen i det övre högra hörnet på förhandsgranskningssidan för kontakt.
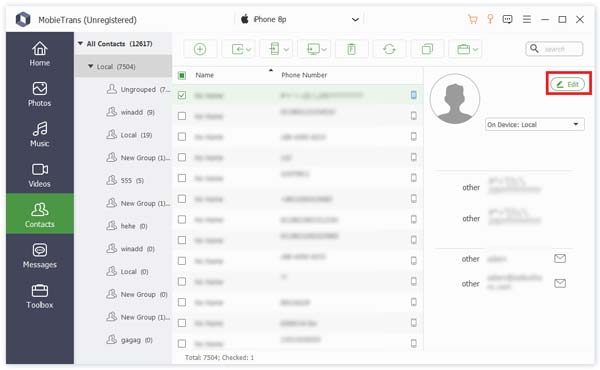
steg 3 Slutligen klickar du på Exportera till enhet or Exportera till PC att överföra.
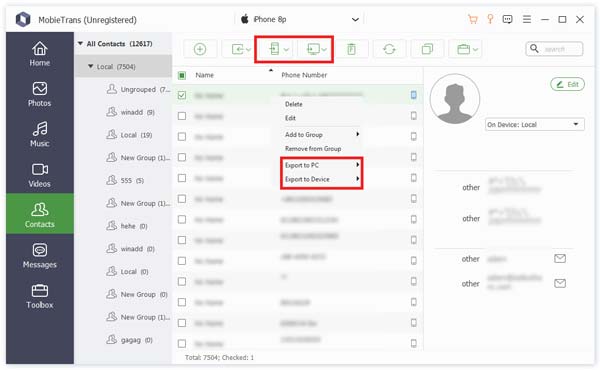
Slutsats
Dessa är de beprövade sätten att importera kontakter från Gmail till iPhone, det kan du också synkronisera iPhone-kontakter till Gmail också. Välj den metod du tycker är mest lämplig och överför kontakter enkelt!