Hur man överför iMessages till ny iPhone snabbt och säkert
Om du precis skaffat en iPhone till, grattis! Om du söker information om hur man överföra meddelanden till nya iPhones, grattis igen! Den här artikeln ger fyra användbara sätt att överföra meddelanden från iPhone till iPhone. Oavsett om du redan har ställt in din iPhone och bara vill överföra meddelanden täcker de fyra lösningarna dig.
SIDINNEHÅLL:
- Del 1. Hur synkroniserar jag meddelanden från iPhone till iPhone med iCloud Sync?
- Del 2. Hur överför man bara meddelanden från iPhone till iPhone utan iCloud?
- Del 3. Hur överför man meddelanden från iPhone till iPhone med iCloud Backup?
- Del 4. Hur överför jag iMessages från iPhone till iPhone med iTunes/Finder?
Del 1: Hur synkroniserar jag meddelanden från iPhone till iPhone med iCloud Sync?
iCloud sync är en tjänst från iCloud som håller data mellan alla iDevices alltid densamma under Wi-Fi-anslutningen. När du tar bort eller lägger till innehåll från en enhet kommer alla andra enheter att uppdateras. Därför kan du använda den här funktionen för att synkronisera iMessages till nya iPhones.
Steg 1. Öppna på din gamla iPhone Inställningar. Tryck på ditt enhetsnamn och skriv in icloud.
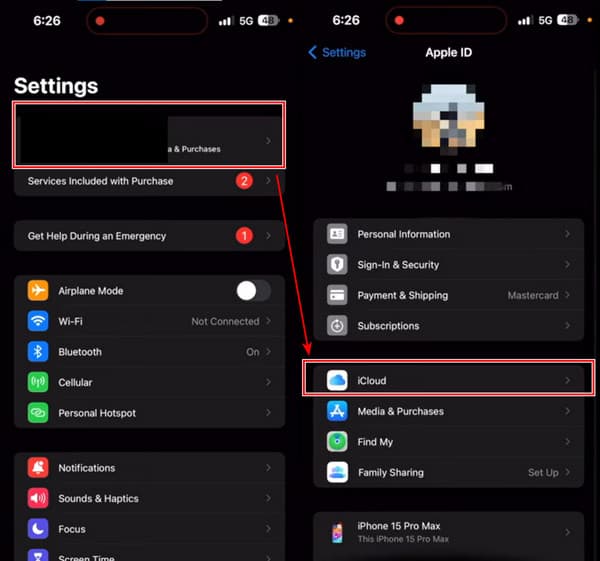
Steg 2. Tryck Visa alla under APPS ANVÄNDER ICLOUD. Ta sedan reda på det Notiser och tryck på den.
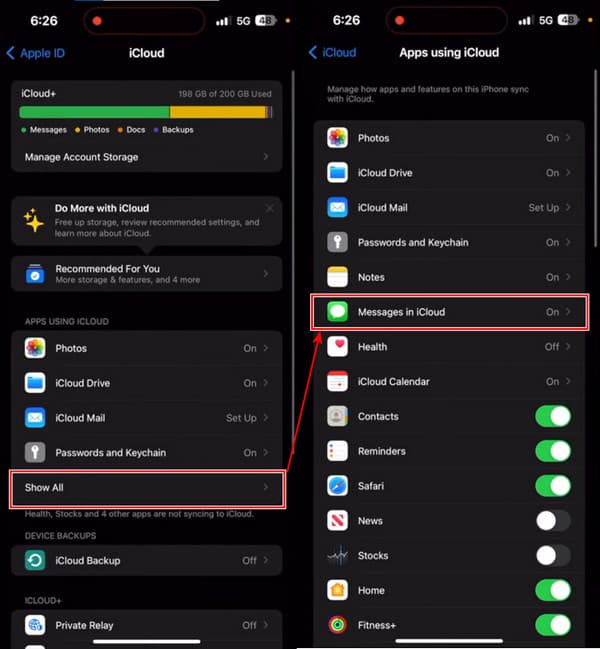
Steg 3. Sätta på Använd på denna iPhone och knacka på Synkronisera nu. Om du ser status: Synkronisera med iCloud, har du slutfört det här steget.
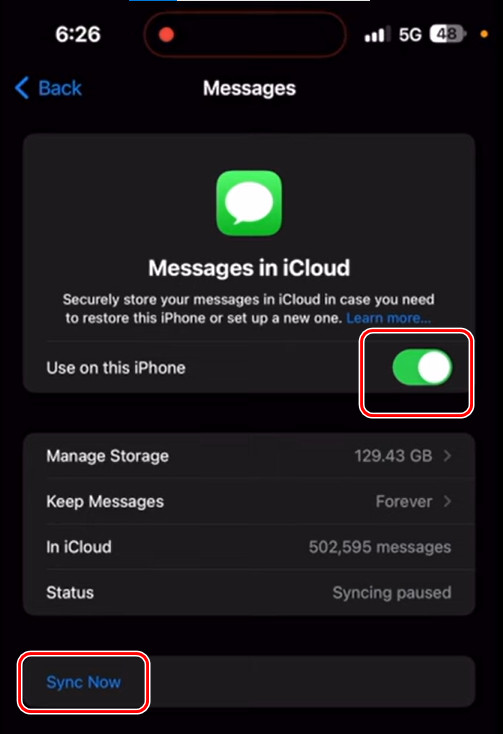
Steg 4. Följ nu de tre stegen på din nya iPhone.
Nackdelar: Vissa användare frågade en gång varför mina textmeddelanden inte synkroniseras mellan my-apple-enheter. Det är sant att iMessage ibland inte synkroniseras med den här metoden. Enligt en användare i Apple Discussion kan iCloud inte synkronisera meddelanden till sin iPhone 14.
Del 2: Hur överför jag endast meddelanden från iPhone till iPhone utan iCloud?
Om du undrar hur man överför meddelanden från iPhone till iPhone, Apeaksoft iPhone Transfer är en lämplig lösning. Det är ett professionellt program som överför filer mellan datorer och iPhones och mellan en iPhone och en annan. Med sitt användarvänliga gränssnitt kan du överföra meddelanden, kontakter, telefonsamtal, bilder, musik och så vidare inom flera klick. Dessutom avslutas överföringen på bara några sekunder och förlorar ingen data.
Dessutom är funktionen för att flytta SMS till nya iPhones inbyggd i en verktygslåda, så att du enkelt kan använda den och överföra meddelanden snabbt. Vill du lära dig mer om hur du exporterar textmeddelanden från iPhones? Det kan också hjälpa dig. Detta program exporterar textmeddelanden från iPhone till PDF, CSV, HTML och TXT.
Det bästa programmet för att överföra meddelanden från iPhone till iPhone
- Överför meddelanden, kontakter, foton, musik etc. från iPhone till iPhone direkt.
- Överför data mellan iDevice och dator och iDevice och en annan utan någon dataförlust.
- Snabbhet, säkerhet och tillförlitlighet.
- Synkronisera iPhone-data till PC/iCloud/iOS-enheter med ett klick.
- Stöd den senaste iOS-versionen.

Låt oss se hur du överför textmeddelanden till en ny iPhone utan iCloud.
Steg 1. Starta programmet på din dator och anslut dina gamla och nya iPhones till den här datorn. Om du ser den här skärmen är dina iPhones anslutna. Välj din gamla iPhone i den övre rullgardinsmenyn.
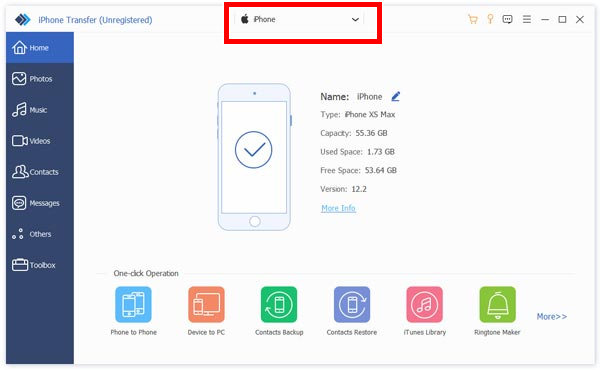
Steg 2. Klicka Verktygslåda på den vänstra fältet. Välj Telefon till telefon knapp.
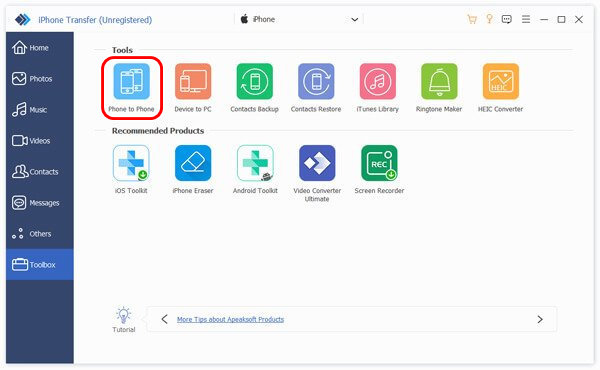
Steg 3. Din gamla iPhone visas automatiskt till vänster eftersom du valde den i steg 1. Välj nu din nya iPhone i den högra rullgardinsmenyn. Kontrollera Notiser och klicka Start. Meddelanden kommer att överföras på några sekunder.
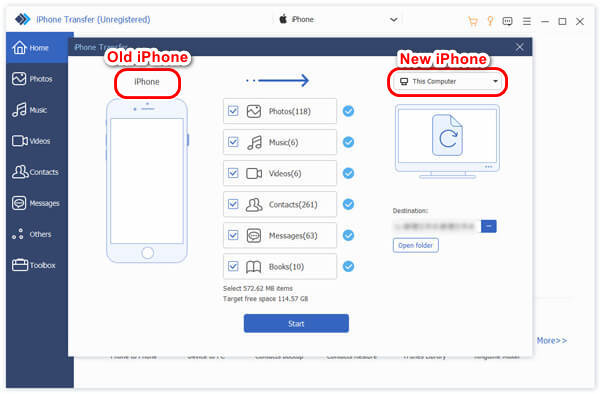
Nackdelar: Det är svårt att hitta ingången till denna funktion i programmet utan en komplett och noggrann guide.
Del 3: Hur överför man meddelanden från iPhone till iPhone med iCloud Backup?
Den här metoden fungerar för dig om du inte har konfigurerat din nya iPhone. Du kan säkerhetskopiera hela din iPhone till iCloud och återställa den när du konfigurerar din nya iPhone. Se till att båda iPhones är laddningsbara och anslutna till Wi-Fi. Låt oss börja nu.
Steg 1. Öppna din gamla iPhone Inställningar och tryck på namnet. I nästa Apple-ID skärm, tryck icloud.
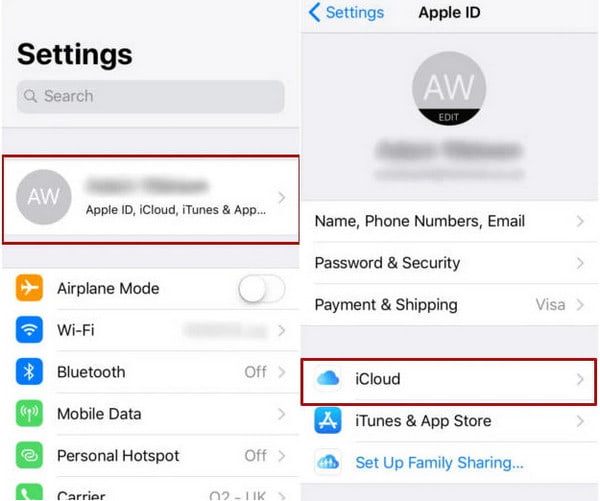
Steg 2. Bläddra ner och knacka på icloud säkerhetskopiering. Sätta på icloud säkerhetskopiering och tryck på Backup Now. Vänta några minuter för att säkerhetskopieringen ska upprättas och gå till din nya iPhone.
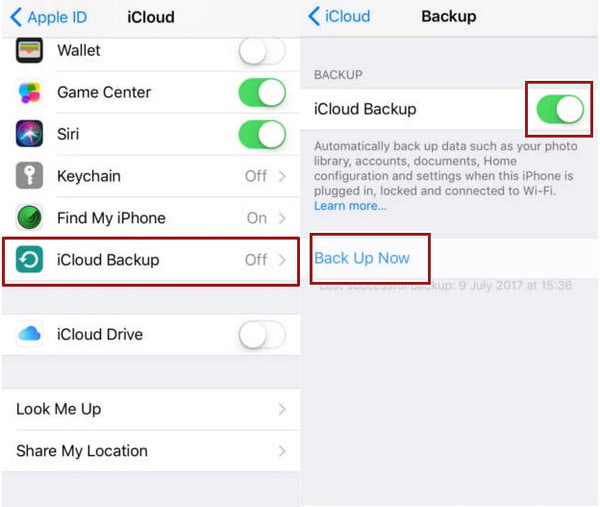
Steg 3. Konfigurera din nya iPhone enligt instruktionerna. När du når Applikationsdata skärm, tryck Återställ från iCloud Backup. Logga nu in på ditt Apple-ID och återställ din säkerhetskopia.
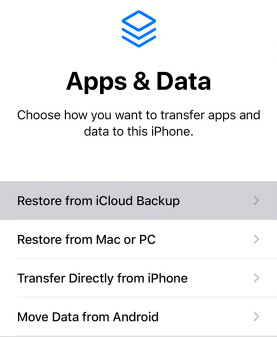
Nackdelar:Vissa användare rapporterar det iCloud-säkerhetskopiering kan inte slutföras och har fastnat vid en punkt, och denna metod är tidskrävande. Dessutom, om det finns något problem på din gamla iPhone, har den en chans att kopieras till din nya iPhone via iCloud.
Del 4: Hur överför jag iMessages från iPhone till iPhone med iTunes/Finder?
iTunes/Finder är det officiella säkerhetskopieringsprogrammet för Apple-enheter, och de sparar alla all data i iPhones för säkerhetskopiering, inklusive meddelanden. Men iTunes skiljer sig från iCloud Backup eftersom iTunes-säkerhetskopior inte tar iCloud-lagring, vilket gör det mer flexibelt. Låt oss se hur du importerar textmeddelanden från en iPhone till en annan med iTunes.
Steg 1. Öppna iTunes eller Finder på din dator. Anslut din gamla iPhone till den här datorn. När din iPhone upptäcks klickar du på enhetens namn.
Steg 2. Klicka på Sammanfattning or Allmänt fliken i gränssnittet. Klicka på Säkerhetskopiera nu knapp.
Steg 3. Du kan återställa denna säkerhetskopia i Applikationsdata skärmen som visas i steg 3, del 3. Eller anslut din nya iPhone till den här datorn, logga in på samma Apple-ID och klicka på Återställa Backup i iTunes/Finder.
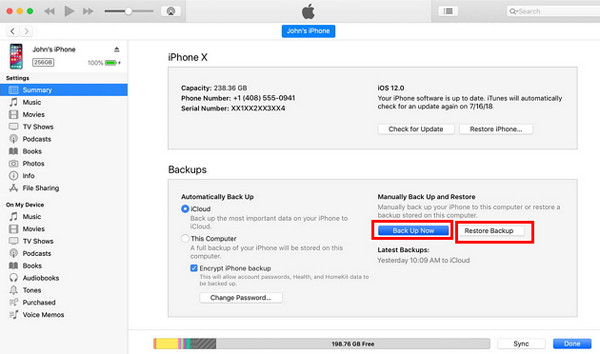
Nackdelar: Denna metod kostar många steg och är lite komplex. Dessutom ibland iPhones kan inte ansluta till iTunes.
Slutsats
Hur man överför iMessages till nya iPhones? iCloud och iTunes är praktiska lösningar för att hantera problemet eftersom de är inbyggda i Apple-enheter. Om du bara vill överföra iMessages till en ny iPhone utan internet, hjälper Apeaksoft iPhone Transfer dig att enkelt överföra med ett klick.
Relaterade artiklar
Vet du inte hur man överför allt från iPhone till iPhone? Om du byter till en ny iPhone eller andra situationer måste du lära dig det.
Den här artikeln visar hur du delar Wi-Fi-lösenord på vilken enhet som helst med detaljer. Oavsett om du använder en iOS- eller Android-enhet hittar du svaret här.
Här visar vi 5 snabba sätt att överföra Apple Music mellan iPhone. Om du vill byta all din musik till den nya iPhonen har du bara kommit till rätt ställe.
Hur importerar du kontakter från iPhone till iPhone? Kontrollera minst 4 sätt att överföra kontakter till ny iPhone direkt eller indirekt.

