"Jag tycker att iPhone Notes-appen är väldigt användbar och jag använder den för att spela in nästan allt, från inköpslistor till recept, från mötesprotokoll till presentationer, men nyligen stötte jag på ett problem relaterat till mina anteckningar. Jag fick precis min iPhone 17, men Jag vet inte hur man överför anteckningar från en iPhone till en annan. Snälla hjälp!" Varje gång Apple släpper en ny iPhone kommer vissa människor att söka efter samma färdigheter på forum och sociala medier. Dessutom är denna färdighet nödvändig för användare av flera enheter som äger iPhone och iPad samtidigt. Lyckligtvis finns det en mängd olika metoder för att slutföra denna uppgift.
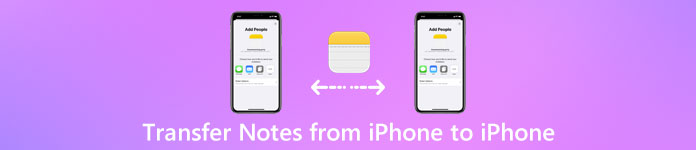
iTunes, till exempel, släpptes av Apple som syftar till att hjälpa användare att säkerhetskopiera iPhone-data till datorn och återställa backup till iOS-enheten när du behöver den. Med andra ord kan den överföra anteckningar från en iPhone till en annan genom säkerhetskopiering och återställning av säkerhetskopiering. iCloud är en annan användbar tjänst. Apple erbjuder 5GB gratis lagring för varje konto. Även om det är begränsat på säkerhetskopieringsdata på iPhone, är det tillräckligt att synkronisera anteckningar från iPhone till iPad eller annan iPhone. I denna handledning kommer vi att berätta hur du använder dessa metoder för att uppnå noteringar som synkroniseras mellan iOS-enheter. Dessutom kan du få mer val på denna uppgift.
- Del 1: Överför anteckningar från iPhone via iTunes
- Del 2: Överför anteckningar från iPhone till iPhone med iCloud
- Del 3: Synkronisera anteckningar från iPhone till iPad med iOS Data Backup & Restore
del 1: Överför anteckningar från iPhone via iTunes
Apple har ändrat iTunes i den nya versionen. Och synkroniseringsanvisningar stöds inte längre av iTunes. Men det betyder inte att du inte kan använda iTunes för att överföra anteckningar från iPhone till iPhone. Den alternativa lösningen är att säkerhetskopiera data på iPhone till datorn och sedan återställa den till en annan iPhone.
Vissa människor föredrar att iTunes, delvis för att det är en officiell verktygslåda och helt fri att överföra iPhone-anteckningar via säkerhetskopiering. Om du inte bryr dig om nackdelarna, till exempel skriva över aktuella data på målenheten, är det ett riktigt alternativ.
Så här överför du anteckningar från gammal iPhone till iTunes-säkerhetskopiering via iTunes
steg 1. Använd Apple Lightning-kabeln för att länka din gamla iPhone till din dator. Öppna iTunes, vänta på att din enhet upptäcks och klicka på iPhone-knappen längst upp till vänster.
Dricks: För att undvika att iPhone inte visas i iTunes och andra buggar, borde du uppdatera iTunes genom att klicka på knappen "Kontrollera för att uppdatera" i "Hjälp" -menyn i Windows eller "iTunes" -menyn på Mac.
steg 2. Navigera till fliken "Sammanfattning" från vänster handfält, gå till området "Säkerhetskopior" på höger sida, välj alternativet "Den här datorn" och klicka sedan på knappen "Säkerhetskopiera nu". Då börjar iTunes göra en säkerhetskopia för data på iPhone, inklusive anteckningar.
steg 3. Det kan ta en stund beroende på mängden data på iPhone. När det är klart, ta bort den gamla iPhone från din dator. Nu har du tre alternativ att överföra anteckningar från iTunes-säkerhetskopiering till en annan iPhone.
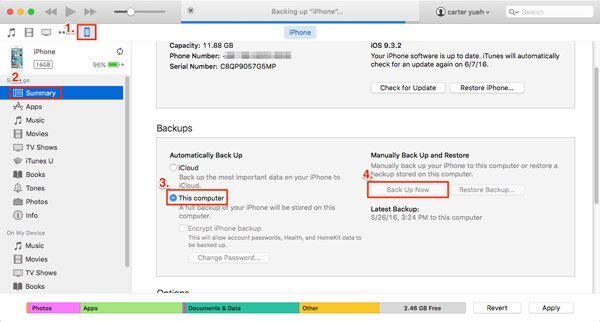
Så här överför du anteckningar från iTunes-säkerhetskopiering till iPhone via iTunes
steg 1. Anslut den nya iPhone till din dator och leta reda på området "Säkerhetskopior" på fliken "Sammanfattning".
steg 2. Klicka på knappen "Återställ säkerhetskopia" och välj den senaste iTunes-säkerhetskopian i popup-listan. Klicka sedan på "Återställ" för att börja extrahera anteckningar och annan data från iTunes och spara dem på den nya iPhone.
Om du har sparat lite information på din nya iPhone, bör du säkerhetskopiera den innan du utför återställningen.
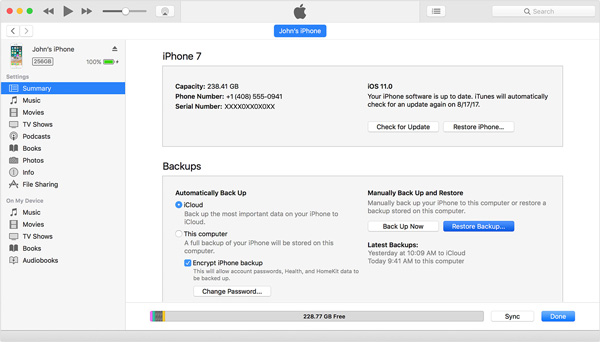
Så här överför du anteckningar från iTunes-säkerhetskopiering till ny iPhone via iTunes
steg 1. Slå på den nya iPhone och mata in nödvändig information efter installationsassistenten. När du kommer till skärmen Appar och data väljer du "Återställ från iTunes Backup".
steg 2. Anslut sedan den nya iPhone till datorn och starta den senaste versionen av iTunes. Efter att den känner igen iPhone, visar iTunes dig välkommen till ditt nya iPhone-fönster.
steg 3. Välj "Återställ från den här säkerhetskopian", välj den senaste iTunes-säkerhetskopian från rullgardinsmenyn och klicka på "Fortsätt" för att slutföra processen.
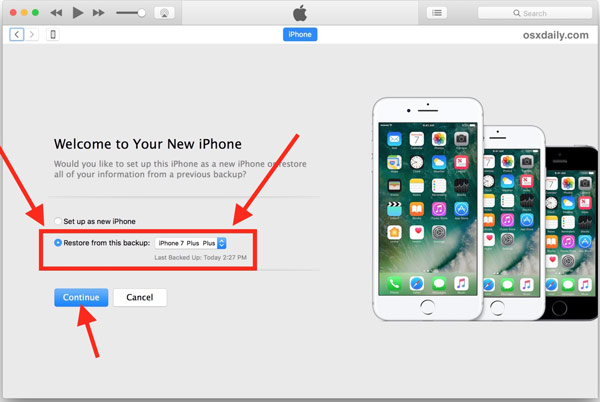
Så här överför du vissa anteckningar från iTunes-säkerhetskopiering till iPhone
Om du vill överföra anteckningar från iTunes-säkerhetskopiering till iPhone utan att täcka existerande data på målenheten, rekommenderar vi Apeaksoft iPhone Data Recovery
steg 1. Installera iPhone Data Recovery på din dator. Anslut mål-iPhone till din dator. Öppna sedan programmet och välj "Återställ från iTunes Backup File" i huvudgränssnittet.

steg 2. Leta upp till höger panel, välj den senaste iTunes-säkerhetskopian och klicka på knappen "Starta skanning" för att extrahera data från den. När du kommer till detaljfönstret väljer du "Anteckningar" under avsnittet "Memos & Other" till vänster.

steg 3. Markera kryssrutan framför varje anteckning du vill överföra till iPhone och klicka på knappen "Återställ". Lägg sedan anteckningarna till din nya iPhone.

Utan verktyg från tredje part kan användare inte titta på eller extrahera anteckningar från iTunes-säkerhetskopiering. Naturligtvis kan du överföra anteckningar från iPhone till iPhone genom att återställa hela backupen till en annan iPhone; Det kommer dock att skriva över och täcka existerande data på din telefon.
del 2: Överför anteckningar från iPhone till iPhone med iCloud
Till skillnad från iTunes kan iCloud synkronisera anteckningar från iPhone till iPad eller iPhone separat. Och du ska inte förbereda en USB-kabel och en dator eftersom iCloud är en molnbaserad tjänst. Allt du behöver är ditt Apple-ID och ett bra Wi-Fi-nätverk.
Så här överför du anteckningar från en iPhone till en annan
steg 1. På den tidigare iPhone öppnar du appen iOS-inställningar från din startskärm, trycker på enhetens namn och väljer sedan iCloud. Om du inte har loggat in ditt Apple-ID trycker du på "Logga in" och anger din Apple-referens.
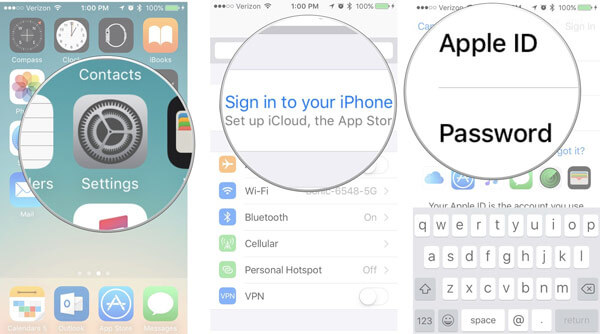
steg 2. Bläddra ner för att hitta alternativet "Anteckningar" på iCloud-inställningsskärmen och se till att sätta omkopplaren i läge "PÅ". När iPhone ansluter till ett Wi-Fi-nätverk kommer anteckningarna och bilagorna att gå till ditt iCloud-konto.
steg 3. Vänd dig till mål-iOS-enheten, gå till "Inställningar"> "iCloud", logga in Apple-ID och lösenord som är kopplat till den tidigare iPhone. Och aktivera alternativet "Anteckningar" också.
Om du använder ett annat iCloud-konto trycker du på Logga ut, skriv lösenordet för att bekräfta det och klicka sedan på Logga in och ange det tidigare Apple-id.

steg 4. Öppna appen "Anteckningar" från startskärmen. Om du inte kan se önskade anteckningar, tryck på pilknappen i det övre vänstra hörnet och välj mappen "iCloud". Då ska de synkroniserade anteckningarna och bilagorna dyka upp.
Nu synkroniserar du bara anteckningar från iPhone till en annan iPhone, dessa noteringar sparas fortfarande på föregående iPhone och iCloud men inte i mål iPhone. Om iPhone är offline eller avgår i ett annat Apple-ID, kommer dessa anteckningar att vara borta. För att spara anteckningar på iPhone från iCloud, gå till steg 5.
steg 5. I Notes-appen går du till iCloud-mappen, klickar på knappen "Redigera" längst upp på bandet och markerar rutorna framför anteckningarna för att överföra från iPhone till iPhone. Hitta till botten, tryck på Flytta till, välj "På min iPhone / iPad" för att ladda ner dem till iPhone-minnet. Då kan du logga ut det tidigare iCloud-kontot och titta på anteckningarna lokalt.
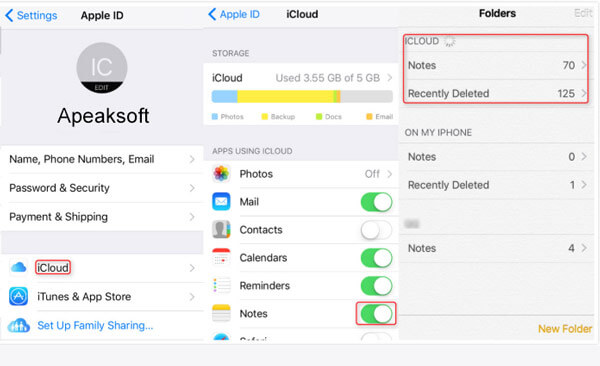
Du kanske vill veta: Så här synkroniseras bilder från iCloud till Android
del 3: Synkronisera anteckningar från iPhone till iPad med iOS Data Backup & Restore
Apple har introducerat den nya versionen av Notes för iOS-enheter. Nu kan du inte bara skriva ner text i Notes-appen, utan även lägga till multimediefiler, till exempel foton och videoklipp i dina anteckningar. Du kan dock upptäcka att det tar längre tid att överföra multimedia-bifogad fil mellan iOS-enheter. Apeaksoft IOS Data Backup & Restore är en bättre alternativ lösning för att synkronisera anteckningar från iPhone till iPad. Dess viktigaste funktioner är:
- Lätt att använda. iOS Data Backup & Restore har kapacitet att synkronisera anteckningar från iPhone till iPad eller annan iPhone med hjälp av säkerhetskopiering.
- Kryptera iPhone-anteckningar. För att förhindra förlust av data kan du säkerhetskopiera anteckningar från tidigare iPhone till dator och lägga till lösenord på säkerhetskopian.
- Snabbare och säkrare. IOS Data Backup & Restore använder USB-kabeln för att säkerhetskopiera och återställa anteckningar, så det fungerar även om det inte finns några Wi-Fi-nätverk i närheten.
- Ingen skadaöverföring. Denna iPhone verktygslåda kan överföra anteckningar mellan iOS-enheter och dator i ursprungliga förhållanden och inte avbryta befintliga anteckningar på båda enheterna.
- Visa anteckningar på datorn. Innan du återställer anteckningar som riktar dig mot iPhone kan du förhandsgranska säkerhetskopian och bestämma att överföra alla anteckningar eller vissa.
- Förutom anteckningar stöder det ett större antal datatyper, som kontakter, påminnelser, samtalshistorik, SMS, MMS, foton, videor, musik och mer.
- Dessutom fungerar det för alla iOS-enheter, inklusive iPhone 17/16/15/14/13/12/11, iPad Pro/Air/Mini och tidigare generationer.
I ett ord är det ett av de bästa sätten att synkronisera anteckningar från iPhone till iPad. Och för att hjälpa dig att förstå arbetsflödet tydligt använder vi en iPhone 5 som källanordning och iPad Pro som målenhet i den här delen.
Så här överför du anteckningar från iPhone till dator med ett klick
steg 1. Få iOS Data Backup & Restore installerad på din dator
iOS Data Backup & Restore har två versioner, en för Windows 10/8/7 / XP och den andra för Mac OS. Ladda ner och installera rätt version till din dator baserat på operativsystemet. Anslut din iPhone 5 till din dator med hjälp av blixtledningen. Starta applikationen, som kan upptäcka din enhet automatiskt.

steg 2. Ange för backup noteringar från iPhone
Klicka på "iOS Data Backup" -knappen i hemgränssnittet. Om du vill skydda iPhone-anteckningar, välj "Krypterad säkerhetskopia", släpp ditt lösenord och klicka på Start-knappen. Om inte, välj Standard backup och klicka på "Start" för att fortsätta. När du går in i datatypsfönstret, se till att markera kryssrutan framför "Anteckningar och bilagor" under avsnittet "Memos & Other".

steg 3. Överför anteckningar från iPhone till dator med ett klick
Klicka på knappen "Nästa" längst ner i fönstret och välj sedan en mapp i popup-dialogrutan för att utlösa processen. Vänta tills ansökan säger "Grattis", vilket innebär att processen är klar. Ta bort din iPhone 5 från din dator.

Så här överför du anteckningar från dator till iPhone
steg 1. Anslut iPad till iOS Data Backup & Restore
Haka mål-iPad till din dator med blixtkabeln. Klicka på "iOS Data Restore" -knappen på huvudgränssnittet i iOS Data Backup & Restore för att ansluta iPad till programmet.
steg 2. Välj önskade anteckningar för överföring
Välj den senaste säkerhetskopian i listan, som är baserad på säkerhetskopieringsdatumet och klicka på knappen "Visa nu" för att extrahera data från säkerhetskopian. När du går in i detaljfönstret väljer du alternativet "Anteckningar" under "Memos & Other" -området på vänster sidofält.

steg 3. Synkroniser anteckningar från iPhone till iPad
Förhandsgranska anteckningar i säkerhetskopian och välj alla anteckningar eller specifika anteckningar som du vill synkronisera för att rikta din iPad. Klicka slutligen på knappen Återställ till "Enhet" för att börja överföra anteckningar till din iPad. När processen är klar stänger du programmet och kopplar bort din iPad från din dator.

Slutsats:
Baserat på introduktionerna ovan kan du helt enkelt förstå minst tre metoder för att överföra anteckningar från iPhone till en annan iOS-enhet. Som du kan se har alla dessa metoder unika funktioner och är lämpliga för olika situationer. iCloud är ett bra alternativ för att slutföra denna uppgift under Wi-Fi-anslutning, men inte ha USB-kabel. Å andra sidan har iTunes kapacitet att migrera anteckningar från gammal iPhone till ny iPhone tillsammans med andra data med hjälp av iTunes-säkerhetskopiering. Förutom iTunes och iCloud delade vi också en alternativ lösning, Apeaksoft iOS Data Backup & Restore, för att synkronisera anteckningar från iPhone till iPad. Den största fördelen är att göra det här jobbet utan att radera aktuell data på dina enheter. Du kan hitta din favoritmetod baserat på dina situationer och följa våra guider för att flytta anteckningar från din iPhone.




