"Jag köpte en ny Samsung Galaxy S22, och det gör mig verkligen inte besviken, jag menar att kameran är utmärkt och prestandan är lika bra som iPhone. Jag var en iPhone 6s-användare och använde iCloud och iTunes för att överföra data från min iPhone till andra enheter. Jag har hört att Samsung har släppt liknande tjänster, men vad de kan göra och hur man använder dem? Snälla hjälp! "
Vi har skrivit in en kund-centrerad era. Tillverkare säljer inte bara produkter, men tillhandahåller även tjänster relaterade till sina produkter, det gör även smarttelefon märken. Som en av de mest populära smarttelefontillverkarna har Samsung släppt flera Samsung-filöverföringsverktyg. Välj för Samsung och Smart Switch är de mest kända.
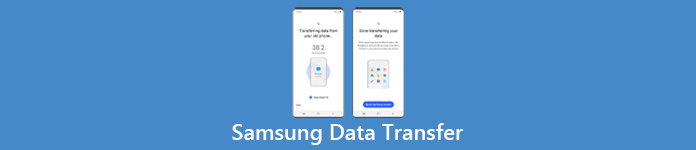
Samsung Kies är ett skrivbordsprogram som har kapacitet att säkerhetskopiera Samsung-telefon till dator. Och Smart Switch erbjuder en mobilversion och en stationär version för överföring av data mellan Samsung-telefoner till andra enheter. Förutom dessa två officiella dataöverföringsverktyg kan du lära dig mer om alternativ för synkronisering av data från Samsung-telefon till PC / Mac eller en annan smartphone. Dessutom kommer vi att berätta hur du använder dessa Samsung-överföringsverktyg för att synkronisera, säkerhetskopiera och göra andra uppgifter för din Galaxy-telefon.
- Del 1: Bästa Samsung överföringsverktyg
- Del 2: Smart Switch
- Del 3: Samsung Kies
- Del 4: Kies eller Smart Switch – jämförelse mellan dem
del 1: Bästa Samsung överföringsverktyg
Om du letar efter ett mångsidigt Samsung-överföringsverktyg, rekommenderar vi Apeaksoft Telefonöverföring. Det är en av de bästa smartphoneöverföringsprogrammen med många användbara funktioner, till exempel:
- Överför data med ett klick. Den har kapacitet att överföra data från Samsung till iPhone, en annan Android-telefon, eller från smartphone till Samsung med ett klick.
- Lossless transfer. Telefonöverföring kommer inte att skriva över eller avbryta befintliga data på både din Samsung Galaxy-telefon under hela processen.
- Håll originalförhållandena. Det kan extrahera dina data och filer från en smartphone och sätta dem till Samsung-telefonen i originalformat och kvalitet.
- Snabbare och säkrare. Den använder USB-kablar för att överföra mellan Samsung och annan mobil enhet, vilket är mycket snabbare och säkrare.
- Telefonöverföring fungerar för ett större antal datatyper, inklusive videor, foton, musik, kontakter och andra dokument.
- Högre kompatibilitet. Denna Samsung-överföringsapp är kompatibel med en mängd olika mobila enheter, som Samsung, iPhone 17/16/15/14/13/12/11 och andra Android-enheter från HTC, Sony, Google etc.
- Den är kompatibel med Windows 11/10/8/8.1/7/XP och Mac OS.
Så här överför du data till Samsung-telefonen med ett klick
steg 1. Få telefonöverföring installerad på datorn
Ladda ner och installera rätt version av det bästa Samsung-överföringsverktyget till din dator baserat på operativsystemet.
Anslut både din Samsung Galaxy-telefon och en annan mobil enhet till din dator med de ursprungliga USB-kablarna. Starta telefonöverföring och det kommer automatiskt att skanna dina enheter.

steg 2. Inställningar för Samsung-filöverföring
Om du vill överföra data till din Samsung-telefon, se till att den upptäcks som målenhet. Annars bör din Samsung-telefon visas i området Källenhet. Om det inte är som du vill, klicka på knappen "Byt" för att korrigera det.
Välj sedan de datatyper som du vill flytta mellan dina mobila enheter, till exempel Kontakter, Foton och Media. För att behålla befintlig data på målenheten, se till att avmarkera alternativet med titeln "Ta bort valda data på målenheten före kopiering" under målenheten.
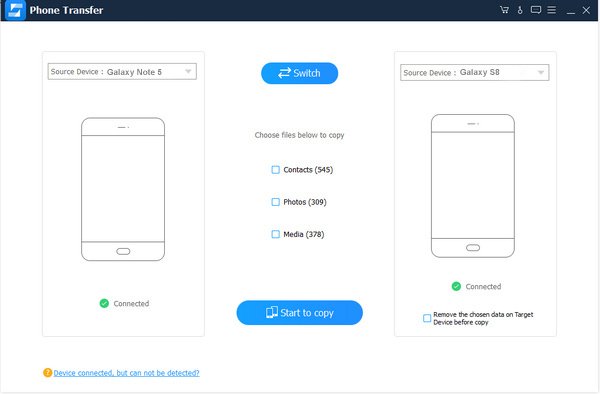
steg 3. Överför data mellan Samsung-telefonen och andra enheter
Om du är redo klickar du på knappen "Börja kopiera" för att börja överföra data mellan smartphones. När det är klart tar du bort de mobila enheterna från datorn. Telefonöverföring kan synkronisera all data med ett enda klick och det begränsar inte datamängden. Klicka här för att kontrollera hur man gör Överför kontakter från Android till Android lätt.
del 2: Smart Switch
Samsung Smart Switch är ett användbart filöverföringsverktyg för gamla Samsung-telefoner, och det finns en Smart Switch-app för Android och iPhone, och en annan version för PC / Mac. Dess viktigaste funktioner är:
1. Mobilappen används för att synkronisera data mellan Samsung-telefonen och en annan smartphone, som iPhone och Android-enheten trådlöst.
2. Den stöder också för att flytta innehåll från iTunes eller iCloud till Samsung-telefonen.
3. Den stationära versionen tillåter dig att säkerhetskopiera data från Samsung telefon till datorn och återställa förlorade data till smartphone från säkerhetskopian.
4. Uppgifterna som stöds av denna Samsung-dataöverföring inkluderar kontakter, foton, musik, videor, meddelanden, anteckningar och kalendrar.
5. Smart Switch-appen är kompatibel med äldre Galaxy-enheter som kör Android 4.3 och uppåt, iOS 5 och senare, BlackBerry OS 7-enheter och tidigare.
6. Den stationära versionen behöver Windows XP och senare eller Mac OS X 10.6 och senare.
Så här synkroniserar du data till Samsung-telefonen med Smart Switch-appen
steg 1. Anslut den mobila källenheten och din Samsung-telefon till samma Wi-Fi-nätverk. Och installera Smart Switch-appen på de två handenheterna. Det är gratis att ladda ner. Om du har installerat en gammal version på dina smartphones, tryck på "Uppdatera" för att installera den senaste versionen.
steg 2. Öppna Samsungs dataöverföringsverktyg från startskärmen på källtelefonen, godkänn villkoren och tryck sedan på "Nästa" för att öppna huvudskärmen. Välj "Android-enhet" och tryck sedan på "Start" för att gå vidare.
steg 3. Upprepa steget på din Samsung-telefon. Tillbaka till källenheten och välj Skicka enhet och välj sedan "Mottagningsenhet" på Samsung-telefonen. När du väl har knackat på Anslut längst ner parar de två enheterna varandra.
steg 4. På källenheten väljer du de datakategorier som du vill överföra till Samsung-telefonen, till exempel Kontakter, Foton och mer, och trycker sedan på "Skicka". Slå på Galaxy-telefonen och tryck på "Ta emot" för att utlösa processen. Slutligen, tryck på "Slutför" -knappen på enheterna för att överföra filer.
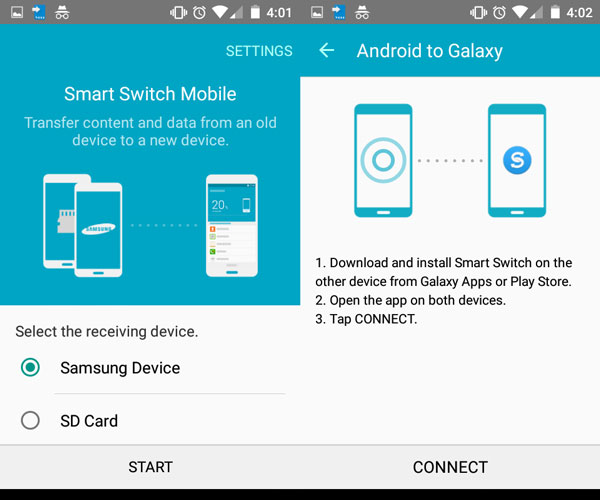
Hur överför data från Samsung till dator med Smart Switch
steg 1. Använd en USB-kabel för att ansluta din Samsung Galaxy-telefon till din dator. Öppna Smart Switch-programmet på skrivbordet, du kan gå till "Mer"> "Inställningar".
steg 2. Markera kryssrutan framför varje datakategori som du vill säkerhetskopiera, till exempel kontakter, meddelanden, memo, samtalsloggar, bilder, musik, videor och mer.
steg 3. Efter inställningen klickar du på OK för att återgå till huvudgränssnittet och sedan på Backup-knappen för att börja överföra data från Samsung till dator.
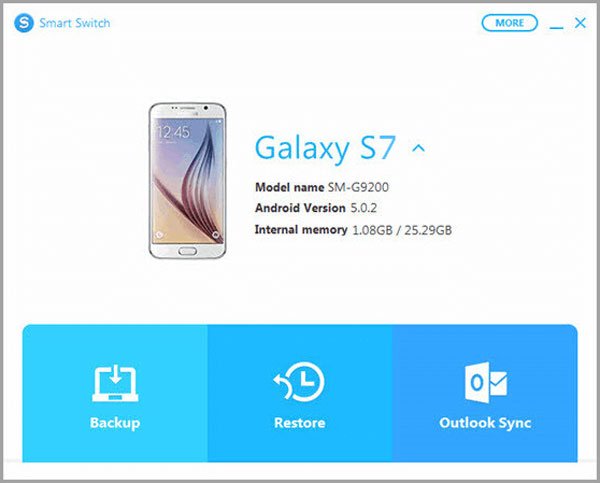
del 3: Samsung Kies
Kies är en gratis Samsung dataöverföring Mac / PC-applikation. Dess viktigaste funktioner är:
1. Säkerhetskopiera Samsung Galaxy-telefonen till datorn helt enkelt.
2. Återställ förlorade filer till Samsung-telefonen när som helst.
3. Arbeta för kontakter, musik, videor, foton, konton, e-post, appdata och anpassade inställningar, till exempel Hemskärmens bakgrund, Låsskärm, volym, ringsignal, skärmens ljusstyrka och mer.
4. Lita på USB-kabel för att överföra data från Samsung till PC / Mac.
5. Support Galaxy S4 / S5 / S6 / S7 / S8 / Notera 3 / Notera 4 / Notera 5 / Notera 6 / Notera 7 / Notera 8 eller ny Galaxy tablett.
6. Kompatibel med Windows XP/Vista/7/8/10/11 och Mac OS X 10.5 eller senare.
Så säkerhetskopierar du Samsung Galaxy-telefonen till datorn med Kies för Samsung
steg 1. Ladda ner Välj för Samsung desktop-programvara från Samsungs webbplats och installera den på din dator. Anslut din Samsung Galaxy-telefon till datorn med den ursprungliga USB-kabeln. Vänta på att programvaran ska upptäcka din enhet.
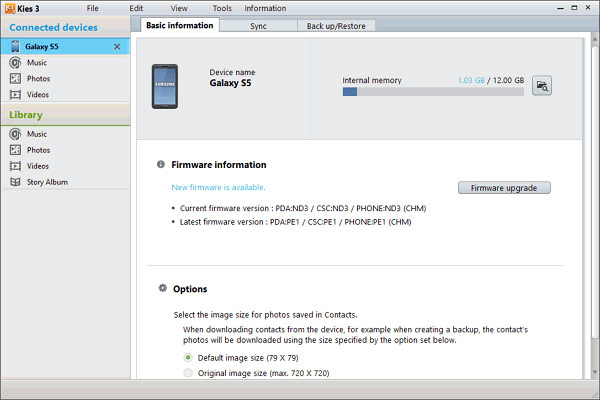
steg 2. Klicka sedan på ditt telefonnummer i övre vänstra hörnet och gå sedan till fliken "Säkerhetskopiera / återställ" på höger sida. Här kan du se alla datatyper som Kies för Samsung stöder. För att välja önskade datatyper, t.ex. foton, videor, musik och mer, markera kryssrutorna framför dem. Om du vill säkerhetskopiera data för vissa appar kan du hitta den genom att klicka på knappen "Välj individuellt".
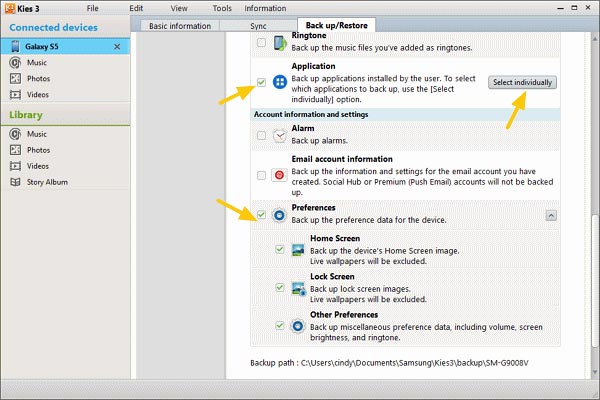
steg 3. Slutligen klickar du på knappen Backup högst upp i fönstret. När popup-procesfältet visar att den är klar, bör alla valda data gå från Samsung till din dator.
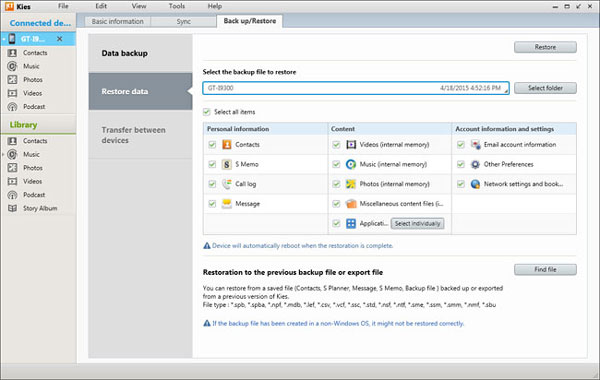
Så här återställer du Samsung-telefonen från Kies Backup
Efter säkerhetskopiering kan du få tillbaka tappade filer från säkerhetskopian till din Samsung-telefon när du raderar dem av misstag eller uppgraderar till en ny Samsung-telefon.
steg 1. Anslut din Samsung-enhet till din dator via USB-kabel och starta Kies för Samsung-applikationen. Tryck på enhetens namn i vänster kolumn och gå till "Säkerhetskopiera / återställ"> "Återställ data". Klicka på knappen "Välj mapp" och välj den senaste säkerhetskopian.
steg 2. Välj sedan de datatyper som du vill få tillbaka till din Samsung-telefon, till exempel "Kontakter, samtalslogg" med mera, eller markera rutan "Markera alla objekt" för att återställa hela säkerhetskopian. Klicka slutligen på knappen "Återställ" överst i fönstret för att börja överföra data till Samsung-telefonen.
del 4: Kies eller Smart Switch – jämförelse mellan dem
Nu bör du förstå hur du använder Samsung dataöverföringsverktyg, men vad sägs om skillnaderna mellan Kies för Samsung och Smart Switch. Låt oss prata om det i den här delen.
Smart Switch recension
Fördelar:
1. Detta Samsung dataöverföringsverktyg är tillgängligt för Android och iOS, så du kan överföra data från Samsung, Android, iPhone, Windows Mobile och BlackBerry till Samsung.
2. Om det inte finns något Wi-Fi-nätverk kan du använda skrivbordsprogramvaran för att säkerhetskopiera och återställa Samsung-telefon eller överföra data mellan smartphones via USB-kabel.
3. Gränssnittet för både mobil app och stationär programvara är lätt att navigera och enkelt att hitta vad du vill ha.
4. Det kan säkerhetskopiera och överföra data som sparar både internt minne och SD-kort.
5. Gratis att ladda ner från Google Play Butik, App Store och Samsungs webbplats.
Nackdelar:
1. Fast det stödjer en mängd olika mobila enheter måste målenheten vara Samsung-telefon. Med ett annat ord tillåter Smart Switch dig inte att överföra data från Samsung till iPhone eller annan Android-telefon.
2. Denna Samsung-telefonöverföring är väldigt långsam. Enligt vårt test spenderar mobilappen cirka 30 minuter för att synkronisera 2GB-data till Samsung-telefonen.
Välj för Samsung recension
Fördelar:
1. Stöd både USB och Wi-Fi-anslutning. När det finns något fel på USB-drivrutinen kan du växla till Wi-Fi-läget.
2. Säkerhetskopiera och återställ Samsung-data med ett klick.
3. Arbeta på ett större antal datakategorier, inklusive låsskärm och andra inställningar.
4. Det är helt gratis.
5. Du kan välja att säkerhetskopiera hela Samsung-telefonen eller välja vissa datatyper.
Nackdelar:
1. Även om Kies for Samsung stöder en mängd olika Galaxy-telefonmodeller, är det omöjligt att överföra data mellan Samsung-telefoner som kör olika operativsystem. Till exempel är källan Samsung-telefonen som kör Android 4.0 och målet Samsung-telefonen som kör Android 7.0. De stöds av olika versioner av Kies för Samsung.
2. Detta Samsung-överföringsverktyg är endast kompatibelt med Samsung-enheter. Om du vill överföra data från Galaxy S6 till iPhone eller Googles Android-telefon är den inte tillgänglig.
3. Kies stöder inte för säkerhetskopiering eller överföring av data som är lagrade på SD-kort.
Slutsats:
Baserat på analysen ovan kan du få minst tre Samsung-telefonöverföringsverktyg. Smart Switch och Kies för Samsung släpps av Samsung och kostnadsfritt. Att använda endera beror på dina Samsung-telefonmodeller, och vi har listat de stödda enheterna och kraven för varje verktyg.
Om de officiella Samsung-telefonöverföringsverktygen inte är tillgängliga för dig, rekommenderade vi det bästa alternativa programmet, Apeaksoft Telefonöverföring. Den är kompatibel med nästan alla Samsung-enheter. Nu kan du fatta ett bättre beslut. Dessutom har vi delat guiderna för varje Samsung dataöverföringsverktyg, vilket kan hjälpa dig att slutföra uppgiften smidigt. Vi önskar att våra guider och förslag är till hjälp för dig. Och om du har fler frågor, var god att lämna ett meddelande under den här artikeln. Vi kommer att svara så snart som möjligt.




