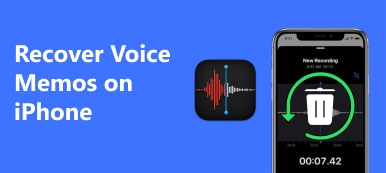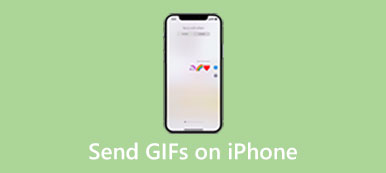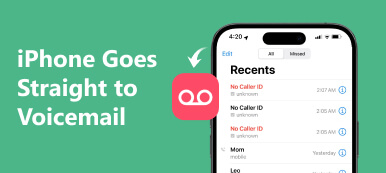Röstmeddelanden är ett av de snabbare och bekvämare sätten att skapa sociala nätverk online. Du behöver inte skriva och skicka dem en i taget, utan att trycka och hålla ned en knapp för att spela in din röst och skicka den. Hur skicka röstmeddelanden på din iPhone? Oroa dig inte! Det här inlägget kommer att rekommendera tre effektiva och bästa lösningar med specifika steg. Du kan välja den bästa efter dina behov och preferenser. Läs vidare för att lära dig hur du skickar ljudmeddelanden på en iPhone.
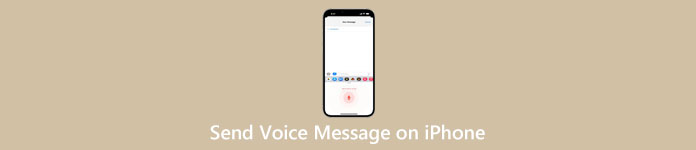
- Del 1: 3 bästa metoderna för att skicka röstmeddelanden på iPhone
- Del 2: Vanliga frågor om att skicka röstmeddelanden på iPhone
Del 1: 3 bästa metoderna för att skicka röstmeddelanden på iPhone
Lösning 1: Hur man skickar röstmeddelande på iPhone med meddelandeappen
Hur skickar du röstmeddelanden på din iPhone? Meddelandeapplikation är den snabbaste metoden. Men innan du skickar rösttext på iPhone måste du notera att endast iPhone-användare kan skicka röstmeddelanden på iMessage. Du kan inte skicka röstmeddelanden från iPhone till Android på det här sättet.
steg 1 Öppna meddelandeappen på din iPhone och välj den kontakt du vill skicka ett röstmeddelande till. Knacka HITTA BUTIK för att öppna menyn och aktivera sedan Ljudmeddelande. Nu kan du hålla i mikrofonen för att spela in din röst för att skicka.
steg 2 Kontrollera om den här funktionen är påslagen eller inte om du inte kan hitta Ljudmeddelande knapp. Knacka HITTA BUTIK och Snarare knappen och tryck sedan på Redigera för att skjuta skärmen för att hitta Ljudmeddelande och sätt på den.
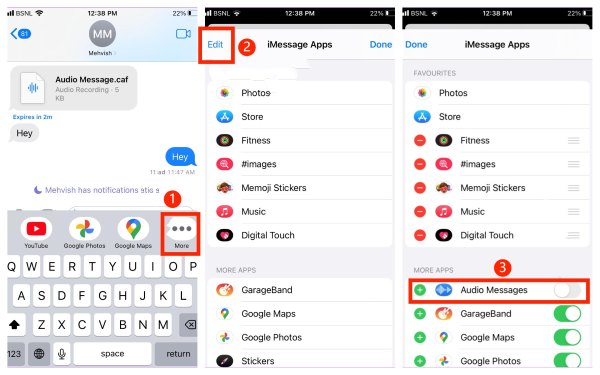
steg 3 Du kan också trycka direkt på Mikrofonen knappen bredvid inmatningsrutan för att spela in ljudet. Tryck sedan på Skicka knappen för att skicka ljudmeddelanden på din iPhone.
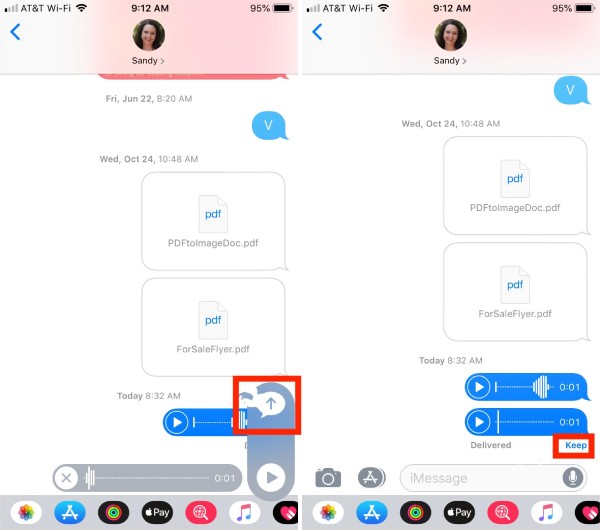
Lösning 2: Hur man skickar ett röstmemo på din iPhone
Säkerhetskopierar du det du vill spara genom att spela in din röst, eller vill du skicka den inspelade rösten till andra? Det inbyggda röstmemo på iPhone är en utmärkt programvara. Du kan spela in ljud direkt och skicka och dela det via e-post, meddelande, etc. Här är de specifika stegen för att skicka röstmeddelanden på din iPhone.
steg 1 Lås upp iPhone och gå till dina röstmemon. Du kan trycka på Spela in knappen för att spela in ett röstmeddelande.
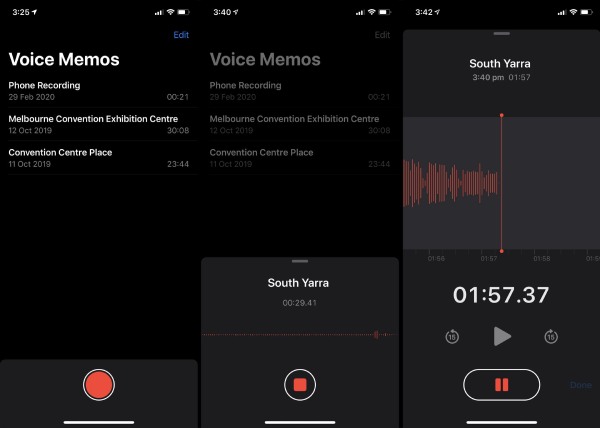
steg 2 Tryck på knappen med tre punkter till höger efter inspelningen. Du kan trycka på Dela knappen från listan för att skicka röstmeddelandet på en iPhone.
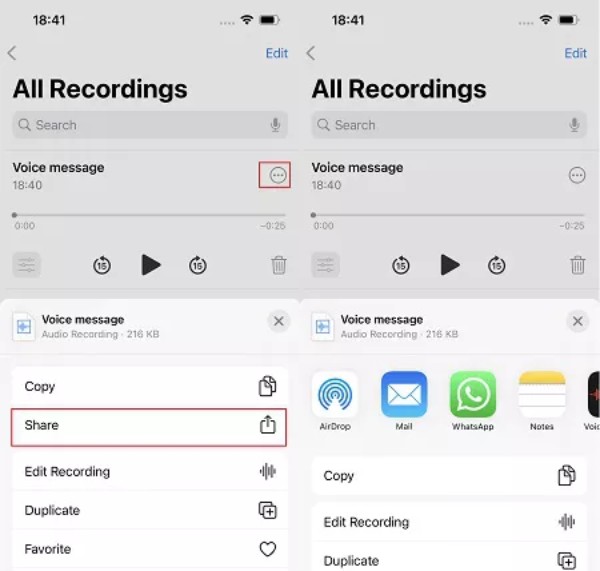
Lösning 3: Hur man skickar ett röstmeddelande på iPhone
Fortsätt läsa om du vill skicka röstmeddelanden till någon i appen Meddelanden. Även om det här är sällsynta saker, är det några enkla processer. Följande handlar om hur du skickar röstmeddelanden i Meddelanden eller andra program.
steg 1 Först måste du öppna telefonapplikationen på startskärmen på din iPhone. Tryck på Voicemail knappen längst ner till höger.
steg 2 Därefter måste du välja ett röstmeddelande från listan och trycka på Dela knapp.
steg 3 Det sista steget är att välja Meddelande app och välj den kontakt du vill skicka eller spara ett röstmeddelande och röstmeddelande till på en iPhone.
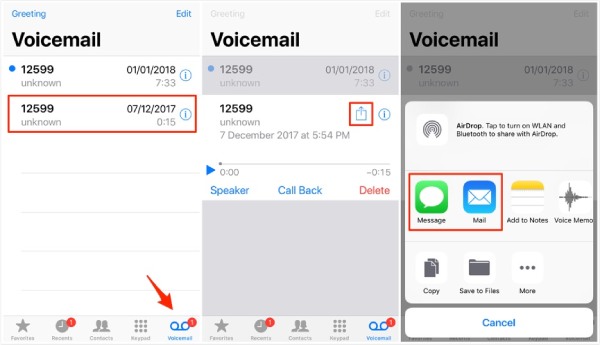
Tips: Hur man skickar och säkerhetskopierar ljudmeddelanden på iPhone till PC/iDevices
När du behöver överföra röstmeddelanden från iPhone till en ny, Apeaksoft iPhone Transfer måste vara det första valet du inte får missa. Detta kraftfulla verktyg stöder överföring av olika iOS-data till iPhone/PC/Mac utan förlust, inklusive kontakter, foton, musik och meddelanden. Dessutom kan du också använda Apeaksoft iPhone Transfer som en iPhone-hanterare för att enkelt skapa/byta namn/säkerhetskopiera data/ta bort dina filer. Fler funktioner väntar på att du ska upptäcka!

4,000,000 + Nedladdningar
Överför röstmeddelanden till din iPhone utan dataförlust.
Hantera och säkerhetskopiera alla ljudmeddelanden för att göra din iPhone ordningsam och frigöra lagringsutrymme.
Stöd de senaste iOS-enheterna och versionerna för att skicka röstmeddelanden till PC/enheter.
Ljudinformationsredigerare, som kan användas för att redigera ID-information.
Del 2: Vanliga frågor om att skicka röstmeddelanden på iPhone
Hur återkallar jag röstmeddelanden som skickats på iPhone?
Om du av misstag skickar en felaktig röstpost till någon kan du trycka och hålla ned röstmeddelandet i chattråden. Välj sedan alternativet Ångra skicka från menyn.
Varför visas felet "kan inte skicka ljudmeddelanden just nu" när du skickar röstmeddelanden på iPhone?
Det kan bero på att du skickar röstmeddelanden till kontakter som inte har använt iMessage. Eller så har kontakten aktiverat viloläge på iPhone.
Varför kan jag inte lyssna på ljudmeddelandet igen?
Eftersom ljudmeddelandet du skickar eller tar emot automatiskt upphör att gälla 2 minuter efter att någon lyssnat på det, kan du justera meddelandets utgångstid till aldrig genom att ställa in den.
Slutsats
Den här artikeln ger en omfattande guide om hur man gör skicka röstmeddelanden på iPhone. Du kan använda Message-appen för att snabbt skicka röstmeddelanden enligt de specifika stegen ovan. När du behöver överföra röstmeddelanden eller annan data från en iPhone till din dator eller iPhone kan du prova Apeaksoft iPhone Transfer. Om den här artikeln är användbar för dig kan du dela den med dina vänner eller familjer.