Hur man snabbt överför iPad-foton till datorn
Överföra foton från en iPad till en dator är inte enkelt på grund av iPadOS design. Arbetsflödet skiljer sig från telefoner eller surfplattor från andra märken. Den goda nyheten är att du har flera metoder för att slutföra fotoöverföring, beroende på din situation. Den här guiden listar varje beprövad metod, dess förutsättningar och arbetsflöden. Således kan du säkerhetskopiera dina iPad-foton innan du raderar dem.
SIDINNEHÅLL:
- Del 1: Det enklaste sättet att överföra iPad-foton till en dator
- Del 2: Hur man exporterar iPad-foton till PC via en kabel
- Del 3: Hur man laddar ner iPad-bilder till PC med iCloud
- Del 4: Hur man överför iPad-foton till Windows 11/10 med hjälp av foton
- Del 5: Hur man överför foton från PC till iPad med iTunes
Del 1: Det enklaste sättet att överföra iPad-foton till en dator
Apeaksoft iPhone Transfer är det bästa alternativet för att överföra foton från en PC till en iPad eller vice versa. Ännu viktigare är att det skyddar din fotokvalitet under processens gång. Det användarvänliga gränssnittet gör det enkelt för vanliga människor att navigera.
Det enklaste sättet att överföra foton mellan iPad och dator
- Överföra foton från iPad till dator eller vice versa.
- Hantera iPad-foton på din dator.
- Konvertera HEIC-bilder till JPEG eller PNG.
- Stöd de senaste versionerna av iPadOS.

Hur man överför foton mellan din iPad och PC
Steg 1. Länka din iPad till en dator
Starta den bästa programvaran för bildöverföring för iPad efter att du har installerat den på din dator. Det finns en annan version för Mac. Koppla ihop din iPad och dator med en Lightning-kabel.

Steg 2. Förhandsgranska bilder
När din iPad har upptäckts väljer du Fotogalleri i sidofältet. Nu kan du förhandsgranska foton på din iPad efter album, datum och miniatyrer.

Steg 3. Överför iPad-foton
För att överföra foton från din dator till iPad, klicka på Lägg till och välj Lägg till filerHitta och markera fotona i fönstret och öppna dem.

Om du behöver överföra foton från din iPad till en dator, markera alla foton. Klicka på PC på det övre bandet och välj Exportera till PCStäll in en utdatamapp och bekräfta den.

Del 2: Hur man exporterar iPad-foton till PC via en kabel
Om du behöver ladda ner dina iPad-foton till en dator behöver du bara en kompatibel kabel. Den här metoden är bara tillgänglig för foton som du tog på din iPad och sparade i din kamerarulle. Du kan också Överföra musik från iPad till dator.
Steg 1. Använd en USB-kabel för att ansluta din iPad och dator.
Steg 2. Öppna ett File Explorer-fönster.
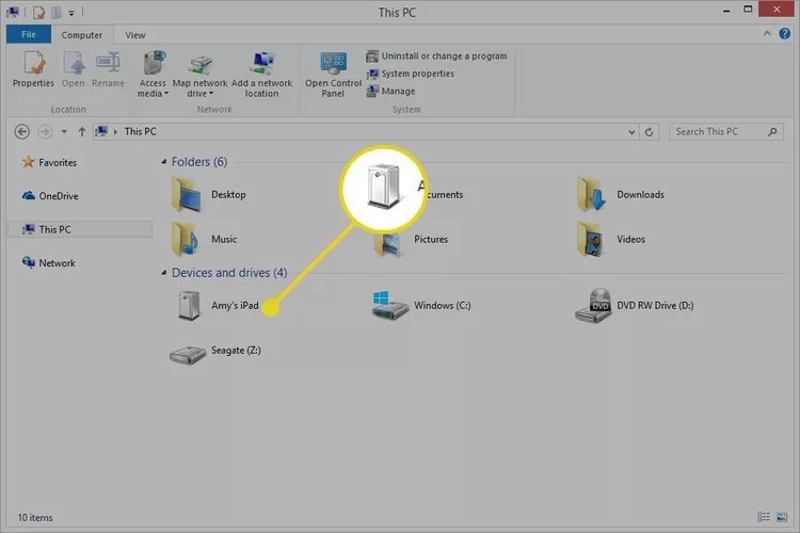
Steg 3. Hitta och klicka på din iPad under Enheter och enheter sektion.
Steg 4. Öppet Intern lagring, och skriv in DCIM mapp.
Steg 5. Klicka ctrl och klicka på varje önskat foto.
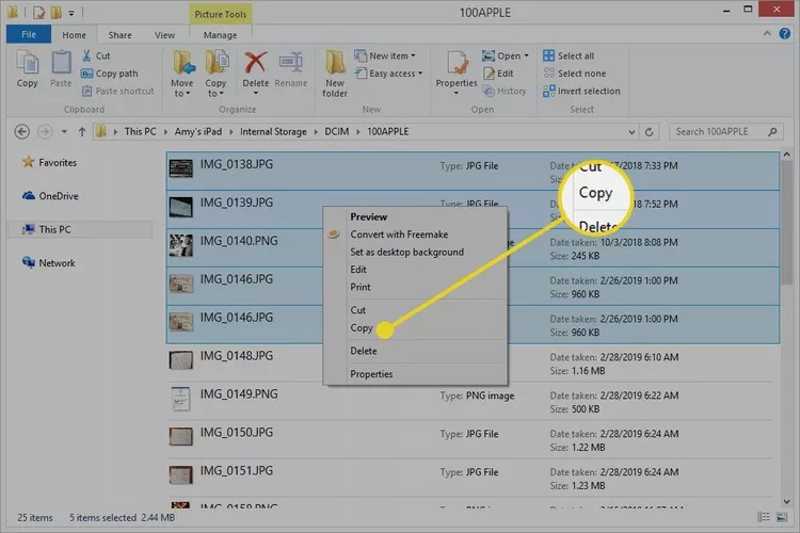
Steg 6. Dra och släpp dem på skrivbordet eller i målmappen.
Del 3: Hur man laddar ner iPad-bilder till PC med iCloud
Vissa användare föredrar att synkronisera sina iPad-foton till iCloud. Det gör det enkelt att ladda ner foton från iPad till datorn. Du behöver inte ansluta din telefon till datorn. Den här metoden kräver ett stabilt Wi-Fi-nätverk.
Steg 1. Öppna appen Inställningar och tryck på din profil.
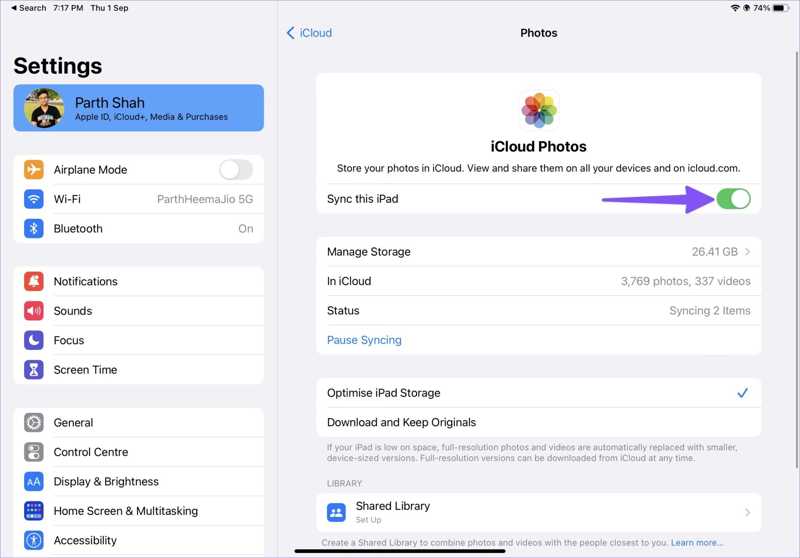
Steg 2. Välja icloud och välj Fotogalleri.
Steg 3. Se till att slå på Synkronisera denna iPad.
Steg 4. Slå på datorn och besök www.icloud.com i en webbläsare.
Steg 5. Logga in med ditt Apple-ID och lösenord.
Steg 6. Välja Fotogalleri Att komma in i iCloud Bilder sida.
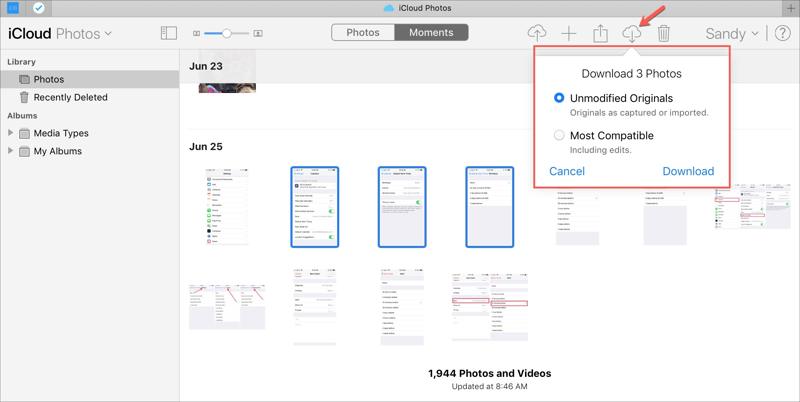
Steg 7. Välj önskade foton, klicka på Download knappen och tryck Download.
AnmärkningarOm du inte ändrade utdatamappen hittar du iPad-bilderna i mappen Nedladdningar på din dator.
Del 4: Hur man överför iPad-foton till Windows 11/10 med hjälp av foton
I Windows 11/10 låter den förinstallerade Foto-appen dig överföra iPad-foton till datorn utan extra programvara eller hårdvara. Naturligtvis fungerar den här metoden via den fysiska anslutningen: en USB-kabel.
Steg 1. Anslut din iPad till din Windows 11/10-dator.
Steg 2. Öppna Fotogalleri app från Start meny.
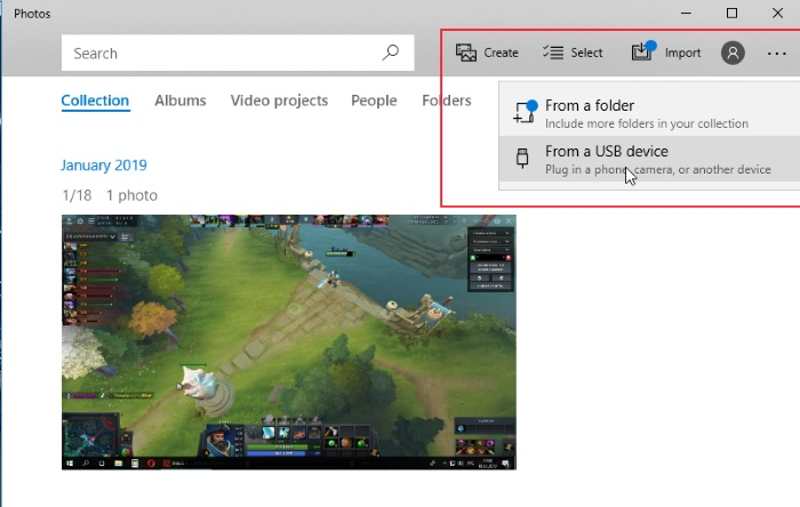
Steg 3. Klicka på Importera meny på toppbandet och välj Från en USB-enhet.
Steg 4. Välj din iPad från popup-dialogrutan. Om din dator inte kan identifiera din iPad, koppla bort den och försök igen.
Steg 5. Som standard markeras alla foton i din kamerarulle. Du kan avmarkera oönskade iPad-foton.
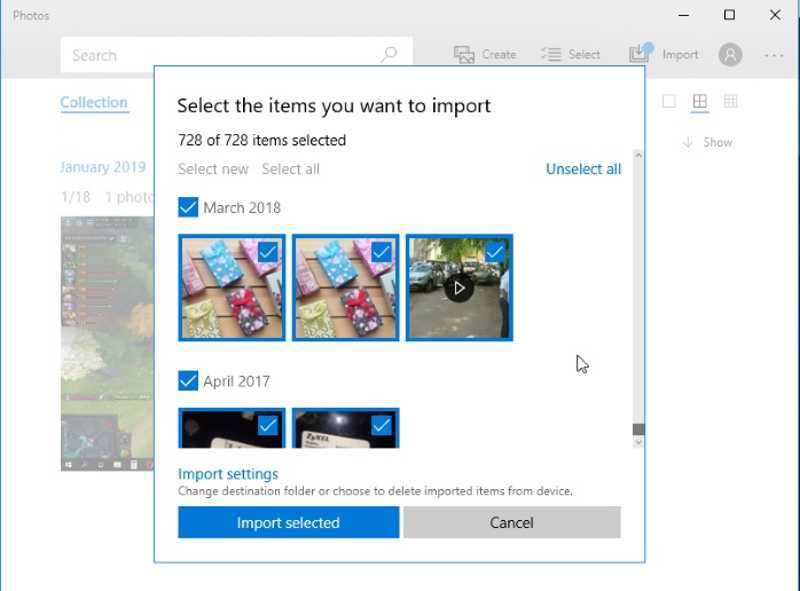
Steg 6. Slutligen klickar du på Importen vald knappen för att överföra iPad-foton till en dator.
Del 5: Hur man överför foton från PC till iPad med iTunes
iTunes är fortfarande en datahanterare bland iPad-användare. Om du vill synkronisera foton från din dator till en iPad kan det uppfylla dina behov. Du bör flytta alla önskade foton till en enda mapp på din hårddisk.
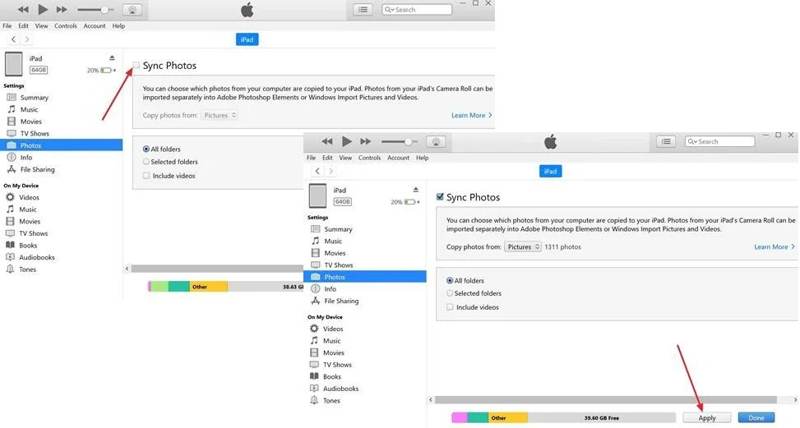
Steg 1. Anslut din iPad till din dator med en USB-kabel.
Steg 2. Öppna den senaste versionen av iTunes.
Steg 3. Klicka på iPad knappen längst upp till vänster och välj Fotogalleri under Inställningar avsnitt på sidofältet.
Steg 4. Kryssa i rutan med synkroniserings Bilder.
Steg 5. Klicka på Kopiera bilder från rutan och välj mappen.
Steg 6. Slutligen klickar du på Synkronisera eller tillämpa knapp.
Slutsats
Nu bör du lära dig minst fem sätt att överföra foton från en iPad till en dator eller vice versa. Du kan läsa vårt inlägg och välja en lämplig metod utifrån dina behov och förutsättningar. Apeaksoft iPhone Transfer är det bästa alternativet för nybörjare. Om du har andra frågor om detta ämne, vänligen skriv ner dem nedanför det här inlägget.
Relaterade artiklar
Det här är en omfattande guide som hjälper dig att synkronisera textmeddelanden och iMessage från en iPhone till en iPad med eller utan iCloud.
Det är dags att säga adjö till iTunes. Från den här handledningen kan du få 4 enkla metoder för att överföra filer från en iPad till din dator utan iTunes säkert och snabbt.
Vad ska du göra för att enkelt överföra iPad-data till en annan? Artikeln förklarar olika metoder för att exportera data från iPad-data till en annan iPad med lätthet.
När du letar efter den bästa metoden för att överföra videofiler från iPhone till iPad, kan du hitta rätt svar här från 5 valfria sätt.

