Hur man enkelt överför filer från Samsung till iPhone
Samsung och Apple är de mest populära smarttelefontillverkarna över hela världen. Varje gång Apple släpper nya iPhone-enheter vill vissa byta från Samsung till iPhone.
Många användare kan dock ha frågor om hur man överför data från Samsung till iPhone när de vill byta mobiltelefon från Samsung till iPhone.
Här samlar vi fyra effektiva metoder för att överföra data från Samsung till iPhone.
Vilken är bäst? Läs mer.
SIDINNEHÅLL:
Del 1. Enklaste sättet att överföra från Samsung till iPhone utan att återställa
Professionell programvara från tredje part är det enklaste sättet att flytta Samsung-data till iPhone. Med den behöver du bara ansluta dina telefoner till datorn och trycka på startknappen. Sedan synkroniseras dina data automatiskt med din nya iPhone. Här rekommenderar vi Apeaksoft MobieTrans.
Pålitlig överföring från Samsung till iPhone
- Överför kontakter, foton, musik och videor från Samsung till iPhone.
- Överför specifik data eller säkerhetskopiera allt från Samsung till iPhone.
- Förvara både kopierad data och originaldata säkert på iPhone.
- Kompatibel med de senaste iPhone- och Samsung-modellerna som iPhone 17 och Samsung Galaxy S25.
Säker nedladdning

Detaljerade steg för att överföra Samsung till iPhone:
Steg 1. Anslut Samsung och iPhone till din dator.
Ladda ner denna programvara gratis till din dator via ovanstående nedladdningslänk. Kör den efter den framgångsrika installationen.
Använd USB-kablarna för att ansluta båda dina enheter till datorn, så kommer den här programvaran att upptäcka dem automatiskt.
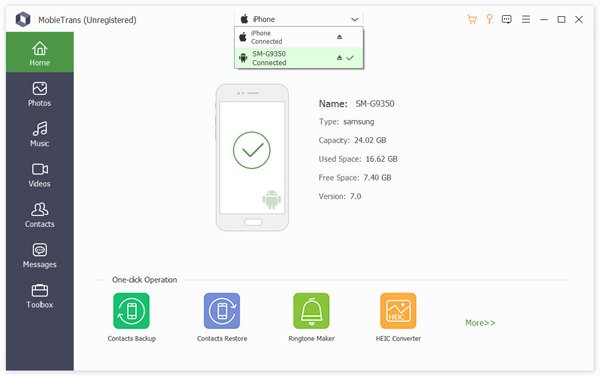
Steg 2. Kontrollera måldata.
Välj din Samsung-telefon som standardenhet från enhetslistan. All data på Samsung-telefonen visas i den vänstra rutan, där foton, musik, kontakter och meddelanden listas.
Klicka på en datatyp, och här tar vi Fotogalleri som exemplet. Välj Fotogalleri fliken, så ser du alla foton på din Samsung-telefon. Markera de foton du vill flytta till din iPhone.
Tips: Du kan förhandsgranska den detaljerade datainformationen i förväg. Du kan också ta bort, lägga till, redigera och till och med avduplicera fotona genom att klicka på dem i det högra fönstret.

Steg 3. Överför data från Samsung till Android.
Klicka på Exportera till enhet knappen för att välja din iPhone, och den synkroniserar automatiskt fotona från Samsung till din iPhone. Annan data som foton, musik och videor kan du göra på ett liknande sätt.
Del 2. Överför från Samsung till iPhone med hjälp av appen Flytta till iOS
Apple släpptes Flytta till iOS för alla smartphones som kör Android 4.0 och senare. Som en officiell app för överföring av data från Samsung till iPhone kan du använda den för att migrera all data från Galaxy till din iPhone samtidigt.
Appen Flytta till iOS är dock bara tillgänglig för att överföra data till en ny iPhone. Om din iPhone inte är ny måste du köra en fabriksåterställning först.
Dessutom är den här appen beroende av en internetanslutning för att synkronisera data. Och du måste ansluta både din Samsung-telefon och iPhone till samma Wi-Fi-nätverk. Annars fungerar det inte.
Hur man överför Samsung till iPhone med Move to iOS
Steg 1. Lås upp din Samsung-telefon, sök efter och installera appen Flytta till iOS från Google Play Store. Slå på din nya iPhone, följ instruktionerna på skärmen för att konfigurera enheten och ange dina Wi-Fi-uppgifter. När du kommer till skärmen Appar och data väljer du Flytta data från Android alternativ.
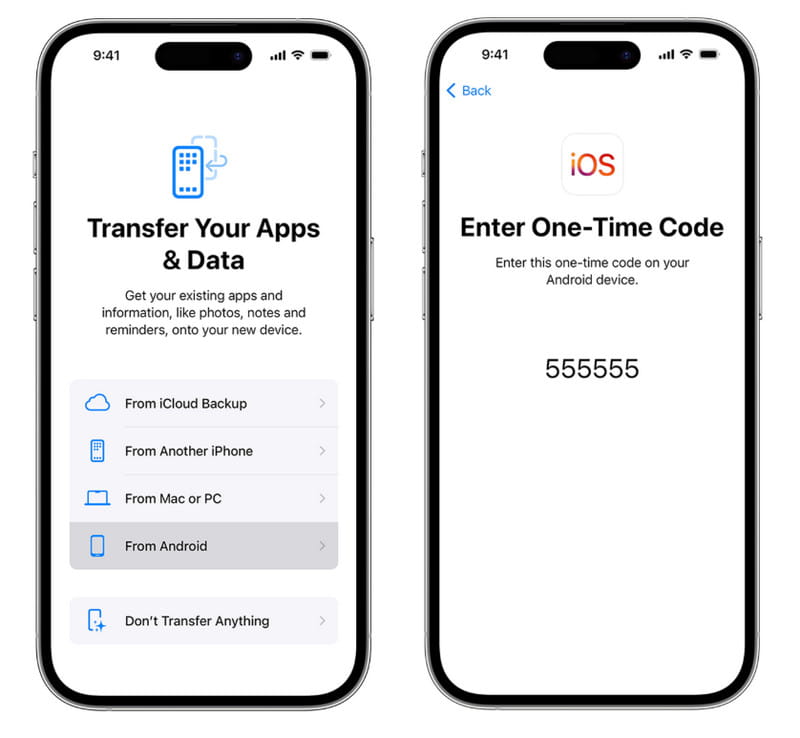
Steg 2. Gå tillbaka till din Samsung-telefon, öppna appen Flytta till iOS från appfältet, tryck på Fortsätta och sedan träffa Godkänn efter att du har läst igenom villkoren noggrant. Klicka sedan på Nästa i det övre högra hörnet av Hitta din kod skärm.
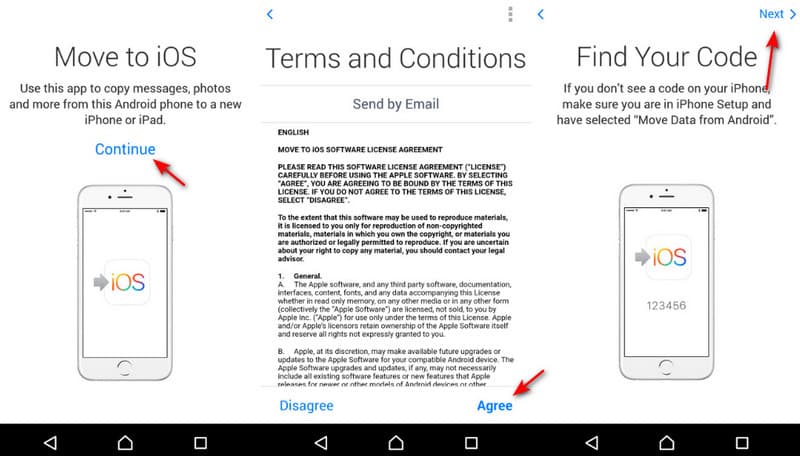
Steg 3. Vänd dig till din iPhone, tryck på Fortsätta för att visa verifieringskoden. Ange sedan koden i din Samsung-telefon för att gå till nästa skärm. Här kan du välja önskade datatyper att överföra, till exempel foton, meddelanden med mera. Därefter kan du trycka på Nästa för att initiera överföring av data från Samsung till iPhone.
Steg 4. Du kan se processen via laddningsfältet på din iPhone. När den är klar trycker du på Färdig på din Samsung Galaxy-telefon och tryck på Fortsätta på iPhone för att utföra återställningsstegen i installationen.
Tips:
Kan Smart Switch överföra från Samsung till iPhone?
Nej. Samsung Smart Switch är appen som kan överföra data från BlackBerry-, Windows Mobile-, iOS- och Android-enheter till Samsung Galaxy-telefoner. Den stöder dock inte dataöverföring från Samsung till iPhone.
Del 3. Överför data från Samsung till iPhone med en USB-kabel
Ett envist sätt att överföra data från Samsung till iPhone är att använda en dator som mellanhand. Istället för att förlita sig på Apples verktyg "Flytta till iOS" är den här metoden inte beroende av internet. Allt du behöver förbereda är två lämpliga USB-kablar. Den här metoden är långsammare och kräver fler steg, men den fungerar tillförlitligt även när andra lösningar misslyckas. Se de detaljerade stegen nedan:
Steg 1. Anslut din Samsung-telefon till datorn och klicka på den här datorn på din dator för att hitta din enhet.
Tips: Du måste först tillåta åtkomst till telefondata på din Samsung. Ibland bör du justera USB-inställningarna för att Använd USB för att överföra filer.
Steg 2. Tryck på enhetens knapp för att gå till internminnet, så ser du alla dina Samsung-filer här. Kopiera dem till din dator.
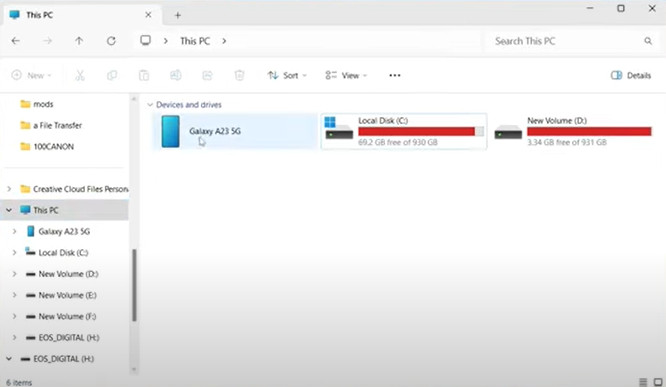
Steg 3. Anslut din iPhone till datorn och starta iTunes/Finder.
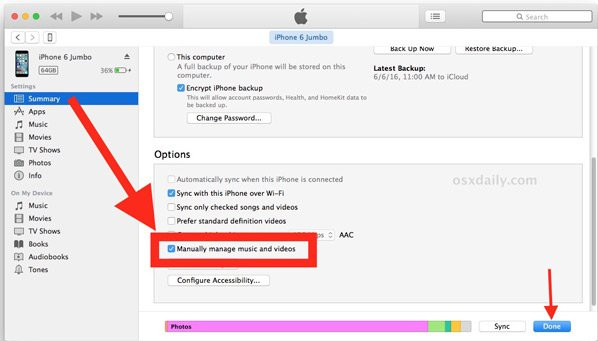
Steg 4. Klicka på enhetsknappen och gå till Fildelning eller Foton.
Steg 5. Dra filerna du just kopierat och välj synkroniserings Bilder or Fildelning.
Steg 6. Klicka på Synkroniseringsknapp.
Del 4. Överför allt från Samsung till iPhone med hjälp av molntjänst
Som tidigare nämnts registrerade många Samsung-användare sina smartphones med ett Google-konto. Det är faktiskt inte bara en säkerhetskopieringstjänst, utan även en överföring från Samsung Galaxy till iPhone.
Google erbjuder 15 GB gratis lagringsutrymme för varje konto. Funktionen för automatisk synkronisering mellan Samsung och iPhone stöder en mängd olika datatyper, inklusive kalender, kontakter, anteckningar och e-post.
Om du vill överföra foton, SMS och annan data måste du använda Gmail. Det låter dig skicka e-postmeddelanden på upp till 50 MB eller större bilagor på högst 10 GB från Google Drive.
Så här överför du data från Samsung till iPhone genom automatisk synkronisering
Steg 1. Gå till Inställningar > Min sida > Lägg till konto, välj Google och ange dina inloggningsuppgifter för Google-kontot. Aktivera sedan den data du vill överföra till din iPhone på skärmen för datatyper. När din telefon är online kommer informationen automatiskt att överföras till ditt Google-konto.
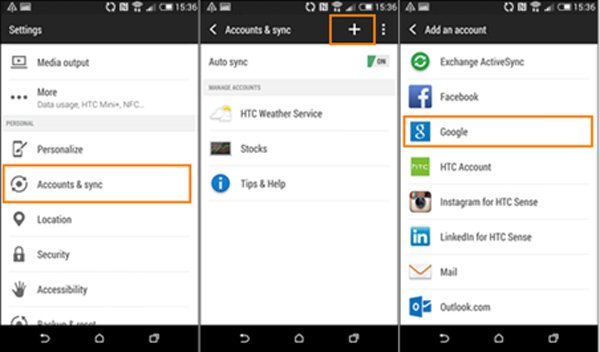
Steg 2. Lås upp din iPhone, öppna Inställningar-appen från startskärmen, tryck på ditt Apple-ID och gå till Post > Min sida > Lägg till kontoVälj även Google På skärmen Lägg till konto anger du ditt Gmail-användarnamn och lösenord samt annan information som krävs.
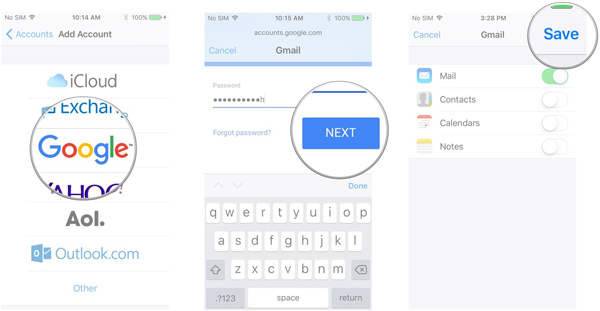
Steg 3. Sedan visas flera alternativ. Se till att aktivera önskade datatyper. Dina data skickas till motsvarande appar på din iPhone efter att din handenhet ansluter till ett Wi-Fi-nätverk.
Så här överför du data från Samsung till iPhone manuellt
Vi använder foton som exempel i den här delen.
Steg 1. Steg 1 Öppna Galleri-appen från appfältet på din Samsung-telefon, välj flera foton att överföra från Samsung till iPhone, tryck på Dela-knappen och välj E-post från verktygslådan.
Se till att du har konfigurerat ditt primära e-postkonto på din telefon.
Steg 2. Steg 2 När du kommer till skärmen Skriv nytt e-postmeddelande finns de valda fotona redan i innehållsområdet. Släpp ditt Gmail-konto i Till rutan, lämna ett ämne och tryck på Skicka knappen längst upp på skärmen.
Steg 3. Steg 3 Gå sedan till din iPhone, öppna Gmail-appen, logga in på Google-kontot som du angav i Till ruta, gå till inkorg och öppna det nya meddelandet. Nu kan du titta på fotona på din iPhone när som helst.
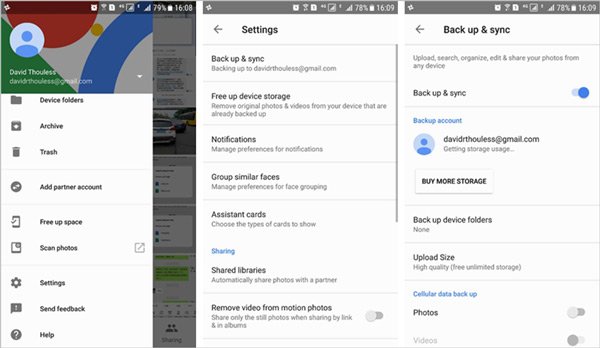
Slutsats
I den här handledningen har vi delat fyra lösningar på hur man överför från Samsung till iPhoneDe är de bästa alternativen för olika situationer.
Om du precis har fått din nya iPhone och vill överföra all data från Samsung till iPhone är appen Flytta till iOS för Android ett alternativ. Men du måste förbereda ett bra Wi-Fi-nätverk och koppla de två enheterna till samma nätverk.
Ett Google-konto är ett annat alternativ för att överföra från Samsung till iPhone. Dessutom är den automatiska synkroniseringsfunktionen praktisk för att flytta flera datatyper, som kontakter, anteckningar, kalendrar etc.
Dessutom delade vi också en allt-i-ett-lösning, Apeaksoft MobieTransDen stöder ett bredare utbud av datakategorier och slutför uppgiften snabbare. Nu kan du välja rätt metod baserat på din situation och följa våra guider för att få det du vill ha.
Relaterade artiklar
Får du ett Flytta till iOS-överföringsfel? Varför har appen Flytta till iOS fastnat vid beräkning av återstående tid? Lär dig att felsöka olika problem med Flytta till iOS som inte fungerar.
Här är 5 lösningar för hur man överför foton från Samsung till Samsung-telefoner eller surfplattor. Andra datatyper stöds också!
I den här guiden lär du dig hur du överför kontakter från iPhone till Android-enhet från Samsung, HTC, Moto, Sony, Google, Huawei, Xiaomi, etc.
Hitta din Samsung Smart Switch fungerar inte? Lugna ner och läs inlägget, som kan hantera alla dina problem med smart switch som inte fungerar.

