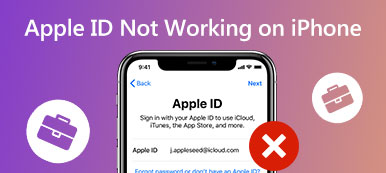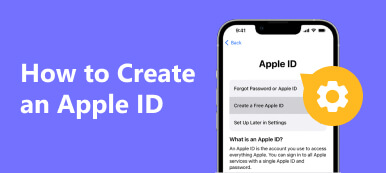När du vill logga in på iCloud eller iTunes för att säkerhetskopiera filer kanske du undrar "Hur hittar jag mitt Apple-ID?" eftersom du har använt det länge och glömt ID med dess lösenord. Det kommer att vara extremt besvärligt när du behöver logga in på ett tredjepartskonto med ditt Apple ID. Dessutom kommer många iOS-tjänster att vara otillgängliga om du glömmer ditt Apple-ID. Oroa dig inte, du kan lära dig hur du hittar ditt Apple-ID på din iPhone, iPad och Mac med 9 metoder från den här artikeln.
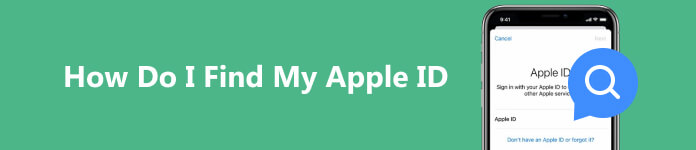
- Del 1: Så här hittar du ditt Apple-ID på iPhone/iPad/Mac
- Del 2: Andra möjliga sätt att hitta ditt Apple-ID
- Bonus: Lås upp din iPhone när du glömmer Apple-ID:t
- Del 3: Hitta dina andra Apple-ID:n
- Del 4: Vanliga frågor om hur jag hittar mitt Apple-ID
Del 1: Så här hittar du ditt Apple-ID på iPhone/iPad/Mac
Om du har loggat in på ditt Apple-ID på din enhet kan du gå direkt för att hitta ditt Apple-ID på enheten.
Hitta ditt Apple-ID på iPhone/iPad
Metod 1: Gå till Inställningar app och tryck på ditt namn. Sedan hittar du ditt Apple-ID högst upp på sidan.
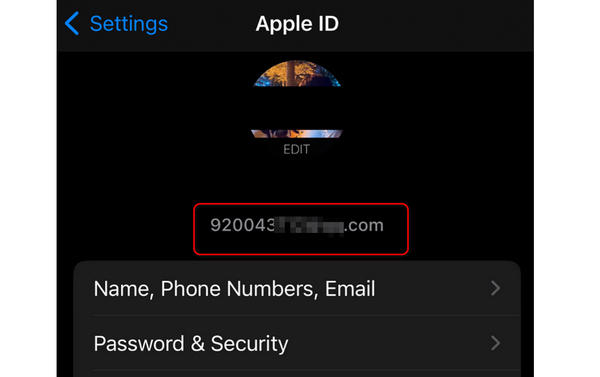
Metod 2: Gå till Inställningar och knacka på Notiser -knappen, sedan Skicka ta emot knapp. Du kan se ditt telefonnummer och Apple-ID om du har konfigurerat din iMessage. Det fungerar likadant på FaceTime, där du även kan hitta ditt Apple-ID på din iPhone.
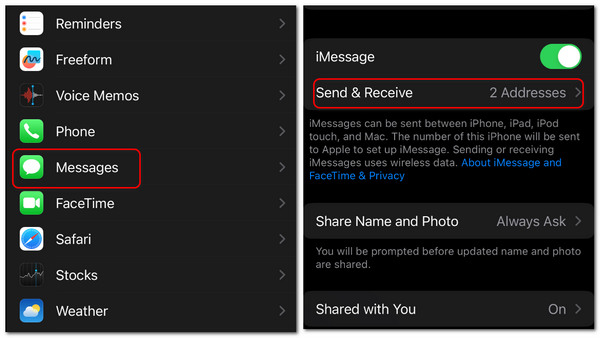
Metod 3: Gå till Inställningar igen. Skjut ner för att trycka på FaceTime knapp. Fortsätt sedan att glida ner tills du ser NUMMER ID; under den kan du hitta ditt Apple-ID.
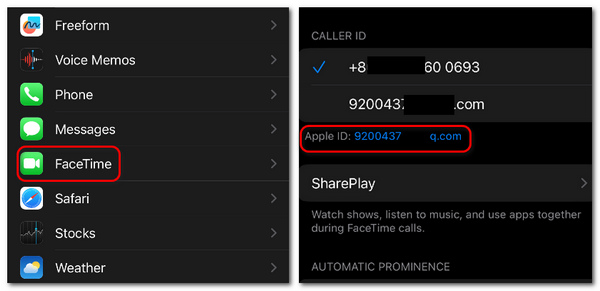
Hitta ditt Apple-ID på Mac
Metod 1: Klicka på Apple knappen i det övre vänstra hörnet och sedan Systeminställningar knapp. Klicka sedan på Apple-ID knappen i det övre högra hörnet för att hitta ditt Apple-ID på din Mac.
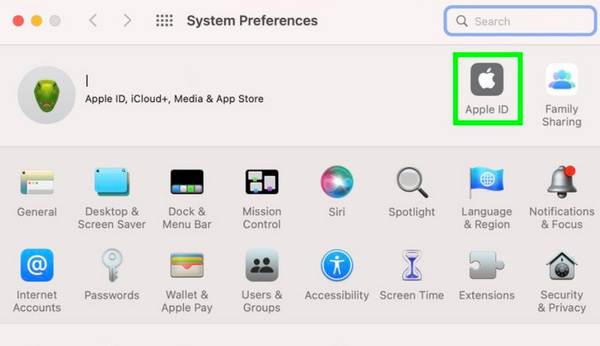
Metod 2: Öppna Finder/iTunes på din Mac. Om du någonsin har loggat in på det här programmet kan du hitta ditt Apple-ID direkt efter att du klickat på Konto knapp.
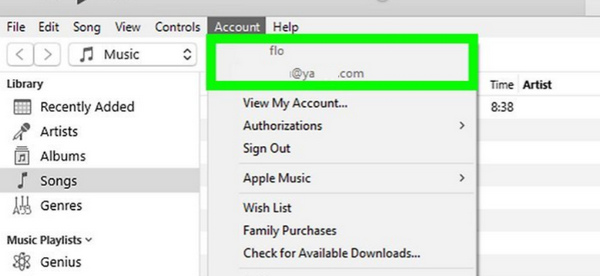
Del 2: Andra möjliga sätt att hitta ditt Apple-ID
Du kan också lära dig att hitta ditt Apple-ID när det inte är inloggat på dina iOS-enheter. Men det kan också ta ett tag för dig att hitta eller återställa lösenordet.
Hitta ditt Apple-ID på iPhone/iPad när det är utloggat
steg 1 Öppen Inställningar och knacka på Logga in på din iPhone -knappen, sedan Glömt lösenord knapp. Det kommer att fortsätta att dyka upp från fönster, och du behöver bara trycka på Glöm Apple ID knapp.
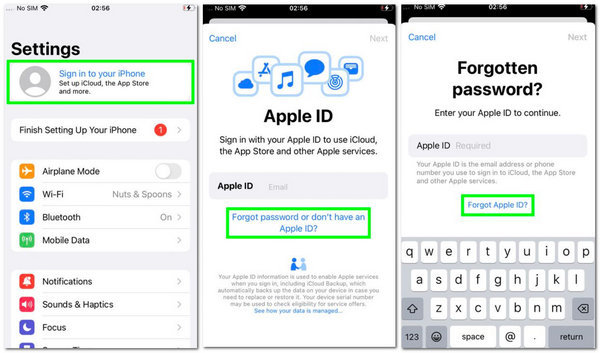
steg 2 För att hitta ditt Apple-ID på din iPhone måste du fortfarande ange lite information om det ID:t och sedan trycka på Nästa knapp. Sedan hittar du ditt Apple-ID. Du kan logga in på den eller fortsätta att återställa lösenordet.
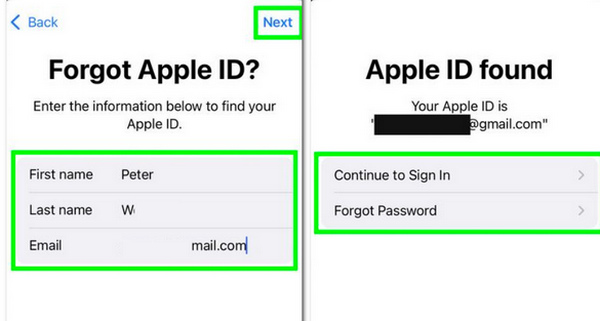
Hitta ditt Apple-ID på iPhone/iPad när det är utloggat
steg 1 Öppna Systeminställningar tjänst och tryck på Logga in knappen längst upp till höger.
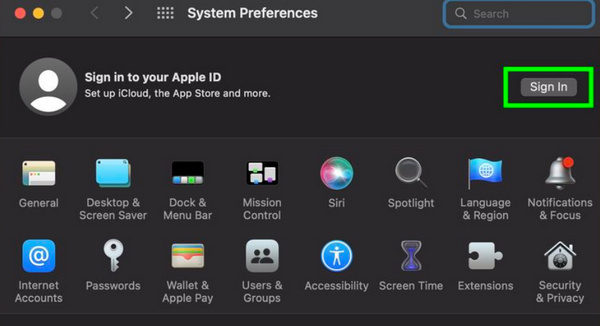
steg 2 Steg 2: Klicka på Glömde Apple ID eller lösenordsknappen för att hitta ditt Apple-ID på din Mac.
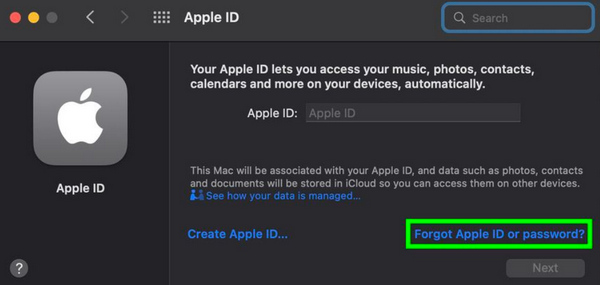
steg 3 Steg 3: Du kan fortsätta att klicka på Glömt ditt Apple-ID knapp. Sedan måste du ange din Apple ID-information och klicka på Fortsätta knapp. På så sätt kan du hitta ditt Apple-ID på din Mac.
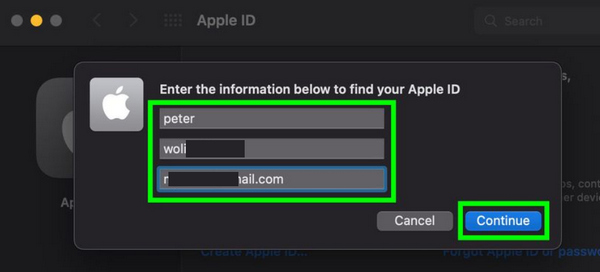
Hitta ditt Apple-ID från Inbox
Apple kommer att skicka meddelanden till dig när du använder funktioner som Hitta min, iCloud, etc. Om du har prenumererat på Apple Music kommer Apple också att skicka kvitton till dig varje månad. Du kan kontrollera din inkorg för att hitta ditt Apple-ID.
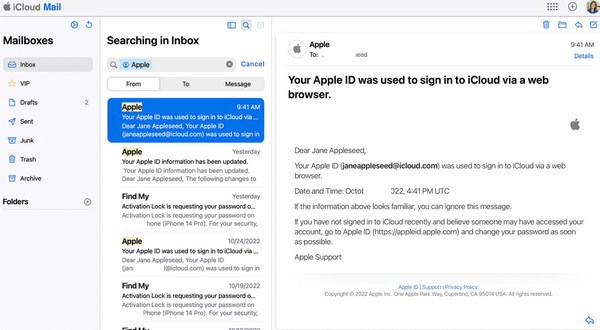
Bonus: Lås upp din iPhone när du glömmer Apple-ID:t
Även om det inte är svårt att hitta ditt Apple-ID kan du behöva ange lösenordet för att logga in på det. Vad händer om du har glömt lösenordet? Apeaksoft iOS Unlocker kan snabbt knäcka lösenordsbegränsningarna på din iPhone. Du behöver inte ta mycket tid för att återställa lösenordet, men du kan låsa upp din iPhone med ett klick.

4,000,000 + Nedladdningar
Lås upp lösenordet med ett klick efter att du hittat Apple-ID:t.
Känn igen din iPhone exakt för att bryta alla lösenordsbegränsningar.
Ta bort lösenordsbegränsningar när du ändrar en iOS-version.
Hjälp dig att rengöra din iPhone på djupet samtidigt som du låser upp lösenordet.
steg 1 Download Apeaksoft iOS Unlocker och starta den. Anslut din iPhone via USB. Klicka på Torka Lösenord knappen och sedan på Start knapp.
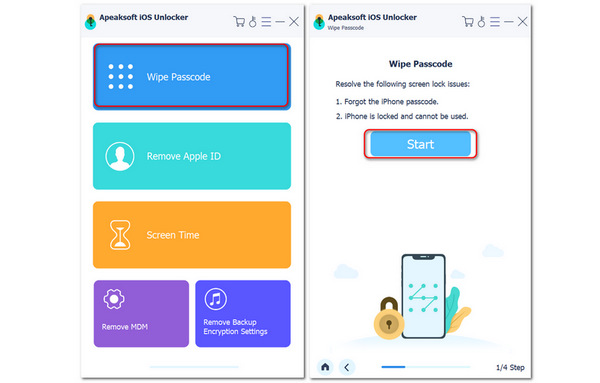
steg 2 Steg 2: Kontrollera informationen om din iPhone. Om det är korrekt kan du klicka på Start knappen för att fortsätta. Programmet börjar ladda ner din iOS-versions firmware-paket. När den har laddats ner kan du klicka på Nästa för att ta bort alla lösenordsbegränsningar på din iPhone.
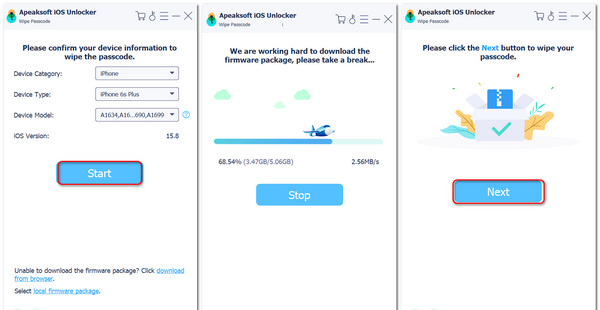
Del 3: Hitta dina andra Apple-ID:n
Du kan ha ändrat ditt Apple-ID för att ladda ner vissa appar som inte är tillgängliga i din nuvarande region. Hur hittar du ditt Apple-ID igen? Det skulle hjälpa om du inte glömde det, annars kommer du att förlora många fantastiska appar och funktioner.
Öppna App Store, tryck på din profil och klicka sedan på knappen Uppdatera alla. Om det finns en app nedladdad med ett annat Apple-ID kommer den att fråga efter lösenordet. Sedan kan du hitta det Apple-ID direkt på förfrågan.
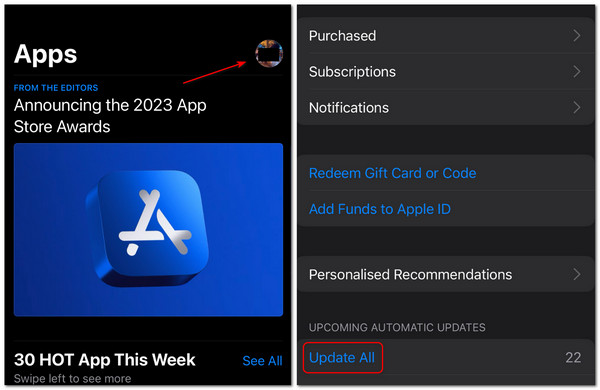
Del 4: Vanliga frågor om hur jag hittar mitt Apple-ID
Jag hittade mitt Apple-ID och kunde inte logga ut. Vad kan jag göra?
Det beror förmodligen på att du har aktiverat begränsningen för skärmtid. Du kan stänga av den för att prova. Om du upptäcker att ditt Apple-ID fortfarande är inaktiverat kan du använda Apealsoft iOS Unlocker för att rengöra din iPhone och sedan Återställ ditt Apple-ID.
Varför hittar jag olika Apple-ID:n i Inställningar och App Store?
Det beror på att du kan logga in på olika Apple-ID på olika iOS-tjänster på en iPhone. Detta kan också vara vilseledande och du kan glömma deras lösenord.
Kan jag hitta mitt Apple-ID i Kalender?
Jo det kan du. Om du någonsin har loggat in på ditt Apple-ID i Kalender på din Mac kan du gå till den appen och klicka på knappen Konto för att kontrollera Apple-ID:t.
Slutsats
Du har lärt dig hur du hittar ditt Apple-ID från denna artikel. Oavsett om du har loggat in eller ut från ditt Apple-ID, det finns alltid ett sätt att hitta det. Du kan också använda Apeaksoft iOS Unlocker för att ta bort lösenordsbegränsningen när du har hittat ditt Apple-ID. Vi gör alltid vårt bästa för att erbjuda teknisk support när du stöter på ett problem.