Har du någonsin hamnat i en situation där du bläddrar igenom YouTube, TikTok eller Instagram och stött på fascinerande vloggar postade av vloggare? Du och dina vänner strävar också efter att skapa fängslande vloggar som de på din nästa utflykt. Men efter att ha entusiastiskt fångat en uppsjö av filmer, vet du inte hur du ska redigera det till samma fascinerande videor som vloggarna. Så var ligger problemet? Hur kan du som nybörjare redigera videor av hög kvalitet? Den här artikeln kommer att ge dig de svar du söker. Kontrollera metoderna nedan för att redigera en video på iPhone.
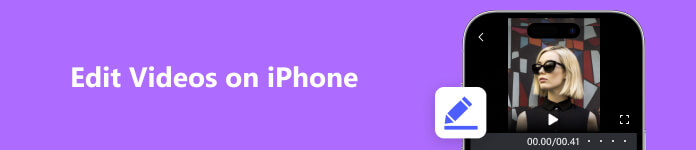
Del 1. Hur man redigerar videor på iPhone
Den kostnadsfria redigeringsmjukvaran som följer med själva iPhonen inkluderar Foton och iMovie. iMovie är en gratis programvara med fler funktioner baserad på Foton och är också den bäst använda gratis videoredigeringsappen på marknaden. VideoLeap är den mest kända betalda videoredigeringsappen, så den här delen tar vi dessa två program som exempel för att introducera hur du redigerar videor på din iPhone direkt.
1. Redigera videor på iPhone med iMovie (gratis)
Poäng: 3 stjärnor
Hur använder man iMovie 3 för att redigera videor på iPhone? (Med iPhone 11 iOS15.5 som exempel)
Den senaste iMovie 3 har 3 huvudfunktioner, som är Magic Movie, Storyboard och Movie. De två förstnämnda är nya. Magic Movie möjliggör komplex redigering, som att justera bakgrundsmusik och övergångseffekter, så den är främst utformad för att snabbt kombinera olika videor med bättre effekter. Storyboards funktion är att använda mallar för att bestämma inspelningsmetoden, som att växla mellan vidvinkel- och närbildsvideor, när du inte vet hur man spelar in en temafilm. Filmfunktionen behåller de ursprungliga grundläggande videoredigeringsfunktionerna, som t.ex trimma en video, ändra videohastighet, lägga till text och lägga till enkla filter. Dessa funktioner är också tillgängliga i den nya Magic Movie.
steg 1 Välj den videotyp du vill redigera i gränssnittet. Du kan välja den mest lämpliga bland de tre funktionerna som nämns ovan baserat på ditt videoinnehåll.
steg 2 Därefter skulle jag vilja presentera hur man använder dessa tre funktioner separat.
Magisk film: Först måste du välja foto eller video i albumet, och sedan ska du klicka på Magisk film för att skapa en magisk film. När du går in i nästa gränssnitt kan du klicka på pennknappen till höger och välja Redigera klipp för att redigera videon i detalj. Redigeringsfältet innehåller redigering, titlar, text, volymer, musik, voiceover, matematisk, hastighet, ersätt och radera, du kan välja ovanstående funktioner enligt dina redigeringsbehov. När du är klar klickar du Färdig och videon sparas automatiskt.
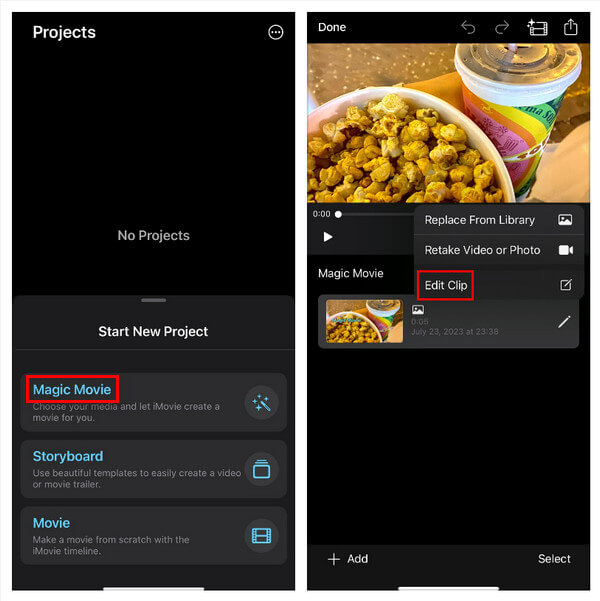
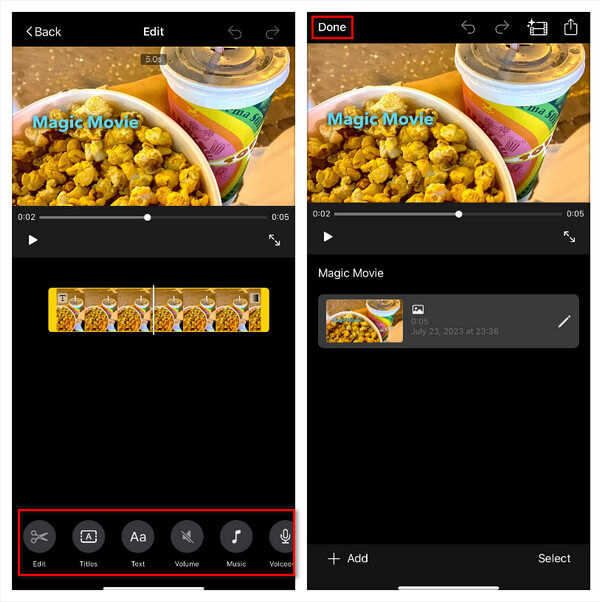
Storyboard: Först måste du välja temat för videon. Det finns upp till 21 teman här. Efter att ha valt en mall fortsätter den till nästa steg för att välja mallstil. Stilarna här inkluderar bakgrundsmusik, teckensnittstyp, teckensnittsposition, teckensnittsstil och videofilter. När du har valt lämplig videomall och stil klickar du Skapa i det övre högra hörnet av gränssnittet för att komma in i skapandet gränssnitt. För närvarande lägger du till matchande foton eller videor enligt textmeddelandena. På samma sätt, om du vill redigera varje avsnitt av videon, klicka bara på pennan till höger och välj Redigera klipp för att redigera videon i detalj. Äntligen klickande Färdig kommer automatiskt att spara videon i gränssnittet.
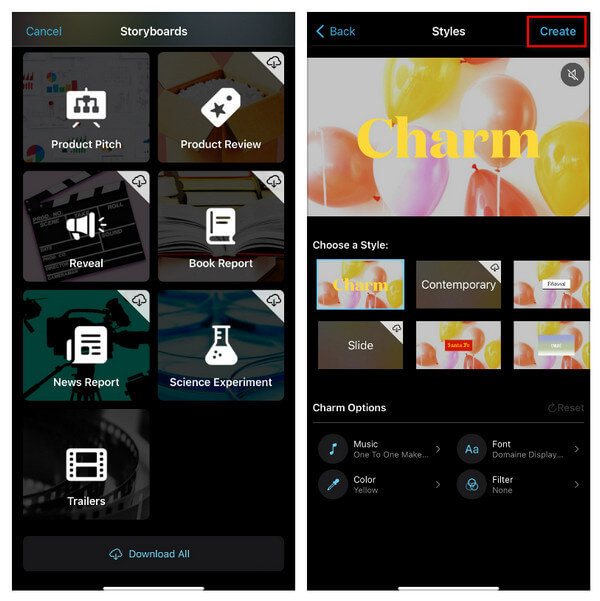
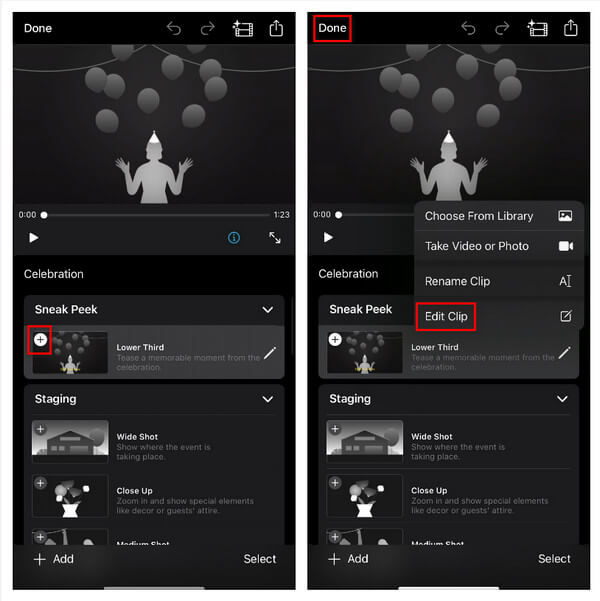
Film: För att använda den här funktionen måste du först välja de foton och videor du vill lägga till och sedan klicka på det nedre verktygsfältet för att redigera det. Det bör noteras att det inte finns några mallar tillgängliga för användning i den här funktionen. Precis som ovanstående två funktioner, klicka Färdig efter redigering sparas videon automatiskt i gränssnittet.
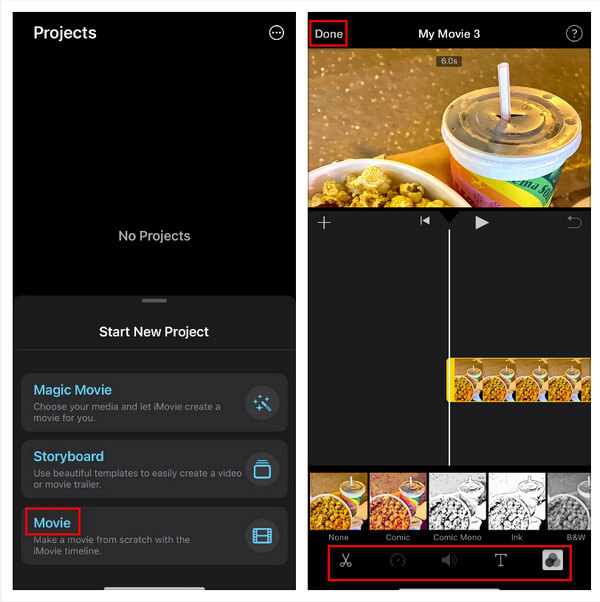
steg 3 Välj videon du har skapat i gränssnittet, klicka på den och välj pilen i mitten för att vidarebefordra den redigerade videon till plattformen du vill publicera. Det vidarebefordrade formatet är mov.
Fördelar: Användningsmetoden är relativt enkel och lätt att komma igång, och mallens estetik är mycket bra. Den har en mängd olika typer och är lämplig för olika scenarier. Mallarna i Storyboard kan effektivt vägleda nybörjare som inte är särskilt bra på att spela in videor för att spela in material.
Nackdelar: iMovie saknar vissa avancerade funktioner, såsom videonedsättning, tillägg eller borttagning av vattenstämplar, byte av videoformat och Skapa GIF. Dessutom stöder den bara ett enda videoformat, mov, vilket begränsar flexibiliteten i redigeringsalternativ. En av de största nackdelarna med iMovie är dess oförmåga att justera videoupplösningen. Denna begränsning innebär utmaningar när man försöker producera högkvalitativa videor, eftersom upplösningen spelar en avgörande roll för den övergripande visuella dragningen. Utan möjligheten att justera upplösningen kan kreatörer ha svårt att uppfylla de önskade standarderna för videokvalitet. För att övervinna dessa begränsningar och uppnå mer omfattande videoredigeringsmöjligheter, kan användare överväga att utforska alternativ programvara som erbjuder ett bredare utbud av funktioner och större flexibilitet.
2. Redigera iPhone-videor med Videoleap
Poäng: 4 stjärnor
Hur redigerar man iPhone-videor med Videoleap? (Med iPhone 11 iOS15.5 som exempel)
steg 1 Klicka på det röda plustecknet längst ner i gränssnittet för att lägga till en video eller ett foto.
steg 2 Om du klickar på den valda videon kan du minska längden på videon och välja Audio kan ändra ljudet. Om du behöver lägga till klistermärken kan du klicka på Dekaler i åtgärdsfältet. Om du vill justera skärmeffekten kan du klicka Justera.
steg 3 Om du vill att din video ska vara mer levande kan du klicka på effekter för att byta övergångar för videon, och till och med använda AI-bild för att skapa den video du vill ha.
steg 4 När du är klar klickar du på Exportera och välj lämplig upplösning och bildhastighet per sekund.
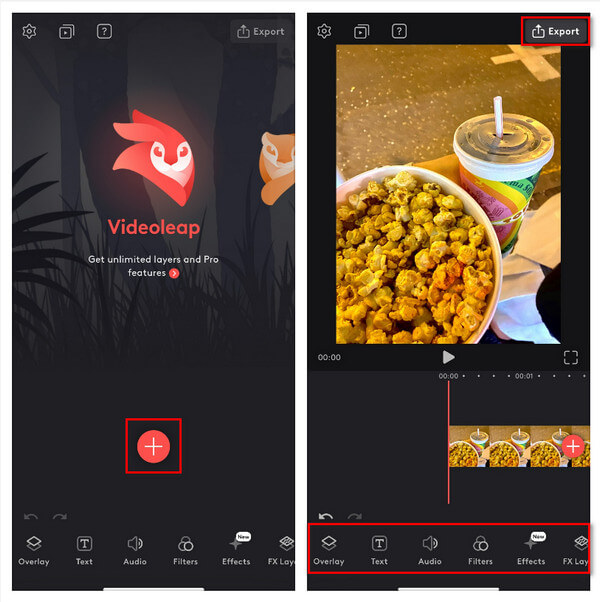
Faktum är att det finns några vanliga problem med att använda mobiltelefonredigering, som att gränssnittet inte är tillräckligt stort, så det är svårt att justera förloppsindikatorn när du redigerar vissa detaljer, och funktionerna för mobiltelefonredigering är inte kompletta jämfört med datorer . Till exempel, om du vill försvaga ljudet i en video, kan du inte använda din telefon för att slutföra det, och de flesta mobilredigeringsprogram har otillräcklig upplösning för att producera högupplösta videor. I det här fallet måste du använda en dator för redigering.
Del 2. Hur man redigerar iPhone-videor på PC eller Mac
Apeaksoft Video Converter Ultimate utstrålar en oöverträffad nivå av användarvänlighet, vilket gör den lättillgänglig även för de mest nybörjare. Genom att sömlöst navigera genom dess gränssnitt kan nybörjare snabbt ge sig ut på sin multimediaresa och sola sig i det förtroende som denna programvara ger. Med en omfattande uppsättning funktioner och ett oklanderligt kurerat redigeringssystem tillgodoser Apeaksoft Video Converter Ultimate noggrant de mångfacetterade kraven för videoredigering. Den är banbrytande inom multimediamanipulation och blandar sömlöst intuitiv funktionalitet med avancerade funktioner, vilket resulterar i en verkligt transformerande redigeringsupplevelse. Att frigöra din kreativa potential har aldrig varit enklare. Omfamna den kostnadsfria testperioden, där du kan fördjupa dig i ett ymnighetshorn av kärnfunktioner, noggrant utformade för att tillgodose dina redigerings- och konverteringsbehov. Utforska en uppsättning verktyg skräddarsydda för att förfina din vision, utnyttja kraften i sömlösa övergångar, sofistikerade effekter och exakta justeringar. För dem som söker toppen av redigeringsexpertis kräver att låsa upp alla funktioner en blygsam investering. Fördjupa dig i ett rike av obegränsade möjligheter, överskridande av kreativitetens gränser, när varje minutiöst utformad funktion avslöjar sina transformativa krafter. Tänd din kreativa resa med Apeaksoft Video Converter Ultimate och lyft dina multimediaskapelser till oöverträffade höjder av excellens.
Hur man redigerar iPhone-videor på PC eller Mac med Apeaksoft Video Converter Ultimate (Med iPhone 11 iOS 15.5 som exempel)
steg 1 Kör Apeaksoft Video Converter Ultimate på din dator och klicka sedan på plustecknet för att lägga till mediafilen.
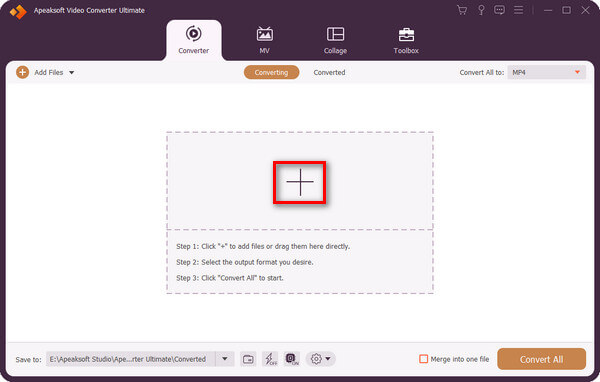
steg 2 Klicka på stjärnknappen för att öppna redigeringsfunktionen.
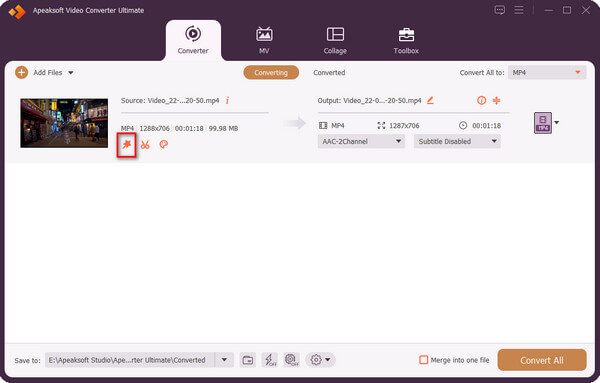
steg 3 I åtgärdsfältet ovan kan du välja Rotera och beskär, Effekt och filter, Vattenstämpel, Ljud och Undertext. Du kan till exempel ändra riktningen på videon genom att välja en rätt i Rotation och ändra storlek på videon genom att justera data i Beskär. Klicka OK efter att du har avslutat denna operation.
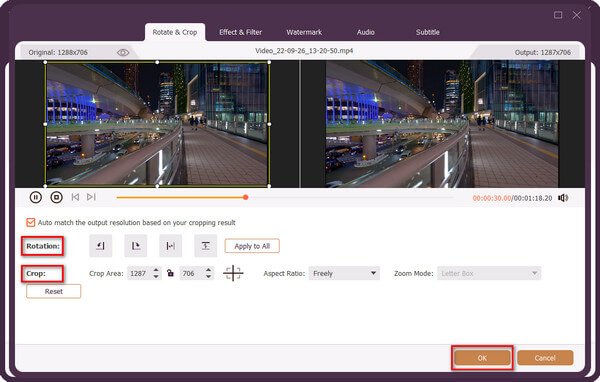
steg 4 Om du vill justera videons längd kan du klicka på saxknappen.
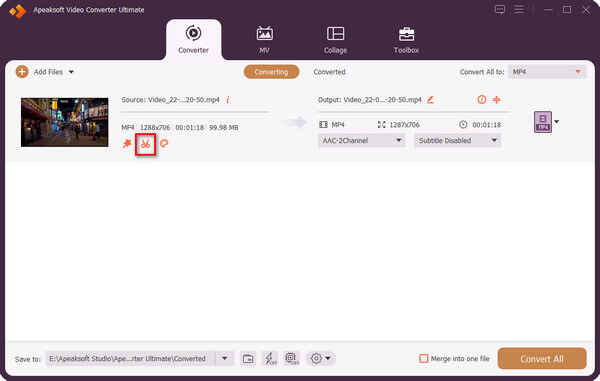
steg 5 Dra förloppsindikatorn för att ändra videons längd och klicka sedan Save.
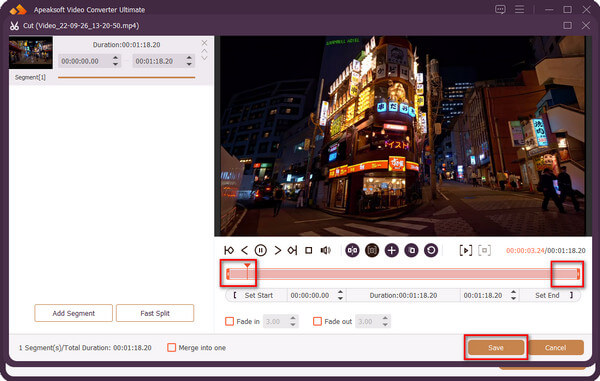
steg 6 Välj utdatafilen och klicka sedan Konvertera alla för att hämta den konverterade videon.
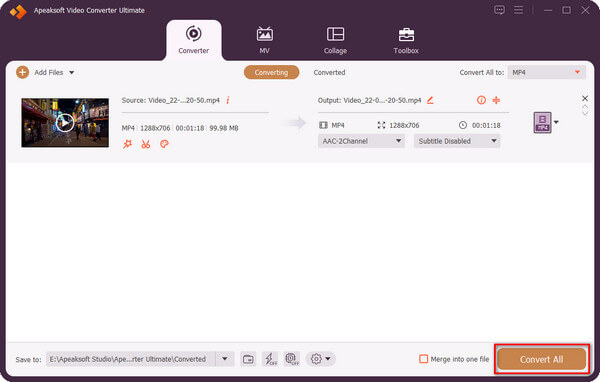
Del 3. Vanliga frågor om redigering av iPhone-videor
Hur kan jag redigera videor på iPhone-bilder?
Ja, du kan klicka på Redigera i det övre högra hörnet av videon, klicka på den första logotypen till vänster om den nedre åtgärdsfältet och sedan dra i förloppsindikatorn för att justera videons längd, eller klicka på den andra logotypen i den nedre åtgärdsfältet för att justera färgen eller kontrasten på videon, och den tredje och fjärde logotypen i det nedre åtgärdsfältet kan välja filter eller justera videoriktningen.
Hur kombinerar jag videor på min iPhone?
Du kan använda iMovie för att kombinera dina videor. Först måste du välja Film i iMovies gränssnitt och klicka sedan på videon du vill slå samman. Efter det ska du klicka på Skapa film och slutligen klicka på Klar.
Kan jag kombinera videor i iPhone utan en app?
Nej, iPhone-bilder har inte den här typen av funktion så dina videor kan inte kombineras direkt. Om du behöver sätta ihop några videor på iPhone kan du ladda ner några redigeringsappar i Apple Store för att hjälpa dig.
Är iMovie alltid gratis på iPhone?
Ja, alla funktioner i iMovie är gratis och det kostar inget för någon funktion.
Vilka andra iPhone-appar kan låta dig redigera videor?
StoryCut, Komprimera videor, Videoleap, Video Editor.
Slutsats
Däremot är Videoleap överlägsen andra programvara för mobilredigering, och Apeaksoft Video Converter Ultimate, som en datorvideoredigeringsprogramvara, tillåter videoredigerare att redigera videor av hög kvalitet. Användare som har höga krav på redigeringsprogramfunktionalitet och videokvalitet kan äntligen välja Apeaksoft Video Converter Ultimate att använda.




