Det proportionella förhållandet mellan videons bredd och längd är dess bildförhållande. Rätt bildförhållande kan visa dig hur videon ser ut när du spelar med vanliga videospelare. Om du ändrar bildförhållandet på skärmen tillfälligt kommer din video att förvrängas. Men ibland måste du använda iMovie för att ändra bildförhållandet för att få vissa visuella effekter. Från den här artikeln kan du få användbara sätt att ändra bildförhållandet i iMovie på både Mac- och iOS-enheter.
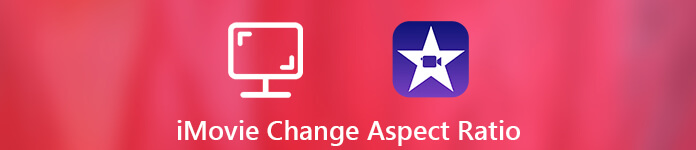
- Del 1: Hur man ändrar bildkvot med iMovie-alternativ
- Del 2: Hur man ändrar bildkvot i iMovie
- Del 3: vanliga frågor om att ändra bildkvot i iMovie
Del 1: Hur man ändrar bildkvot med iMovie-alternativ
Om du vill ändra bildförhållandet för ett färdigt iMovie-projekt måste du använda videoredigerare från tredje part istället för iMovie. Eftersom iMovie inte stöder användare att redigera de färdiga iMovie-filerna på nytt. Dessutom är iMovie inte ditt enda val om du vill ändra videons bildförhållande.
Under denna tid kan du springa Apeaksoft Video Converter Ultimate för att enkelt ändra bildförhållandet för din video. Det intuitiva gränssnittet är vänligt för alla användare. Du kan få alla verktyg för att ändra bildens bildförhållande i ett fönster. Det finns ingen anledning att spendera tid på att ta reda på de avancerade funktionerna. Här är de viktigaste funktionerna du kan få från den här alternativa iMovie-programvaran.
Apeaksoft Video Converter Ultimate
- Ändra bildförhållande med 16: 9, 4: 3, grödarea eller original.
- Justera positionen för skärmskärningsområdet med vänster marginal och toppmarginal exakt.
- Ändra zoomläge från Letterbox, Medium, Pan & Scan och Full.
- Kontrollera omedelbar information om din video.
- Skaffa originalfönstret i realtid och förhandsvisa fönstret.
- Använd andra audiovisuella effekter med enkla klick.
Ändra bildformat till 16: 9 eller 4: 3
steg 1Ladda ner, installera och starta iMovie-alternativet gratis. Klicka på "Lägg till fil" för att importera din iMovie-video.

steg 2Klicka på "Redigera" i det översta verktygsfältet. Byt sedan till "Beskär" -fönstret.
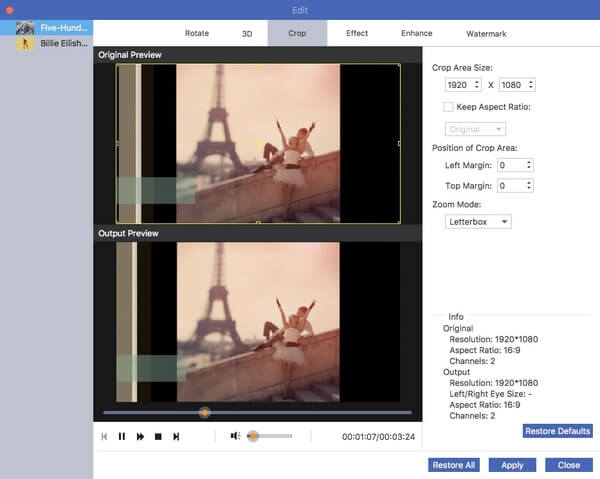
steg 3Se till att ”Behåll bildförhållande” är markerat. Du kan se en lista som visar “Original”. Vik upp den och välj “16: 9” (titta på videor på widescreen-dataskärmar eller HDTV-apparater) eller “4: 3” (spela upp videor med standard-TV-apparater) från rullgardinsmenyn.
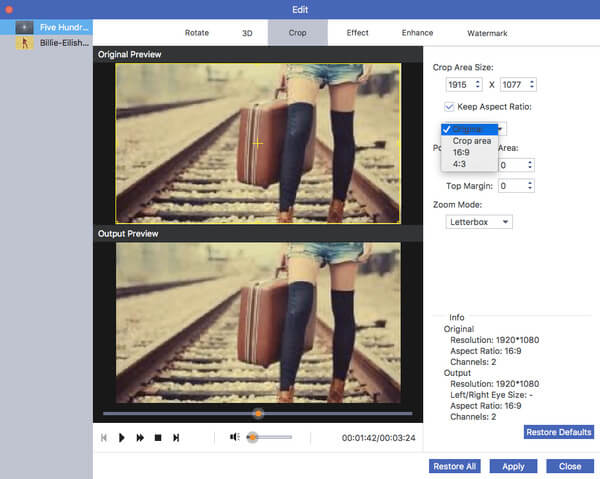
steg 4Du kan justera positionen för beskärningsområdet med alternativen "Vänstermarginal" och "Toppmarginal". Eller så kan du flytta "+"-knappen i fönstret "Original Preview" istället. Klicka på "Apply" för att ändra bildförhållandet för en video.
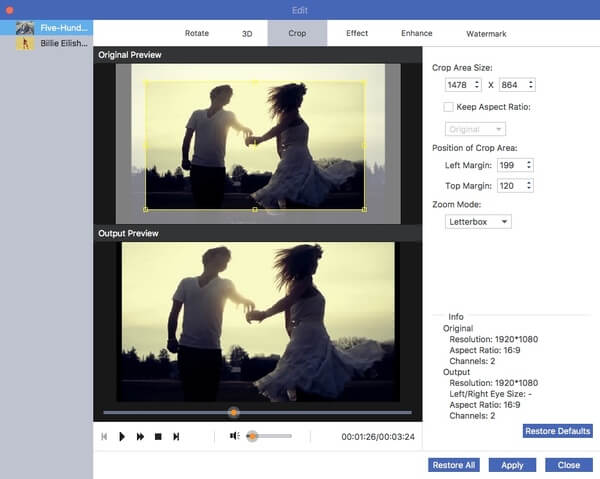
steg 5Ändra utdataformatet från "Profil" -listan om det behövs. Klicka äntligen på "Konvertera" för att spara din iMovie-video i olika dimensioner.
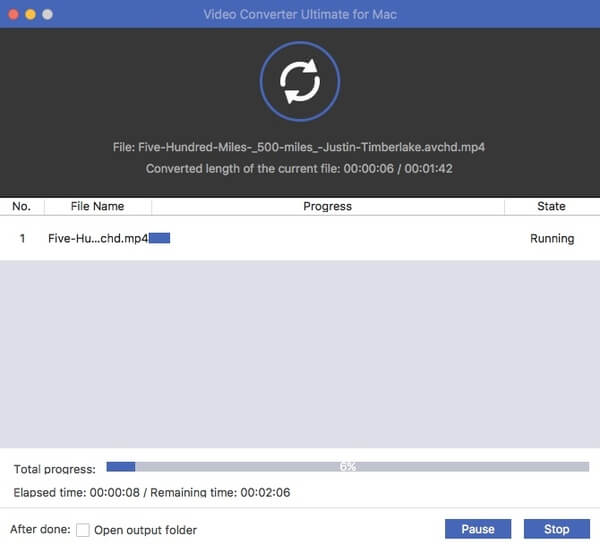
Ändra bildformat genom att beskära
steg 1Ladda ner hela versionen från den officiella webbplatsen. Starta programmet. Dra och släpp dina iMovie-filer till huvudgränssnittet.

steg 2Klicka på "Redigera" i det översta verktygsfältet för att komma åt den inbyggda videoredigeraren. Klicka sedan på ”Beskära” högst upp.
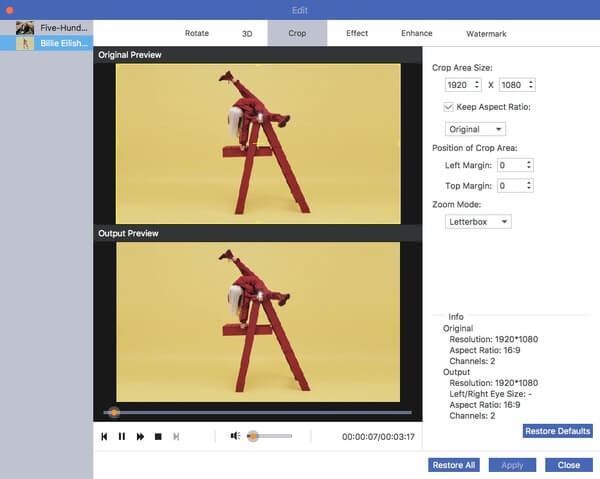
steg 3Inaktivera först "Behåll bildförhållande" för att ändra bildförhållandet i iMovie-alternativet. Tryck på vänster musknapp för att justera beskärningsområdet i fönstret "Originalförhandsgranskning". Fönstret "Output Preview" visar resultatet direkt.
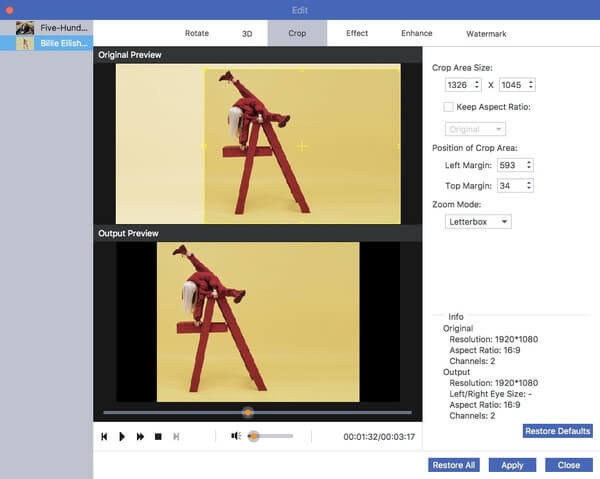
steg 4Flytta beskärningsfönstret för att justera dess position. Senare kan du ställa in "Zoom Mode" för din video som "Letterbox", "Medium", "Pan & Scan" och "Full". Klicka på "Apply" för att bekräfta och gå vidare.
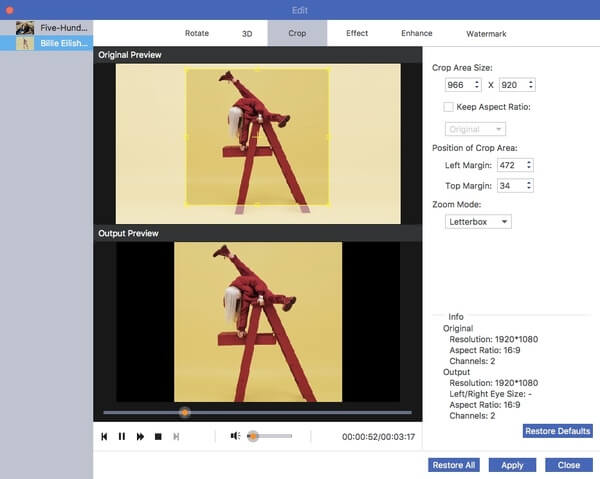
steg 5Om du vill konvertera iMovie till MP4 eller andra format kan du välja utdataformat från "Profil" -listan. Klicka äntligen på "Konvertera" för att få din beskurna video.

Del 2: Hur man ändrar bildkvot i iMovie
Om du för närvarande redigerar ett projekt i iMovie, kan du vidta följande steg för att ändra bildförhållandet för projektet i iMovie på Mac och iPhone. Var medveten om att du måste uppdatera till iMovie 10 eller senare versioner för att ändra bildkvot till 16: 9.
Ändra bildkvot till 16: 9 eller 4: 3 på Mac
steg 1Kör iMovie. Välj iMovie-projektet i projektbiblioteket.
steg 2Välj "Projektegenskaper" i listrutan "Arkiv".
steg 3I popup-dialogrutan ändrar du iMovie-projektets sidförhållande till 16: 9 (widescreen) eller 4: 3 (standard).
steg 4Nu kommer ditt iMovie-projekt i det nya bildförhållandet.
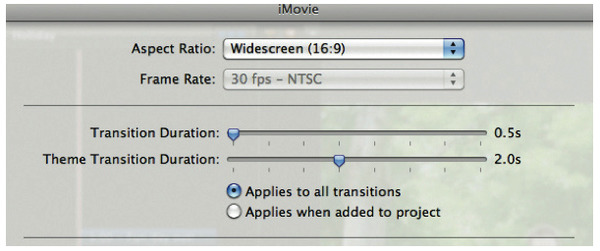
Ändra bildformat genom att klämma på iPhone och iPad
steg 1Öppna iMovie-appen. Navigera till iMovie-tidslinjen och tryck på videoklippet.
steg 2Tryck på "Zoom"-knappen i det övre högra hörnet av din iPhone-skärm.
steg 3Du kan zooma in och zooma ut iMovie-videon med fingrarna.
steg 4Tryck på "Klar" för att beskära en video i iMovie för iOS. Det här är det enda sättet att ändra bildförhållandet i iMovie på iPhone.
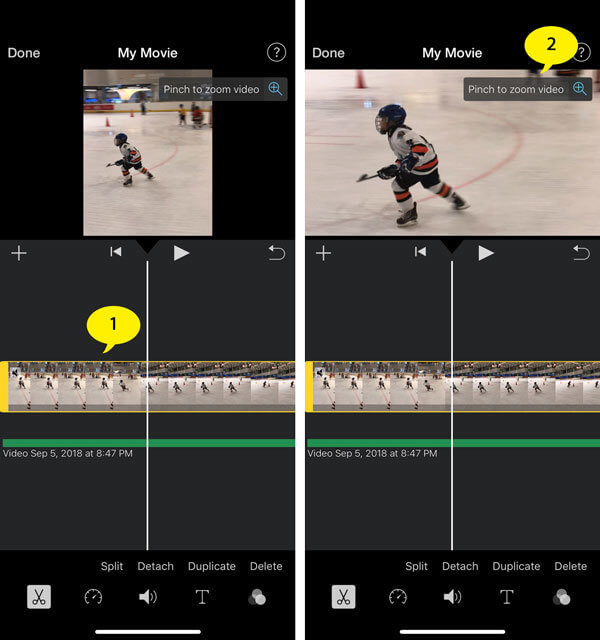
Även om iMovie är en världsomspännande programvara för videoredigering för alla Apple Mac- och iOS-enheter är bristande sidförhållandefilter en av dess största nackdelar. Om du fritt vill ändra videons bildförhållande för att spela på olika enheter kan du gratis ladda ner Apeaksoft Video Converter Ultimate för att prova. Det är inte bara en videoredigerare utan också en videokonverterare. Tja, du kan enkelt konvertera iMovie MOV-videor till MP4 och andra format.
Del 3: vanliga frågor om att ändra bildkvot i iMovie
1. Vad är standardformatet för YouTube?
Standardformatet för YouTube på en dator är 16: 9. Om din video har ett annat bildförhållande kan du prova ovanstående sätt att ändra bildformatet.
2. Vad är iMovies upplösning?
Upplösningen och bildfrekvensen för ditt filmprojekt bestäms av det första klippet du lägger till i tidslinjen. iMovie stöder nu 4K-video och bildhastigheter över 30 bilder per sekund (fps).
3. Hur komprimerar jag videor i iMovie?
För komprimera videor i iMovie, kan du gå till Arkiv och hitta knappen Dela i verktygsfältet. Du kan komprimera videon för e-post, iTunes, YouTube, Facebook, Vimeo och mer. Välj alternativet Arkiv för att justera de olika parametrarna för den stora videon.
4. Hur ändrar du filmdimensioner i iMovie 10?
När du exporterar / delar ditt projekt kan du ändra storleken på videon / filmen i iMovie




