Det finns många scenarier som du vill använda iMovie för att ta bort ljud från video. Till exempel blir ljudet gibberish efter inspelning i iMovie. Du kan dela ljud och video med iMovie och ersätta med nya. Om du verkligen älskar viss bakgrundsmusik kan du ta bort ljud i iMovie och ta bort video. Senare kan du lägga till ljud till ett nytt iMovie-projekt för vidare redigering. Oavsett varför du vill separera ljud från video i iMovie på iPhone eller Mac kan du få fullständig självstudie här.
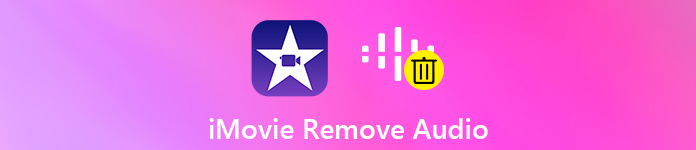
- Del 1: Hur man separerar ljud från ett slutfört iMovie-projekt
- Del 2: Hur man tar bort ljud från video med iMovie
- Del 3: Ditt bästa iMovie-alternativ med hundratals eleganta effekter
Del 1: Hur man separerar ljud från ett slutfört iMovie-projekt
Det är lätt att redigera ett oavslutat iMovie-projekt. Men vad händer om du exporterade iMovie-projekt tidigare? Är det möjligt att redigera en film som redan är färdig i iMovie? Under denna tid kan du köra Apeaksoft Video Converter Ultimate för att enkelt ta bort ljud från video. Dessutom kan du till och med lägga till och ändra ljudspår eller undertexter i programmet.
Video Converter Ultimate är också en kraftfull videokonverterare och redaktör. Du kan konvertera iMovie-video till FLV, WMV eller andra format för att ladda upp eller redigera. Den inbyggda videoförstärkaren kan förbättra videokvaliteten på olika sätt. Om du vill göra små ändringar i ditt sparade iMovie-projekt är detta ditt rätta val.
Apeaksoft Video Converter Ultimate
- Ta bort ljudspåret från videon efter att ha slutförts från iMovie.
- Extrahera ljud från video och spara som MP3, AAC, FLAC, WAV, etc.
- Lägg till extra ljudspår och undertexter till din video.
- Slå samman ljudklipp i anpassad sekvens för att få en lång fil.
- Konvertera din iMovie-fil till iPhone, Samsung, Adobe Premiere, TV, DV, PSP, Xbox One / 360, Wii och många andra enheter.
steg 1Gratis nedladdning, installation och start av Video Converter Ultimate. Dra och släpp din slutförda iMovie-fil till huvudgränssnittet.
steg 2Välj nedåtpilen under din video. Välj “No Audio” för att ta bort ljudet från en video. Du kan också växla till andra ljudspår från listan. Dessutom kan du klicka på "+" för att bifoga ljud till video med undertextsfilen automatiskt.
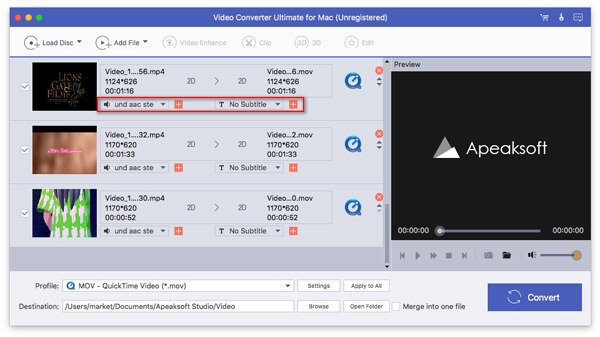
steg 3Vik upp "Profil" -listan och ställ in utdataformatet. Om du vill extrahera ljud från video kan du få hundratals tillgängliga ljudformat här. Klicka sedan på “Inställningar” för att justera video- och ljudinställningar.

steg 4Om du får en video av dålig kvalitet kan du klicka på "Förbättra" i det översta verktygsfältet. Här kan du uppskala upplösningen, optimera ljusstyrka och kontrast, ta bort videoljud och minska videoskakningar. Klicka äntligen på "Konvertera" för att exportera iMovie-video utan ljud.
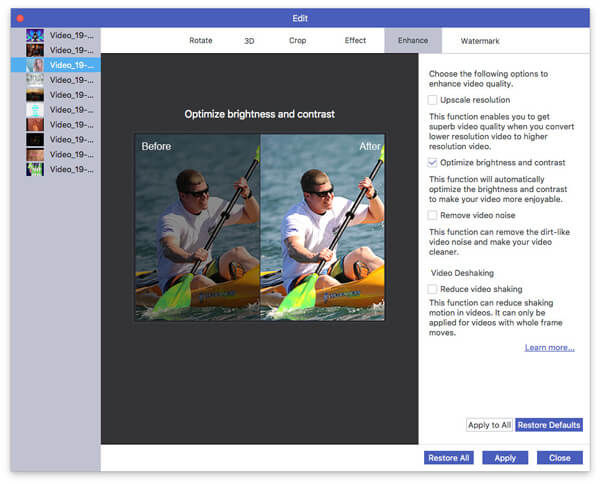
Del 2: Hur man tar bort ljud från video med iMovie
Hur man tar bort ljud från video med iMovie på Mac
steg 1Navigera till iMovie-tidslinjen. Välj videoklippet med ljud.
steg 2Välj "Lossa ljud" från högerklickmenyn. Du kan trycka på “Alternativ”, “Kommando” och “B” samtidigt istället.
steg 3Ljudet kommer att separeras från videoklippet. Det finns ett klipp som endast är ljudfärgat i grönt nedan.
steg 4Högerklicka på ljudklippet. Välj "Radera" om du vill stänga av videon i iMovie.
Vill du använda fel för att radera ljudet du vill behålla? Klicka bara på Ångra-knappen från menyalternativet eller lägg till ljudet i video i iMovie igen.
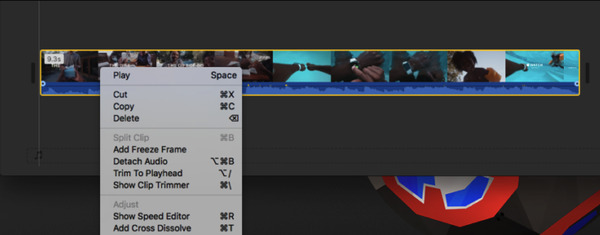
Hur man delar upp ljud från video med iMovie på iPhone
steg 1Öppna ditt iMovie-projekt. Klicka på videoklippet i tidslinjen nedan för att avslöja inspektören.
steg 2Tryck på knappen "Åtgärder", som ser ut som en sax.
steg 3Tryck på "Lossa" för att ta bort ljud i iMovie på iPhone.
steg 4Ett blåfärgat ljudklipp kommer att visas separat under videoklippet. Nu kan du ta bort, flytta eller redigera ljudklippet i iMovie-appen.
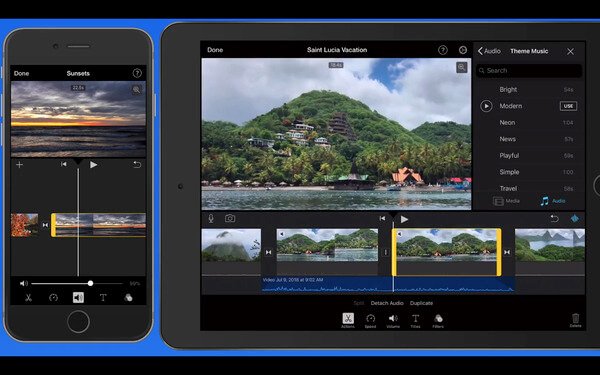
Del 3: Ditt bästa iMovie-alternativ med hundratals eleganta effekter
iMovie bromsar din dator mycket. Många användare klagar över att iMovie kraschar eller fryser ofta när de exporterar iMovie-projekt. De begränsade outputformaten och inlärningskurvorna är inte vänliga för nybörjare. Om du letar efter ett iMovie-alternativ bör du inte missa Apeaksoft Slideshow Maker.
Med 10 färdiga bildspelsteman och hundratals anpassningsbara verktyg kan du snabbt skapa en snygg video. Dessutom kan du få grundläggande redigeringsverktyg för att enkelt bearbeta videor, ljud och bilder. Om du vill skapa en snabbvideo med fantastiska visuella effekter kan du gratis ladda ner Slideshow Maker och prova.
- Lägg till bakgrundsmusik till din video i loop eller inte.
- Redigera video-, ljud- och bildfilerna med de inbyggda redigerarna.
- Brett stöd för in- och utgångsljudformat, såsom MP3, AIFF, FLAC, AAC, WAV, WMA, M4A, OGG, etc.
- Få 10 unika bildspelsteman, 48 typer av text, 57 typer av övergångseffekter, 43 filtertyper och 65 typer av element.
- Justera ljudvolymen för videofilen.
Det är allt för att ta bort ljud från video i iMovie. Om du för närvarande redigerar en video i iMovie kan du koppla bort ljud i iMovie med stegen ovan. Du har dock inte rätt att redigera ett sparat iMovie-projekt med iMovie igen. Om du verkligen vill ta bort eller extrahera ljud från video kan du lösa problemet med Apeaksoft Video Converter Ultimate. Det stöds för att ta bort, lägga till eller ändra ljudklipp fritt. Du kan också konvertera video till ljud bara för att få musiken som MP3, FLAC eller vilket format du behöver. Senare kan du redigera ljud i ett nytt iMovie-projekt.




