Om du vill visa jämförelsen före och efter, gör en delad skärmvideo det enklaste sättet. Du kan lägga två videor sida vid sida för att visa skillnaden. Dessutom kan du skapa en delad skärmeffekt med 3, 4, 5 och ännu fler videoklipp. När det gäller Mac- och iOS-användare är iMovie din gratis videoredigerare med delad skärm. Du kan bli inspirerad med iMovies delade skärmmallar. Vill du veta hur man skapar en delad skärmvideo med iMovie på din Mac, iPhone och iPad? Läs bara och följ.
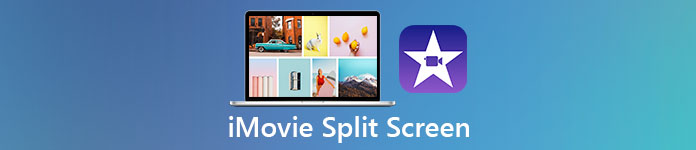
- Del 1: Hur man delar upp skärmvideo med iMovie på Mac
- Del 2: Hur man gör delad skärm med iMovie på iPhone / iPad
- Del 3: Så här skapar du iMovies delade skärmeffekt på Windows
- Del 4: Vanliga frågor om iMovies delade skärm
Del 1: Hur man delar upp skärmvideo med iMovie på Mac
Genom att använda iMovie kan du göra videoklippet uppe, längst ner, vänster eller höger om bilden. Hela proceduren för delad skärm på iMovie kan delas in i två delar. För det första måste du göra delad skärm i iMovie. Senare kan du justera delad skärmvideovergång och layout. Låt oss nu se hur man gör en video med flera skärmar med iMovie på Mac.
steg 1Kör iMovie. Importera alla videoklipp till iMovies tidslinje genom att dra och släppa.
steg 2Hitta Inställningar för överlägg längst upp till höger på iMovie-skärmen. Välja Split skärm (eller SIDA VID SIDA) från rullgardinsmenyn.
steg 3Standard iMovies delade skärmeffekt visas omedelbart. Här kan du placera två videor sida vid sida vertikalt eller horisontellt via dess Placera lista.
steg 4Dubbelklicka på ett delat videoklipp. Du kan justera delningsbildens videoövergång in och ut manuellt.
steg 5Använd beskärningsverktyget för att ändra storlek på den delade videoskärmens storlek om det behövs. Klicka till sist på bockknappen för att bekräfta och dela video i iMovie på Mac.
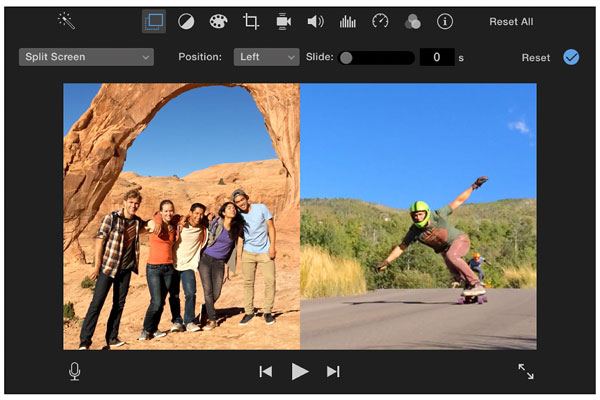
Del 2: Hur man gör delad skärm med iMovie på iPhone / iPad
iMovie kan vara din gratis videoredigeringsapp för delad skärm för iOS 14.0 eller senare. Om du inte vill uppgradera din iPhone eller iPad kan du nedgradera iMovie eller använda andra delade videoredigeringsappar. Här kan du få en komplett handledning för att skapa en delad skärmvideo på iPhone och iPad med hjälp av iMovie.
steg 1Öppna iMovie-appen. Knacka + för att skapa ett nytt projekt. Importera sedan ett videoklipp som huvudvideo för iPhone iMovie delad skärmvideo.
steg 2Lägg till ytterligare ett videoklipp i iMovies tidslinje. Tryck på den sista knappen för att tillämpa iMovie-effekten med delad skärm på iPhone.
steg 3Justera delat skärmförhållande och videoposition. Du kan trycka på Zooma in / ut knappen för att placera video med delad skärm sida vid sida eller upp och ner.
steg 4Byt eller lägg till en vit länk i iMovie-delade videon i Inställningar för överlägg.
steg 5Förhandsgranska och ta en check. Äntligen exportera och spara din iMovie delad skärm iPhone-video.
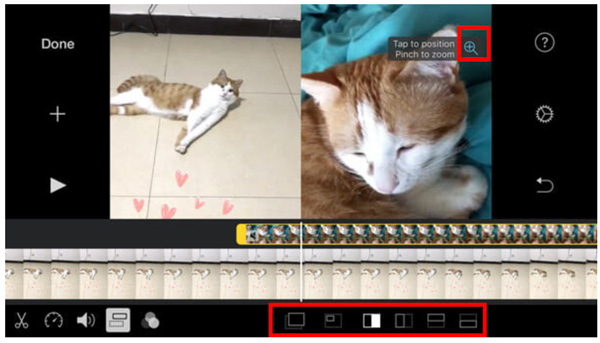
Del 3: Så här skapar du iMovies delade skärmeffekt på Windows
Det är Apeaksoft Video Converter Ultimate det kan vara ditt iMovie för Windows-alternativ. Du kan snabbt göra delad skärm med upp till 13 videoklipp och 24 videomallar med delad skärm. Dessutom kan du justera skärmstorleken och positionen för videouppläggningen genom att dra med vänsterklickmusen. Det är super enkelt att skapa delad skärmeffekt, eller så kan du kalla den som bild i bild eller videoöverlagseffekt också.
Apeaksoft Video Converter Ultimate
- Skapa en delad skärmvideo med 2-16 vertikala och horisontella videoklipp.
- Få 24 färdiga videomallar med delad skärm.
- Lägg till bakgrundsmusik i en delad skärmvideo.
- Tillämpa videoeffekter, klipp videolängd, återställ hårbotten och position.
- 1000+ utdataformat och ultimata videoredigerare.
steg 1Gratis nedladdning, installation och start av Apeaksoft Video Converter Ultimate. Välja Collage i det översta verktygsfältet för att komma åt videoredigeraren med delad skärm.

steg 2Välj en korrekt delad skärmvideomall. Om du vill sätta 3 videor med delad skärm sida vid sida kan du få en förinställd förinställning här. Justera delad skärmstorlek och färg baserat på ditt behov.

steg 3Klicka + för att importera dina videoklipp och bilder. Du kan hålla musen över en video för att få mer anpassningsbara videoeffekter.

steg 4Gå till Filter och Audio avsnitt. Här kan du analoga populära videoeffekter och skapa en delad skärmvideo med bakgrundsmusik.

steg 5Klicka Exporteraefter alla anpassningar. Standardutmatningsformatet för iMovie är MPEG-4. När det gäller iMovie-alternativet kan du ställa in anpassat videoformat, kvalitet, upplösning, bildhastighet och andra inställningar här. Klick Starta Export för att spara din delade skärmvideo.

Del 4: Vanliga frågor om iMovies delade skärm
Vilka är nackdelarna med iMovie?
Även om iMovie är gratis att ladda ner och använda, finns det fortfarande många Apple-användare som ogillar iMovie. Eftersom iMovie kräver macOS 10.15.6 eller senare, vilket är ovänligt för äldre Mac-operativsystem. IMovie kraschar ständigt, fryser och släpar problem är irriterande. Dessutom är iMovie-filen för stor för att kunna delas.
Hur skapar jag en bild i bildvideo med iMovie?
För att skapa en iMovie-bild i bildvideo kan du dra videoklipp till tidslinjen. Klicka på Inställningar för videoöverlägg knapp. Välja Bild-i-bild från rullgardinsmenyn. Du kan beskära och trimma videoklipp om det behövs. Klicka senare på bockknappen i det övre högra hörnet för att tillämpa iMovie PIP-effekten.
Kan du sätta 3 videor sida vid sida med iMovie?
Nej. Om du vill skapa en 3-vägs delad skärm kan du välja Apeaksoft Video Converter Ultimate som en iMovie för Windows/ Mac-alternativ. Förresten stöds det inte att dela upp skärmen i fyra videoramar med iMovie heller. iMovie accepterar endast tvåvägs videofilmer med delad skärm.
Allt som allt kan du skapa en delad skärmvideo med iMovie i vänster till höger och längst ner på skärmen. iMovie tillåter användare att placera två videospår sida vid sida. Om du vill lägga till tre eller fler videoklipp i en delad skärmvideo är iMovie inte ditt perfekta val. Du borde använda andra redigeringsverktyg för flera skärmar. Även om iMovie är gratis för Mac- och iOS-användare, kräver det hög datorprestanda. Inlärningskurvan är också hög. Om du inte har högnivådatorer kommer iMovie att få din dator att köra långsamt. För att få snabbare hastighet och mer förinställda delade skärmar kan du istället vända dig till Apeaksoft Video Converter Ultimate. Bara ladda ner programmet gratis och prova just nu.




