iMovie är appen som utvecklats av Apple för att hjälpa dig skapa trailers i Hollywood-stil och 4K-filmer. Du kan enkelt redigera filmer på Mac eller iPhone och sedan exportera filmfilen som videon. Det ger dig också det direkta sättet att dela filmer från iMovie till YouTube direkt.
Det här inlägget är den uppdaterade omfattande guiden för att rikta dig till ladda upp videor från iMovie till YouTube från iPhone och Mac.
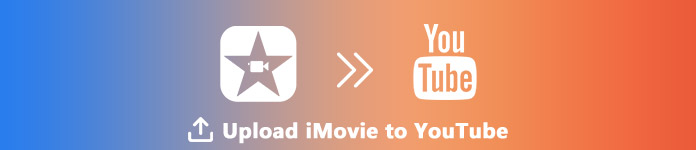
- Del 1. Hur man laddar upp iMovie till YouTube på Mac
- Del 2. Hur man laddar upp iMovie till YouTube på iPhone
- Del 3. Det gick inte att ladda upp iMovie till YouTube? Här är korrigeringar
Del 1. Hur man laddar upp iMovie till YouTube på Mac
För att ladda upp iMovie till YouTube på Mac kan du enkelt göra det.
1Exportera iMovie-projekt till YouTube direkt på Mac
Om du bara vill exportera det redigerade iMovie-klippet till YouTube direkt är stegen enkla.
Dela iMovie-projekt med YouTube
Navigera i filmklippet i iMovie, klicka på “Fil”I verktygsfältet, välj“Dela”I listrutan och klicka på“Youtube".
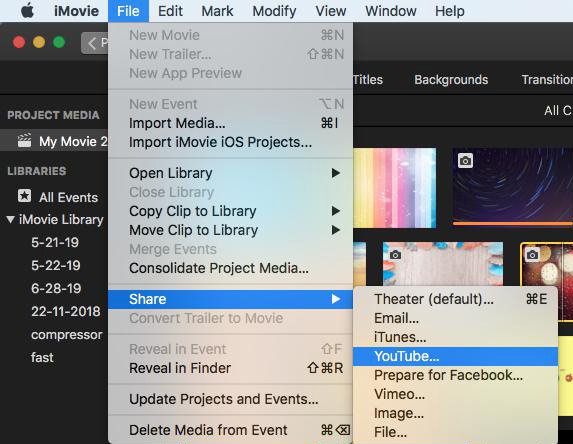
Fyll i YouTube-information
I popup-dialogrutan måste du ställa in Titel, Beskrivning, Taggar, Upplösning, Kategori och Integritetspolicy för din iMovie-video som laddas upp till YouTube.
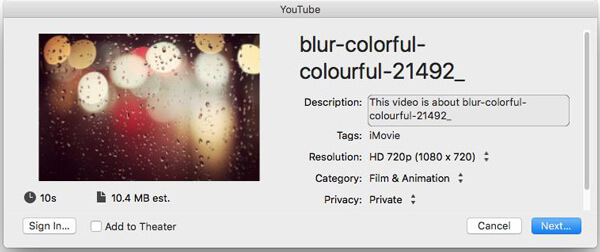
Klicka därefter på “Nästa”Och du måste logga in på ditt YouTube-konto.
När all information är fylld klickar du på “Nästa”Och följ instruktionerna på skärmen för att börja ladda upp iMovie-video till YouTube.
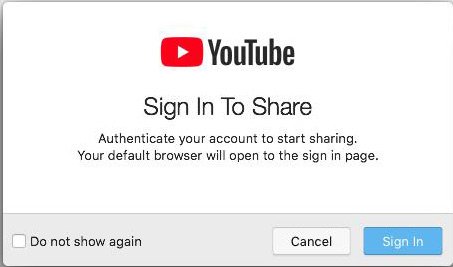
Indikatorn för framsteg visas på höger sida av verktygsfältet, vilket kan visa att uppladdningen fortskrider. När uppladdningen är klar klickar du på meddelandet "Dela framgångsrikt" för att se din film på YouTube.
2Ladda upp iMovie-exporterade videofiler till YouTube på Mac via YouTube Online
Om du har exporterat iMovie-video som en videofil på din Mac, är stegen att ladda upp iMovie-videor till YouTube också enkla.
Öppna YouTube online med din webbläsare på Mac, logga in på ditt YouTube-konto.
Klicka på knappen "Skapa en video eller posta" i bilden av en kamera och välj "Ladda upp video". Klicka på "Välj filer som ska laddas upp" i dialogrutan som dyker upp och ställ in sekretess för att plocka upp en eller flera videor på Mac.
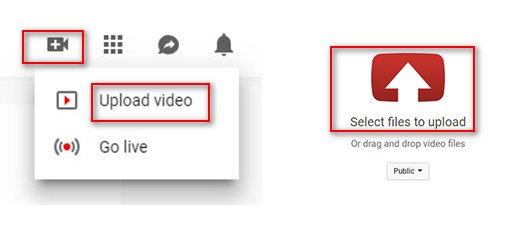
Du kan kontrollera framstegen på uppladdningssidan, där du kan fylla i videoinformation som grundinställningar, översättningar och avancerade inställningar.
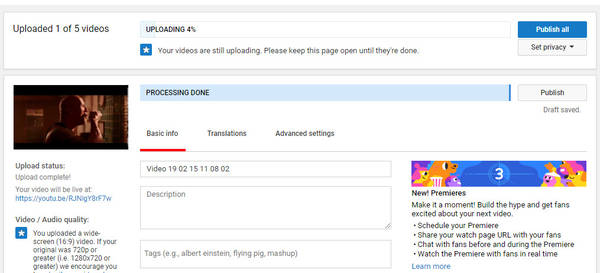
Del 2. Hur man laddar upp iMovie till YouTube på iPhone
iMovie är inte appen för Mac-användare, den har också iOS-version, vilket kan hjälpa dig att skapa en enkel video på iPhone. Som ett resultat kan du också hitta sätt att dela videor från iMovie till YouTube.
1Dela direkt iMovie Project till YouTube på iPhone
Öppna iMovie-projektet> Efter på din iPhone redigera videon, tryck på delningsknappen längst ner> Välj "YouTube"> Mata in informationen för Titel, Beskrivning, Taggar, Storlek, Integritetspolicy och Plats (valfritt)> Logga in på ditt YouTube-konto för att slutföra uppladdningsprocessen.
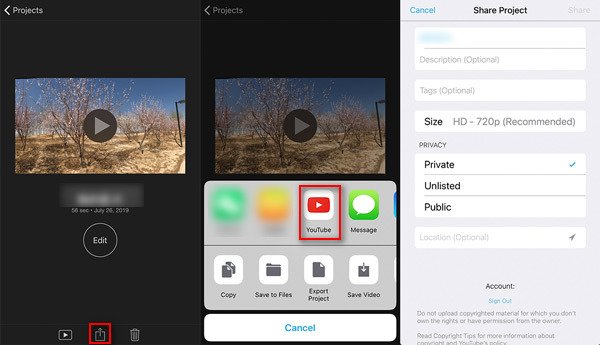
2Ladda upp sparade iMovie-filer från iPhone till YouTube med YouTube-appen
Om du har exporterat ditt iMovie-projekt och sparat filmerna i ditt fotobibliotek på iPhone, måste du ladda upp iMovie-videorna till YouTube med YouTube iOS-appen.
Logga in på din YouTube-app på din iPhone eller iPad> Tryck på kameran högst upp på startsidan> Välj videon från ditt iPhone-fotobibliotek> Justera videotitel, beskrivning, taggar, storlek och sekretess> Tryck på "Ladda upp" för att börja ladda upp videon från iMovie på iPhone till YouTube.
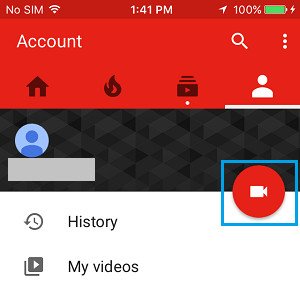
Får du ingen YouTube-app på iPhone eller iPad? Bara överföra iMovie-videor från iPhone iPad till datorn för att ladda upp till YouTube.
Del 3. Det gick inte att ladda upp iMovie till YouTube? Här är korrigeringar
Även om stegen att ladda upp iMovie-video till YouTube är enkla, klagar fortfarande vissa användare på att de inte kommer att ladda upp iMovie till YouTube, eller misslyckades. Här är några tips som du bör komma ihåg för att åtgärda uppladdningsfel från iMovie till YouTube.
1IMovie-videon bör inte vara längre än 15 minuter.
Som standard kan du ladda upp videor som är upp till 15 minuter till YouTube. Om din iMovie-video är längre än 15 minuter bör du verifiera ditt Google-konto.
2Den maximala filstorleken är 128GB eller 12 timmar.
YouTube har ändrat gränserna tidigare, och för närvarande kan du bara ladda upp videofilen med den maximala filstorleken 128 GB eller 12 timmar.
Om din videofil är större än så, för länge, försök bara att komprimera den eller klämma fast den i delar.
Apeaksoft Video Converter Ultimate är programvaran för videokompressor och klippare. Det låter dig konvertera iMovie-video till YouTube-filformat som stöds och klippa en lång film till delar för smidig överföring till YouTube.
Först bör du ladda ner den här programvaran genom att klicka på nedladdningslänken ovan, installera och köra den omedelbart. Den har Windows och Mac-version, och här tar vi Mac-version som exempel.
Klicka på "Lägg till fil" och välj filerna eller mappen till denna programvara.
Alternativt kan du dra en eller flera iMovie-videor till det här programmet. Om iMovies-filerna finns på din iPhone bör du dessutom göra det exportera filmer från iMovie till Mac eller Windows-dator först.
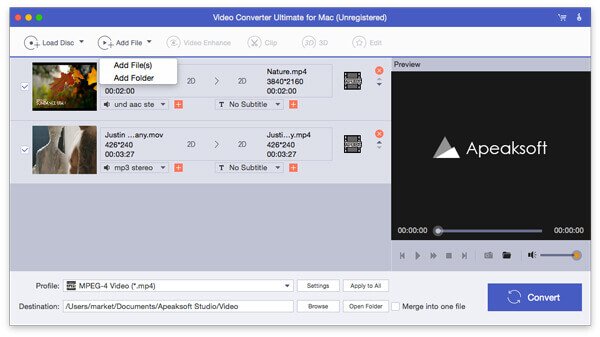
Klicka på knappen "Clip" i huvudgränssnittet. Då kan du börja klippa dina videofiler på tre sätt, skapa nytt klipp, dela klipp och bara behålla klipp.
Du behöver bara flytta pekaren för att bekräfta klipppunkten och klippa en lång iMovie-fil till delar.
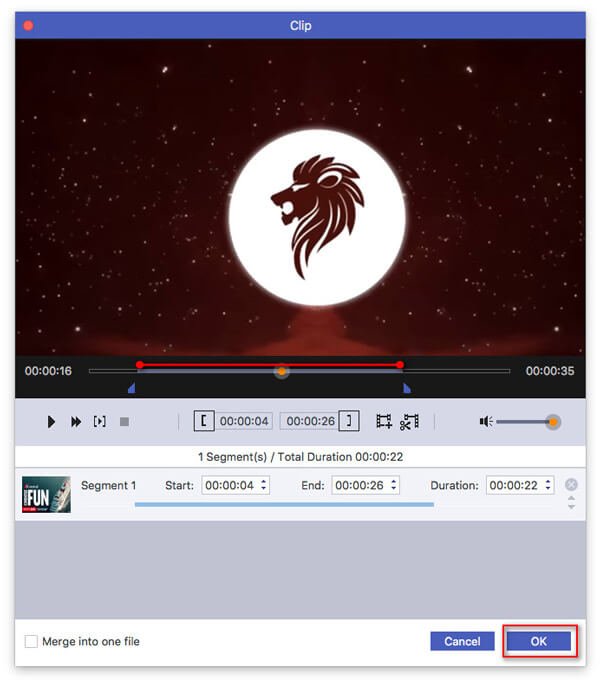
När klippet är klart, kom bara tillbaka till huvudgränssnittet, du måste välja "YouTube" -format som stöds från rullgardinslistan "Profil".
Klicka sedan på "Inställningar" bredvid "YouTube" för att öppna "Profilinställningar", där du kan justera videoinställningar och ljudinställningar, som kodare, upplösning, bildhastighet, förhållande osv. Det är de faktorer som komprimera iMovie-filstorleken.
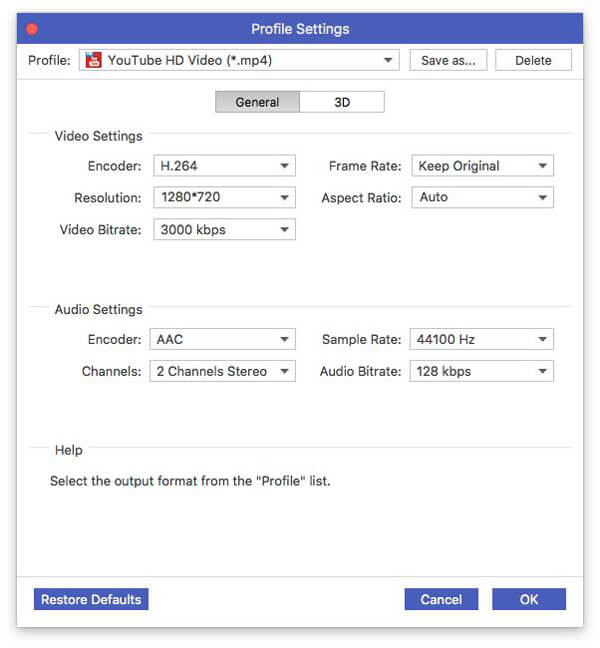
Därefter klickar du på "Konvertera" -knappen för att tillämpa alla effekter du gjort.
3Se till en stabil nätverksanslutning
Uppladdningsuppgiften beror på internetanslutningen. Så du bör garantera din iPhone eller Mac i en stabil internetanslutning. (Internetanslutningen fungerar inte? Försök att återställ nätverksinställningarna.)
4Se till att din webbläsare är uppdaterad
Se till att du har uppdaterat din webbläsare till den senaste versionen. Äldre webbläsare kan ofta orsaka problem.
Slutsats
Här är den ultimata guiden för att ladda upp videor från iMovie till YouTube. Du kan dela iMovie-projekt till YouTube direkt på Mac eller iPhone. Alternativt får du ladda upp videofilerna som exporteras från iMovie till YouTube via YouTube-appen eller online. Glöm inte att följa YouTube-reglerna (filstorlek, tidslängd osv.).
Har du fortfarande några frågor om att ladda upp iMovies-videor till YouTube?
Låt mig veta genom att lämna dina kommentarer.




