How to Clear History on iPhone Without Other Data Losing
In the era of information explosion, mobile phones have become an extension of our lives, and privacy protection is particularly important. Of all the countermeasures, clearing history frees up storage space and reduces the risk of privacy breaches. This guide will help you quickly master efficient ways to clear history on iPhone, whether it's browser data or app cache, to keep your device in tip-top shape while keeping your digital footprint safe.
PAGE CONTENT:
Part 1: Common Types of History on iPhones
Throughout our daily iPhone use, we inadvertently accumulate all kinds of history. Different types have different uses, but they can pose potential risks and burdens if left uncleaned for a long time. It's important to know what data is being recorded before you erase history from iPhone to free up space in a more targeted way.
• Browser history
Browsers like Safari keep track of the websites you visit, your searches and what you download. This data can help you quickly find previously visited pages and reveal personal privacy, especially when sharing devices.
• Application usage records
Some apps record your actions, such as chat, playback (like YouTube or Netflix), and search history. Such records can help optimize the user experience, slow the application, or reveal personal preferences.
• System activity record
This includes Siri's search suggestions, recently opened files, and notification history. These data can improve operational efficiency, but long-term accumulation will also affect the system's operating efficiency.
• Location history
The iPhone's built-in location service records your movements for map recommendations and personalization. Although convenient, it can be a big risk if others lose or track the device. You can mock your iPhone location in advance.
Learning these common types of history is the first step in effectively cleaning and optimizing your equipment. Selective purging based on your needs can make your iPhone efficient and secure.
Part 2: Things You Need to Do Before Clearing History on iPhone
Before clearing the history on iPhone, it's crucial to make preparations. This avoids accidentally deleting important data and ensures a smoother cleaning process. Here are some things to watch out for before you get started.
Backup important data
Some history may contain information important to you, such as work-related browsing history or application data. Before clearing, it is recommended that you take a backup using iCloud or iTunes to restore it if needed.
Step 1. Open Settings on your iPhone. Then tap your Apple ID at the top of the screen, where your avatar and name are displayed.
Step 2. Tap into iCloud, then swipe down to find the iCloud Backup.
Step 3. Tap iCloud Backup and make sure the toggle of it is on. Finally, click Back Up Now and wait for the backup to complete.
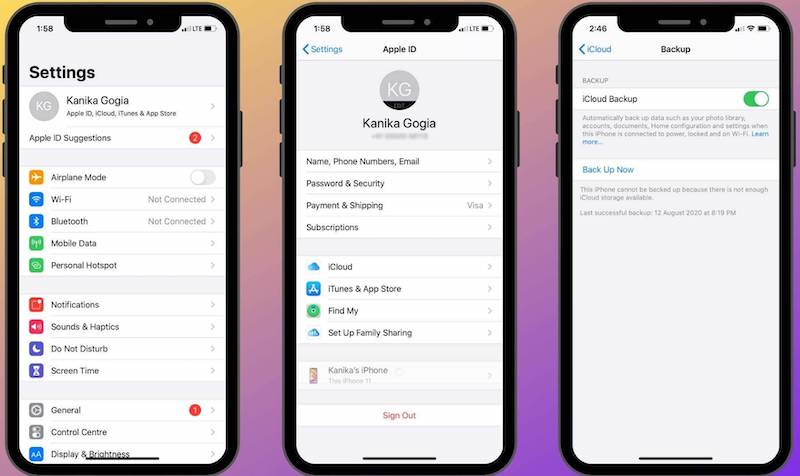
Once the backup is complete, your data is securely stored in iCloud for subsequent recovery.
Update systems
Sometimes, the history management of a system or application changes slightly from version to version. Before clearing, it is recommended to check and update to the latest version for better operating experience and higher security.
Step 1. On your iPhone, tap the Settings app. Swipe to General and click to enter.
Step 2. Select Software Update, and the system will automatically check if an updated version is available.
Step 3. If an update is available, click Download and install it. Then, wait for the update to complete, and the device will restart automatically.
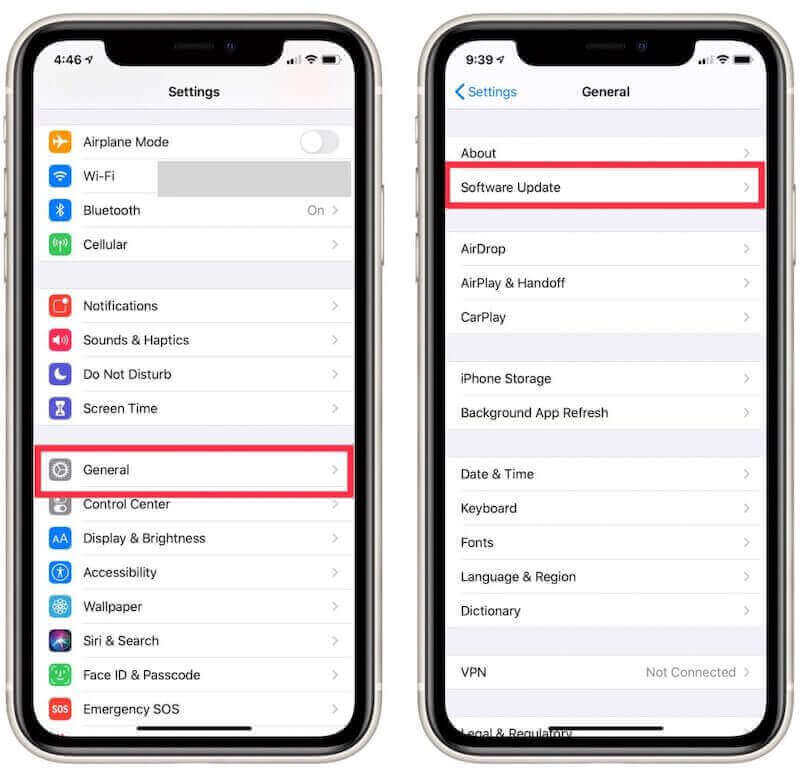
With these, you can start learning how to clear history on iPhone with relative peace of mind. These steps will help you manage your data effectively and ensure your privacy and important information are not compromised.
Part 3: How to Completely Clear All History on iPhone
If you want to erase all of your history, doing this manually, while effective, will inevitably leave some data residue. At this point, professional tools can meet your needs. Apeaksoft iPhone Eraser is a tool designed for deep cleaning, which can help you erase all history and sensitive data with one click without worrying about privacy leakage or device performance impact.
Clear History on iPhone Completely
- All history, cached files, and personal data can be deeply deleted to ensure it cannot be recovered.
- Provides low, middle, and high cleaning modes to meet different privacy protection requirements.
- Intuitive and easy-to-use interface for all users.
- Compatible with iPhone, iPad and the latest iOS.
Secure Download
Secure Download

Step 1. Download and install Apeaksoft iPhone Eraser and click to run. Then, connect your iPhone to your computer using a USB cable. After the device is connected, make sure the software recognizes your iPhone.
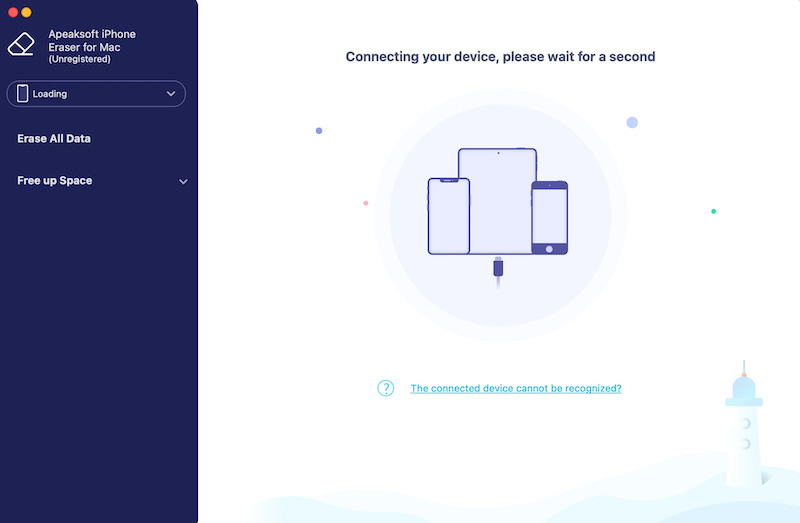
Step 2. You will then be presented with three cleanup options: Low, Middle, and High. Choose the appropriate cleaning level for your needs. After selecting the clean mode, click the Start button, and the software will automatically scan all the data on your device.
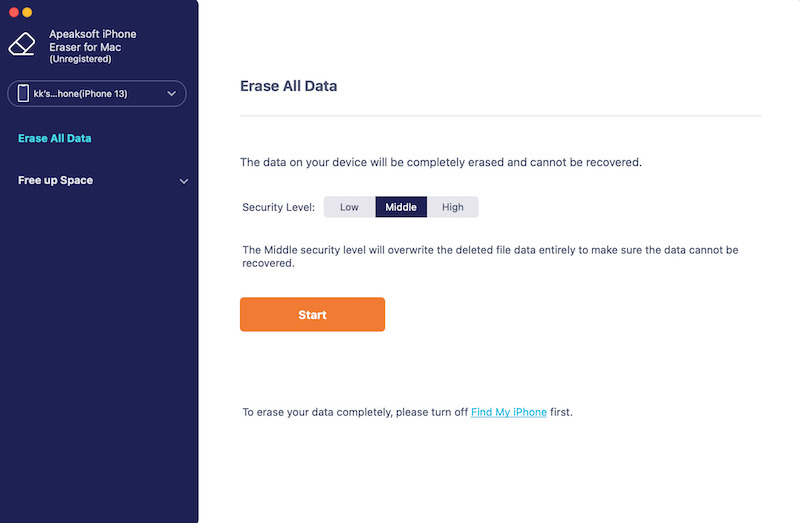
Step 3. To ensure your data is secure, you must also enter the corresponding number to confirm this operation. Then, the software will list all the data on your device that can be erased. After confirming, click the Erase button.
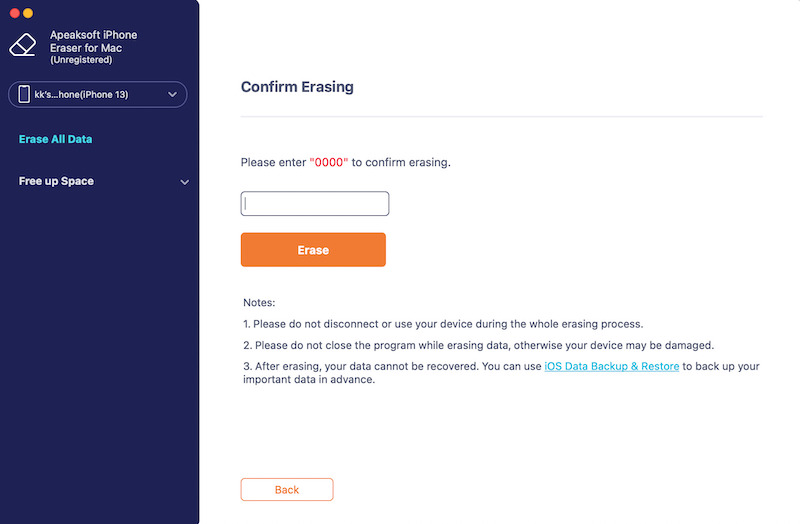
Part 4: How to Clear Browsing History on iPhone
If you only want to delete your browsing history in a specific browser without affecting other data on your device, you can manually clear it yourself. Although not as efficient as using tools, it is more selective when cleaning up.
Safari
Step 1. Go to Settings, swipe to find Safari, and tap it.
Step 2. On the Safari settings page, click Clear History and Website Data.
Step 3. A confirmation box will pop up, prompting you to confirm the deletion of all history. Click Clear History and Data to confirm. Note that this action deletes all browsing history but does not affect bookmarks and passwords saved in Safari.
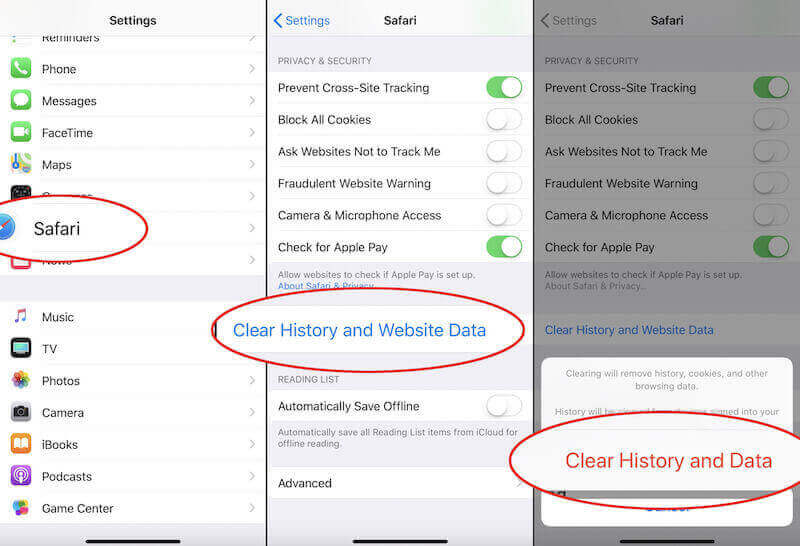
Chrome
Step 1. Launch your Chrome browser and ensure you're signed in to your Google account. Click the three-dot button in the bottom right corner to open the menu, and select History.
Step 2. In the bottom left corner of the History page, click Clear Browsing Data. Then you can choose what to clear, including Browsing history, Cookies, Site Data, Cached Images and Files, etc.
Step 3. Select the content you want to clear, then click Clear Browsing Data at the bottom of the page. You can also uninstall Google Chrome to switch to a default browser.
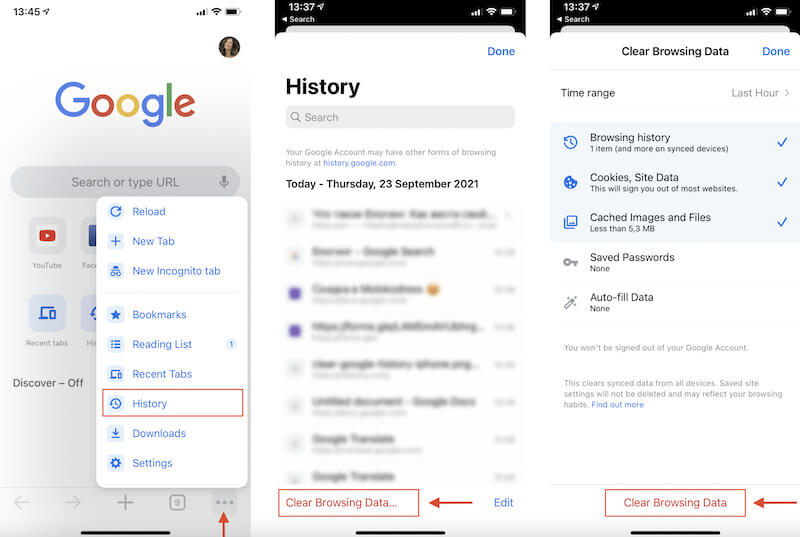
Firefox
Step 1. Go to the Firefox browser. Tap the three-horizontal button in the bottom right corner to open more options. Then choose History.
Step 2. From the four panels displayed above, select the clock button. This will show you all your recent browsing history. Click Clear Recent History.
Step 3. In the pop-up window, you can select the time frame you want to be clear about. Finally, the system will prompt you to confirm whether to clear the selected historical data; click Clear.
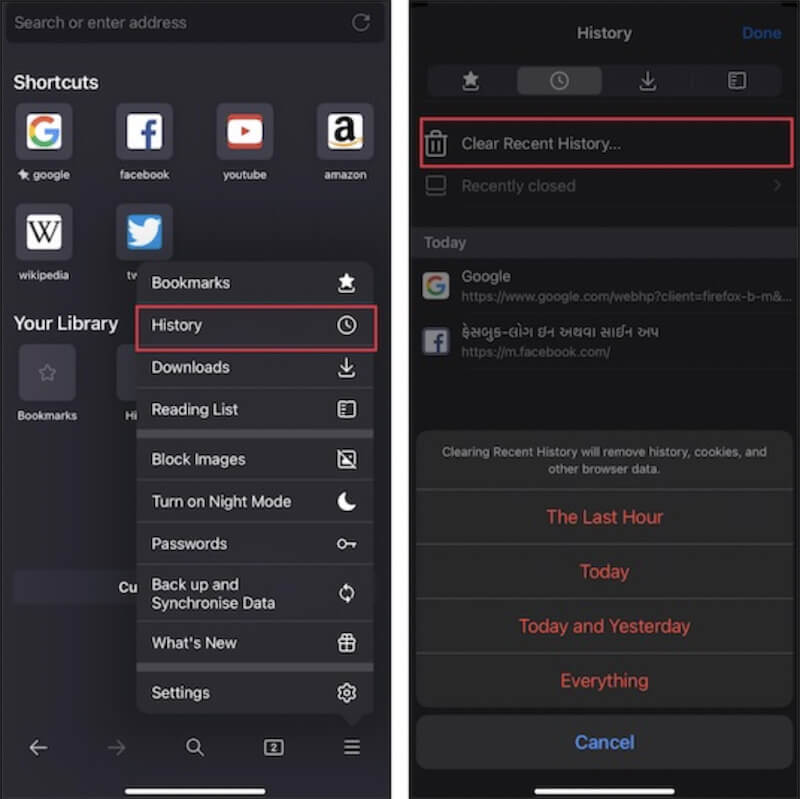
Conclusion
Congratulations! Now that you know how to clear history on iPhone, you know how to give your iPhone a new lease of life. From browser history to app cache, gradual cleanup can make devices smoother. If you're after a more thorough clean-up, the Apeaksoft iPhone Eraser is a must-have. Its one-click erase function ensures that all historical data is securely deleted, making your device look new and more secure in privacy.
Related Articles
Learn how to clear incognito history on computer and phone with this comprehensive guide. Keep your online activities private and secure with our instructions.
It is head-scratching when your iPhone runs out of storage. Don't worry! This post lists five free iPhone storage cleaners for you.
Do you want to remove useless data and files from your iOS device permanently? Learn how to empty trash on your iOS device and save on space at once!
Following our guide, you can learn how to delete your phone call history on your iPhone or Android phone from major manufacturers.

